Idea配置超详细图文教程(2020.2版本)
Idea配置(2020.2版本)1、Idea 设置字体2、Idea配置Maven3、不区分大小写4、自动导包功能及相关优化功能5、自动编译6、多行显示7、单词拼写检查8、idea中 类中显示成员变量和方法9、idea中 查看 类的关系图10、idea中 切换背景图片11、idea中 File Type 过滤12、手动加入快捷键设置
1、Idea 设置字体
settings --> Editor --> Font

2、Idea配置Maven
Settings --> Build Tools --> Maven
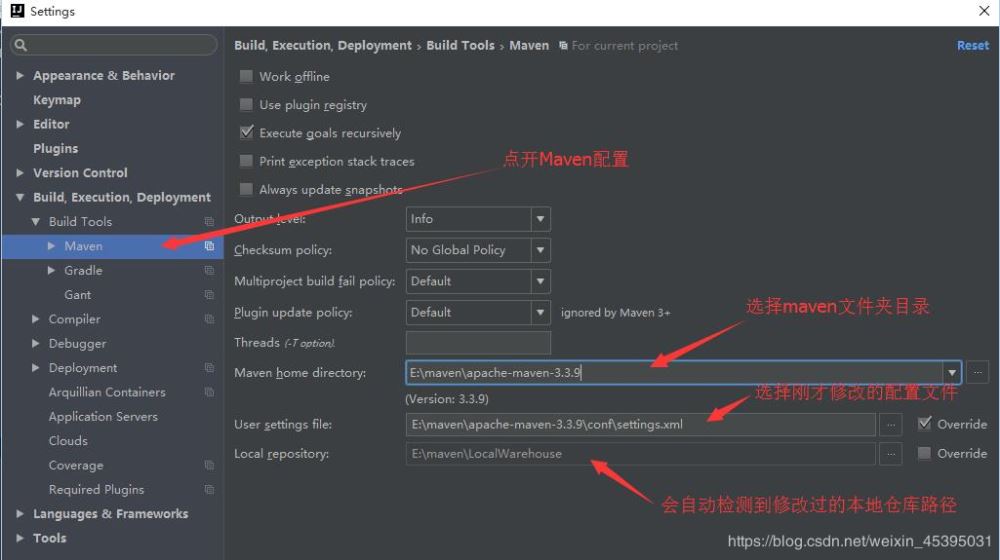
3、不区分大小写
Settings --> Editor --> Codepletion
(低版本 将 Case sensitive completion 设置为 None 就可以了)

4、自动导包功能及相关优化功能
Settings -> Editor -> General -> Auto Import

5、自动编译
Settings --> Build… --> Compiler

6、多行显示

7、单词拼写检查

8、idea中 类中显示成员变量和方法
idea默认是没有显示一个类中的方法和成员变量的。
通过勾选Show Members就会显示类中方法。


9、idea中 查看 类的关系图
右键当前类,
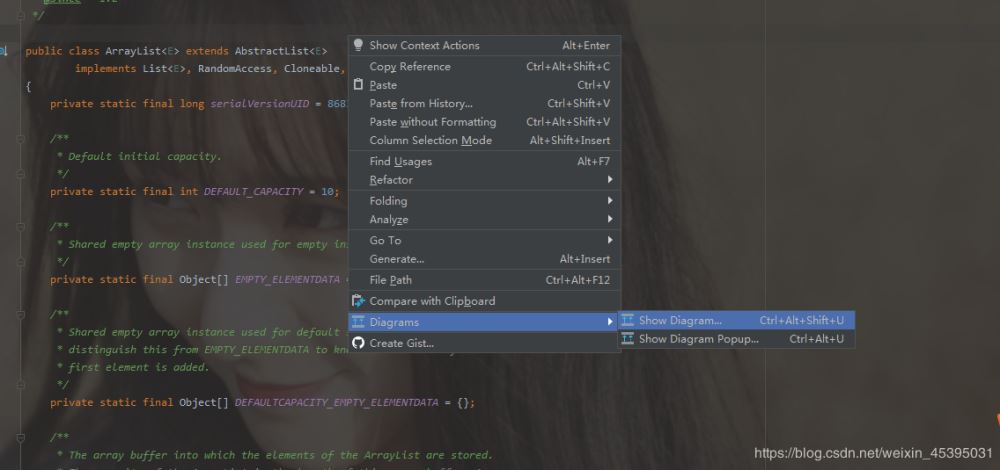

10、idea中 切换背景图片
为什么看见上边图片没人问我如何设置,挺郁闷。
方法如下:
1、安装 backgroundImagePlus 插件
2、Ctrl + Shift + A搜索set

添加图片, ok即可!

11、idea中 File Type 过滤

这个不想让他显示,那就添加过滤
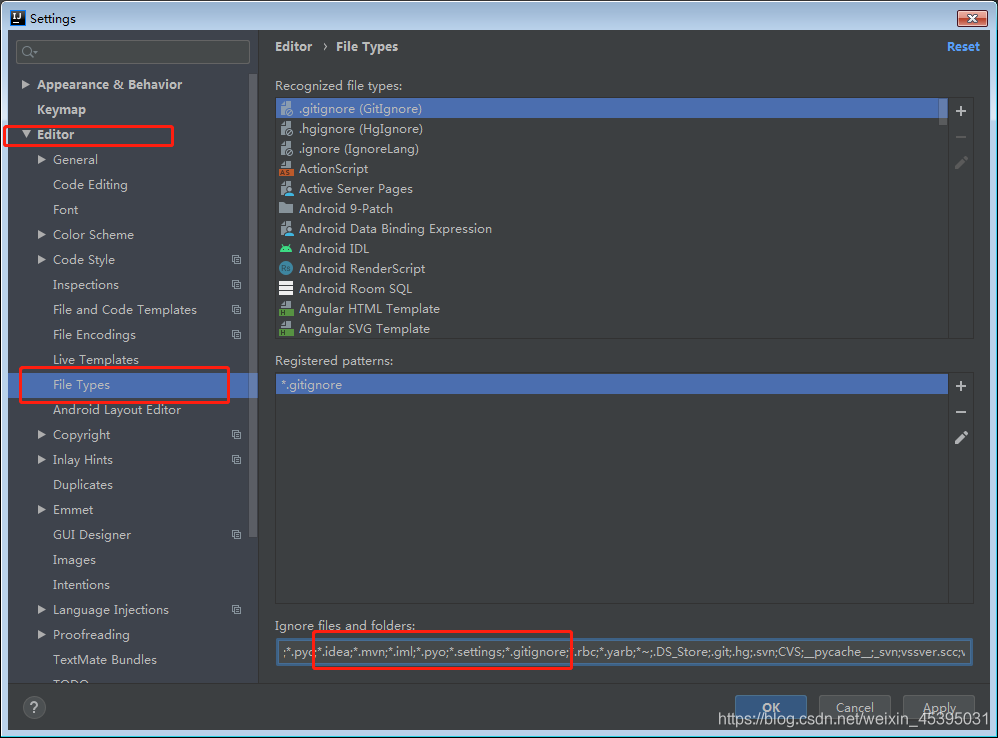
12、手动加入快捷键设置

总结
到此这篇关于Idea配置超详细图文教程(2020.2版本)的文章就介绍到这了,更多相关Idea2020.2配置内容请搜索我们以前的文章或继续浏览下面的相关文章希望大家以后多多支持我们!
相关推荐
-
intellij IDEA配置springboot的图文教程
IntelliJ IDEA 简介 IDEA 全称 IntelliJ IDEA,是java语言开发的集成环境,IntelliJ在业界被公认为最好的java开发工具之一,尤其在智能代码助手.代码自动提示.重构.J2EE支持.各类版本工具(git.svn.github等).JUnit.CVS整合.代码分析. 创新的GUI设计等方面的功能可以说是超常的.IDEA是JetBrains公司的产品,这家公司总部位于捷克共和国的首都布拉格,开发人员以严谨著称的东欧程序员为主.它的旗舰版本还支持HTML,CSS,
-
IntelliJ IDEA Tomcat配置详解(图文)
查找该问题的童鞋我相信IntelliJ IDEA,Tomcat的下载,JDK等其他的配置都应该完成了,那我直接进入正题了. 1> 进入 Edit Configurations 2> 点击 + ,选择 Tomcat 服务器,如果是本地Tomcat 选择 Local 3> Tomcat Server -> Unnamed -> Server -> Application server 的 Configuration ,找到本地 Tomcat 服务器,再点击 OK按钮 4&g
-
intellij idea修改maven配置时总是恢复默认配置的解决方法idea版本(2020.2.x)
该方法针对idea版本(2020.2.x) C:\Users\yanghao\AppData\Roaming\JetBrains\IntelliJIdea2020.2\options\project.default.xml <component name="MavenImportPreferences"> <option name="generalSettings"> <MavenGeneralSettings> <opti
-
使用IntelliJ IDEA配置Tomcat入门教程
一.下载Tomcat 1.进入官网http://tomcat.apache.org/,选择download,下载所需Tomcat版本. 此处我们选择下载最新版本Tomcat 9. 注意有zip和exe两种格式的,zip(64-bit Windows zip(pgp,md5,sha1))是免安装版的,exe(32-bit/64-bit Windows Service installer(pgp,md5,sha1))是安装版.同时观察自己的电脑是64位系统还是32位系统. 此处选择下载zip版: 下
-
使用IDEA工具配置和运行vue项目及遇到的坑
刚来公司实习发现公司的前端使用的是vue,之前根本就没有听说过.然后一上来就需要看代码,but but 就是没有文档什么的东西,就需要自己去研读,我就想去运行其中的前端和后端联调起来方便理解,结果在配置和运行中出现了很多挫折,我就想写一下方便 大家不去采坑,直接运行好 一.在IDEA中配置vue插件 点击File-->Settings-->Plugins-->搜索vue.js插件进行安装,下面的图中我已经安装好了. 二.搭建node.js环境 安装node.js 可以去官网下载:安装过程
-
IntelliJ IDEA配置Tomcat(完整版图文教程)
查找该问题的童鞋我相信IntelliJ IDEA,Tomcat的下载,JDK等其他的配置都应该完成了,那我直接进入正题了. 1.新建一个项目 2.由于这里我们仅仅为了展示如何成功部署Tomcat,以及配置完成后成功运行一个jsp文件,我仅勾选JavaEnterprise-->Web Application-->Next.可能由于我之前配置过了所以在Application Server这一栏会显示已有Tomcat,你们忽略就好. 3.项目名称这些默认就好了,为了快速部署Tomcat嘛,这些不是重
-
IntelliJ IDEA 2020.2 配置大全详细图文教程(更新中)
1.提示改为不区分大小写 File -> settings -> Editor -> General -> Code Completion 2.代码字体大小修改 2.1使用Ctrl+鼠标滚轮修改代码字体大小 File -> Settings -> Editor -> General 2.2常规方法修改代码字体大小.行距 File -> Settings -> Editor -> General -> Font 字体大小和行距因人而异,故不作
-
Idea配置超详细图文教程(2020.2版本)
Idea配置(2020.2版本)1.Idea 设置字体2.Idea配置Maven3.不区分大小写4.自动导包功能及相关优化功能5.自动编译6.多行显示7.单词拼写检查8.idea中 类中显示成员变量和方法9.idea中 查看 类的关系图10.idea中 切换背景图片11.idea中 File Type 过滤12.手动加入快捷键设置 1.Idea 设置字体 settings --> Editor --> Font 2.Idea配置Maven Settings --> Build Tools
-
IDEA 2020 2全家桶安装激活超详细图文教程
IDEA-2020-2 全家桶激活超详细教程,详细步骤如下所示: 步骤一: 点击安装 步骤二: 进入安装页面, 直接Next 步骤三: 安装可能有两种情况,一种是新电脑刚安装,一种是电脑已安装旧版本,就版本的值需要如下图,就可以直接使用以前的配置,不需要卸载旧版本 如果是新电脑,就可能跳出不一样页面,没有设置存储,只需要如下选择即可 步骤四:选择安装位置 步骤五:创建桌面快捷 步骤六: 点击Install 安装 步骤七: 安装完成 步骤七点五:直接双击桌面快捷启动,弹框选择 步骤八: 然后进行
-
IDEA 2020 2全家桶安装激活超详细图文教程
推荐阅读: 最新idea2020注册码永久激活(激活到2100年) https://www.jb51.net/article/178193.htm IntelliJ IDEA 2020最新激活码(亲测有效,可激活至 2089 年) https://www.jb51.net/article/184631.htm IDEA-2020-2 全家桶激活超详细教程,详细步骤如下所示: 步骤一: 点击安装 步骤二: 进入安装页面, 直接Next 步骤三: 安装可能有两种情况,一种是新电脑刚安装,一种是电脑
-
VS2019配置opencv详细图文教程和测试代码的实现
摘要: vs2019新鲜出炉,配置opencv又有哪些不一样呢,这个教程将会一步一步的教你如何配置opencv和跑动opencv一个简单的项目. 环境: 系统:win10系统截至20190523版本 opencv版本:3.4.1版本 IDE:宇宙最强IDEA最新版本2019社区版 教程: 1.下载opencv安装包,由于4.0.1版本会出现不同的错误,我们将使用3.4.1版本.官网下载链接:https://opencv.org/releases.html#. 2.下载完opencv安装包后,双击
-
windows安装python超详细图文教程
一.下载安装包 官网下载:python 3.6.0 打开链接滑到页面最下方 二. 开始安装 1.双击下载好的安装文件python-3.6.0-amd64.exe Install Now :默认安装 Customize Installation:自定义安装 Add Python 3.6 to PATH: 将python 加入环境变量 2.勾选Add Python 3.6 to PATH后,选择Customize Installation自定义安装 3.点击Next进行下一步 Install for
-
xmind2022下载非试用超详细图文教程
目录 1. 下载文件展示 2. xmind下载 3. 关键步骤 4. 关闭更新 先来一个官网链接:https://www.xmind.cn/有钱的也可以支持一波 然后开始吧– 百度网盘获取地址: 链接: https://pan.baidu.com/s/1DT3Xu-hbakIh5soflJqyhw?pwd=6cuu 提取码: 6cuu 1. 下载文件展示 文件名“xmind12”,下载完打开文件夹界面 2. xmind下载 直接双击,自动安装到C盘,安装完自动打开,此时还是试用版!!! 3. 关
-
Python安装Graphviz 超详细图文教程
目录 Python 安装Graphviz 详细教程 Python安装Graphviz画图器 1.下载 2 .下载好了以后开始安装 3.安装成功以后可以检查一下是否安装成功 4.安装graphviz包 5.测试 Python 安装Graphviz 详细教程 Python安装Graphviz画图器 首先,要明确他是一个独立的软件,如果大家用pip的方法装了graphviz可以先卸载 pip uninstall graphviz 1.下载 https://graphviz.org/download/
-
Python安装Graphviz超详细图文教程
目录 Python安装Graphviz画图器 1.下载 2 .下载好了以后开始安装 3.安装成功以后可以检查一下是否安装成功 4.安装graphviz包 5.测试 Python安装Graphviz画图器 首先,要明确他是一个独立的软件,如果大家用pip的方法装了graphviz可以先卸载 pip uninstall graphviz 1.下载 https://graphviz.org/download/ 点进去上边这个链接 找到download 然后往下拉 找到windows的安装包(我是win
-
使用Pycharm创建一个Django项目的超详细图文教程
目录 Django 简介 创建Django的虚拟环境 创建Django项目 总结 Django 简介 Django是一个开放源代码的Web应用框架,由Python写成. 采用了MTV的框架模式,即模型M,视图V和模版T.它最初是被开发来用于管理劳伦斯出版集团旗下的一些以新闻内容为主的网站的,即是CMS(内容管理系统)软件.并于2005年7月在BSD许可证下发布.这套框架是以比利时的吉普赛爵士吉他手Django Reinhardt来命名的. 2019年12月2日,Django 3. 0发布(Pyt
随机推荐
- MySQL下使用Inplace和Online方式创建索引的教程
- 详解C++11中的右值引用与移动语义
- javascript 中设置window.location.href跳转无效问题解决办法
- iOS App开发中的UIStackView堆叠视图使用教程
- PHP后端银联支付及退款实例代码
- 用ReactJS和Python的Flask框架编写留言板的代码示例
- 快速解决进入fragment时不能弹出软件盘的问题
- PHP实现蛇形矩阵,回环矩阵及数字螺旋矩阵的方法分析
- PHP结合JQueryJcrop实现图片裁切实例详解
- BootStrap制作导航条实例代码
- ASP.NET在底层类库中获取Session C#类中获取Session 原创
- JS实现网页表格自动变大缩小的方法
- JS实现环形进度条(从0到100%)效果
- 详解nginx使用ssl模块配置HTTPS支持
- 缓存服务器的建立原理分析第1/2页
- Android App中使用Gallery制作幻灯片播放效果
- Java线程池的几种实现方法和区别介绍
- asp.net(c#) RSS功能实现代码
- 关于C#基础知识回顾--反射(一)
- python将字典内容存入mysql实例代码

