Jupyter安装链接aconda实现过程图解
Jupyter Notebook本身是默认使用一种Anaconda中root目录下的Python环境的,如果想使用其它的虚拟环境,还需要通过插件来实现,也就是nb_conda插件。
一、安装插件
通过下面命令安装插件:
1安装插件(确保多环境切换)
conda install nb_conda
说明:如果不能环境切换,可能需要在虚拟环境中重新安装jupyter插件nb_conda。
二、在虚拟环境中安装jupyter
我们安装完nb_conda插件后,打开jupyter在自己的Jupyter笔记中点击“Kernel → Change kernel”应该就可以切换虚拟环境了。
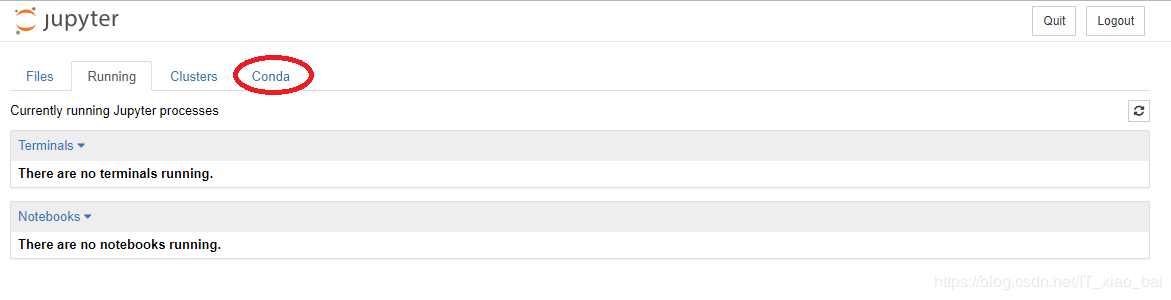
2安装软件
1、进入虚拟环境
首先我们先进入虚拟环境,命令如下:
Linux&mac环境:
source activate your_env_name
2、在虚拟环境中安装jupyter
命令如下:
conda install -y jupyter
3打开
jupyter notebook
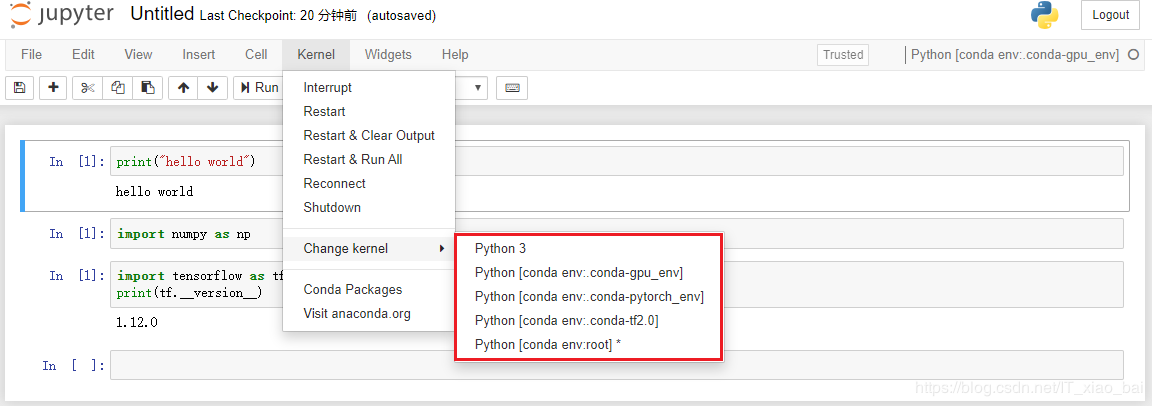
如果是多个虚拟环境,我们可以通过右上角看到我们当前在哪个环境下面。秒切换环境,真是方便极了。
以上就是本文的全部内容,希望对大家的学习有所帮助,也希望大家多多支持我们。
相关推荐
-
Anaconda3中的Jupyter notebook添加目录插件的实现
学习python和人工智能的相关课程时安装了Anaconda3,想在Jupyter notebook中归纳整理笔记,为了方便日后查找想安装目录(Table of Contents, TOC)插件,查找了安装方法,但在 jupyter_contrib_nbextensions插件安装过程中遇到很多问题, 版本信息:Anaconda3-2020.02(python3.7),本人操作系统Win7旗舰版 64bit 尝试多种安装方法,整理如下: 步骤一.安装Jupyter notebook extens
-
安装Anaconda3及使用Jupyter的方法
之前安装过Anaconda3,但是今天发现我安装的Anaconda Navigator不见了,然后看了网上的各种博客发现是自己安装Anaconda3不完整所以才导致有些文件缺失,比如我之前只有下面红色箭头的两个文件,这显然是少了,正确的安装应该是我下面的全部东西,所以鉴于这种原因我将自己安装Anaconda3的正确步骤记录下来. 1.下载和安装Anaconda3 下载地址 1)官网:https://www.anaconda.com/distribution/(不建议在这里下载,下载实在太慢了)
-
Python学习工具jupyter notebook安装及用法解析
1.jupyter notebook的安装 通过pip方式安装: pip install jupyter notebook 备注:安装前建议把pip升级到最新版本,不然在安装时可能会出现无法同步安装的问题,参考命令:pip3 install --upgrade pip 2.安装成功,即可通过命令启动jupyter notebook 3.创建文件 4.工具栏操作以及编辑运行代码 5.Markdownb编辑模式 添加标题,点开Cell下拉菜单中Cell Type 中Markdown,修改当前的单元格
-
anaconda3安装及jupyter环境配置全教程
1. 下载 可以去清华源下载最新版的anaconda包,这比在官方网站下载快得多,地址如下: https://mirrors.tuna.tsinghua.edu.cn/anaconda/archive/ 将网页滚动到最下方,下载最新版本的Anaconda3-5.3.1-Linux-x86_64.sh. wget https://mirrors.tuna.tsinghua.edu.cn/anaconda/archive/Anaconda3-5.3.1-Linux-x86_64.sh 2. 安装 使
-
win10下安装Anaconda的教程(python环境+jupyter_notebook)
前言: 什么是anaconda?? Anaconda指的是一个开源的Python发行版本,其包含了conda.Python等180多个科学包及其依赖项. [1] 因为包含了大量的科学包,Anaconda 的下载文件比较大(约 531 MB),如果只需要某些包,或者需要节省带宽或存储空间,也可以使用Miniconda这个较小的发行版(仅包含conda和 Python) 什么是jupyter notebook?? Jupyter Notebook 是一款开放源代码的 Web 应用程序,可让我们创建并
-
15个应该掌握的Jupyter Notebook使用技巧(小结)
Jupyter Notebook是一个基于浏览器的交互式编程环境(REPL, read eval print loop),它主要构建在IPython等开源库上,允许我们在浏览器上运行交互式python代码.并且有许多有趣的插件和神奇的命令,大大增强了python的编程体验. 1. 计算单元的执行时间 我们可以在一个jupyter notebook单元的开头使用%%time命令来计算执行该单元的时间. 2. 进度条 可以使用python外部库创建进度条,它可以实时更新代码运行的进度.它让用户知道正
-
解决Jupyter Notebook开始菜单栏Anaconda下消失的问题
出现的问题状况是:在Anaconda文件下,少了Jupyter Notebook快捷键,不然每次都要打开Anaconda Navigator再打开Jupyter Noterbook,有点麻烦.为了避免将Anaconda软件卸载重装才出现Jupyter Notebook,就去寻找解决办法. 首先,进入Anaconda3的安装目录下,一般为C:\Users\Administrator(为用户名)\Anaconda3 找到python.exe文件,将python.exe发送到桌面快捷方式 通过Anac
-
Jupyter安装链接aconda实现过程图解
Jupyter Notebook本身是默认使用一种Anaconda中root目录下的Python环境的,如果想使用其它的虚拟环境,还需要通过插件来实现,也就是nb_conda插件. 一.安装插件 通过下面命令安装插件: 1安装插件(确保多环境切换) conda install nb_conda 说明:如果不能环境切换,可能需要在虚拟环境中重新安装jupyter插件nb_conda. 二.在虚拟环境中安装jupyter 我们安装完nb_conda插件后,打开jupyter在自己的Jupyter笔记
-
安装LINUX的详细过程图解
步骤二,安装: 重新启动,打开你的光驱,把盘放里面,记得在CMOS里面设置成光驱启动哟,然后就进入第一个画面了(由于LINUX安装时无法抓图,所以我用数码相机拍的,图片质量很差,请见谅.) ,版本不是问题,所有的LINUX安装差不多,出现几排字,上面是要你选择图形界面安装,或是文字界面安装,屏幕最下面有个BOOT:的提示符,在这里直接按回车就是图形安装,输入TEXT然后回车就是文字安装,建议你使用图形的界面进行安装,如果直接能够进入图形安装,说明你的显卡配置不成问题了,文字的其实也差不多,不同的
-
Java+Tomcat 环境部署及安装过程图解
下面在Centos7进行安装Java+Tomcat,网上的很多文章,我在部署中都有些问题,下面是我自己总结的一个安装过程! 安装Java环境 首先,我们先到Java官网下载JDK 这里我下载jdk1.8版本的 https://www.oracle.com/technetwork/java/javase/downloads/jdk8-downloads-2133151.html 点击 Accept License Agreement 选择好版本进行下载,需要注册Oracle账户登陆下载! 将下载的
-
MySql 5.7.17压缩包免安装的配置过程图解
MySQL数据库管理软件有两种版本,一种是企业版,一种是社区版,其中,前者是收费的,如果是个人使用的,社区版足矣.下载mysql-5.7.17-winx64.zip,并将之解压于自己选定的目录后,如图1,会在文件夹里看到配置文件my-default.ini,此时,需将其复制,并粘贴进bin文件夹里,并将其重新命名为my.ini,如图2.至此准备工作完成,下面将详说具体的配置过程. 工具/原料 (1)电脑:Lenovo B460e: (2)操作系统:windows 7,64位: (3)mysq
-
Python安装whl文件过程图解
这篇文章主要介绍了Python安装whl文件过程图解,文中通过示例代码介绍的非常详细,对大家的学习或者工作具有一定的参考学习价值,需要的朋友可以参考下 在命令指示符下(cmd)的Python3安装命令为: pip3 install 文件名.whl 安装出错: matplotlib-2.0.0-cp34-cp34m-win_amd64.whl is not a supported wheel on this platform. 原来是万能仓库的包名除了问题,将包的名字改一下就好: matplotl
-
全网最详细的PyCharm+Anaconda的安装过程图解
一.下载安装包 1.安装网址 https://www.jetbrains.com/pycharm/ 2.在导航栏输入网址回车 3.点击 DOWNLOAD. 4.下载 它有专业版和社区版,我们下载社区版就可以使用了.(专业版要收费) 二.安装过程 5.双击安装包. 6.点击next 7.安装位置 它会有一个默认的安装位置,一般默认C盘,但我们可以点击 Browse... ,安装我们想要安装的位置,我安装在了D盘.如下图: 8.安装选择 数字1:create desktop shortcut(创建桌
-
Windows下通过MySQL Installer安装MySQL服务的教程图解
MYSQL官方提供了Installer方式安装MYSQL服务以及其他组件,使的Windows下安装,卸载,配置MYSQL变得特别简单. 1. 安装准备 1.1 准备MySQL安装包 百度云盘共享链接: https://pan.baidu.com/s/1Jni0OIJmaJj21-xeVVYeXQ 提取码: e9is windows版本安装包下载 1.2 检查操作系统类型 检查操作系统类型主要是了解系统是: 32位操作系统(x86) 还是64位操作系统(x64) 1.3 检查系统是否已安装MySQ
-
IntelliJ 中配置 Anaconda的过程图解
在 IntelliJ 中选择 File > Project Structure > Platform Settings > SDKs 在添加 SDK 中,你可以选择添加 Python SDK 如果你的系统中已经安装过了 Anaconda,那么 SDK 被 IntelliJ 自动识别. 如果你的系统中没有安装 Anaconda 中的话,你可以参考下面的链接提供的方法进行安装. https://www.jb51.net/article/147710.htm 当 SDK 安装好了以后,你可以在
-
MyBatis_Generator插件的安装以及简单使用方法(图解)
MyBatis_Generator_1.3.1.zip 1 下载安装包 安装包名称:MyBatis_Generator_1.3.1.zip 2 在Eclipse上进行安装 l 将插件压缩包中的features和plugins里的东西都拷贝到eclipse的文件夹features和plugins下. l 重启eclipse,验证是否安装成功. 出现此说明安装成功! 3 使用指南 创建Maven工程,完成之后如下: 1.新建一个generatorConfig文件 2.generatorConfig.
-
window下安装配置mongodb的教程图解
1.下载mongodb安装包 https://www.mongodb.org/dl/win32/x86_64-2008plus-ssl?_ga=2.233271640.711265466.1519368764-1223643675.1519368764 这里是所有历史版本 首先声明下,我下载了此时最新版本3.6.3怎么安装都是报错,闪退,寻找各种办法都没有能够解决,最后降低版本安装才得以成功,我下载的版本是3.4.0 解压安装mongodb,我是安装在d:/MongoDB目录下 2.创建必须的
随机推荐
- MySQL 清除表空间碎片的实例详解
- 韩国人日本人努力工作的原因分析(歪解)
- JavaScript比较两个数组的内容是否相同(推荐)
- 详解Java读取Jar中资源文件及示例代码
- 解析javascript瀑布流原理实现图片滚动加载
- js fromCharCode输出26个字母的代码
- php去掉字符串的最后一个字符附substr()的用法
- 使用javascript实现Iframe自适应高度
- CentOS7 阿里云的yum源使用详解
- div总是被select遮挡的解决方法
- JS获取字符对应的ASCII码实例
- sqlserver 聚集索引和非聚集索引实例
- C#中WinForm程序退出方法技巧总结
- java求数组第二大元素示例
- php多次include后导致全局变量global失效的解决方法
- 在Jsp Servlet中页面重新定向总汇
- 实例解说TCP连接建立及结束过程详解
- 利用Javascript实现一套自定义事件机制
- Angular简单验证功能示例
- Java单例模式下的MongoDB数据库操作工具类

