在jupyter notebook 添加 conda 环境的操作详解
1. 激活conda环境
source activate cym
2. 安装ipykernel
conda install ipykernel
3. 将环境写入notebook的kernel中
python -m ipykernel install --user --name 环境名 --display-name “python 环境名”
python -m ipykernel install --user --name cym --display-name “python cym”
4. 打开notebook
jupyter notebook
PS: 有时候第1步,安装完ipykernel后,打开jupyter notebook,就自动检测到本地的conda环境的. 所以可以安装完ipykernel后,先打开jupyter notebook看看有没有自动检测到了自己的conda环境:
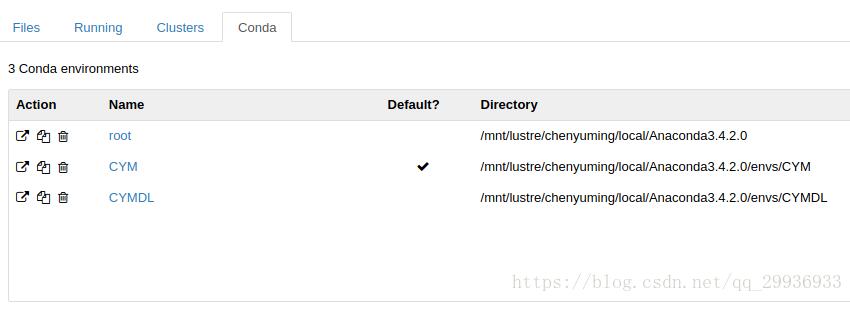
补充知识:jupyter notebook根据conda环境创建内核
conda create -n 环境名称 python包或R
进入环境 安装包 然后 conda install ipykernel
给内核命名
python -m ipykernel install --name 自定义内核名称
但是如果配置环境有些特殊。我使用的是一个服务器(Ubuntu16.04)上的普通账户,anaconda由管理员安装在了根目录下。普通账户在使用anaconda新建虚拟环境时,产生的相关文件都在本账户的家目录下,即/home/username。但是在生成ipykernel的配置文件时,上述命令生成配置文件的路径为/usr/local/share/jupyter,显然普通账户没有权限写入,因而报错
[Errno 13] Permission denied: ‘/usr/local/share/jupyter'
为此,需要添加–user选项,将配置文件生成在本账户的家目录下。
python -m ipykernel install --user --name 自定义内核名称
有的时候在conda 环境中安装包的时候,没有写入权限,利用su权限更改一下,这样才能让内核在jupyter notebook中用出来。主要是指tensorflow
再打开juoyter notebook 就可以见到对应的kernel了
以上这篇在jupyter notebook 添加 conda 环境的操作详解就是小编分享给大家的全部内容了,希望能给大家一个参考,也希望大家多多支持我们。
相关推荐
-
jupyter notebook 增加kernel教程
我是windows下安装的Anaconda2,对应的python版本是python2.7.为了方便,又借助conda安装了python3.6的虚拟环境. 首先,查看在cmd下查看python内核版本: import sys sys.executable 输出格式为: activate env36 # 进入虚拟环境,查看内核版本位置 import sys sys.executable 输出格式为: 现在用Jupyter Notebook打开代码时,默认是python2.7的kernel,如果想要在
-
jupyter notebook 多环境conda kernel配置方式
一直记不住在jupyter notebook配置多环境编译器技巧,今总结于此,也希望对其他小伙伴有所帮助,如果有用请点赞! 1.对windows用户,win+R,输入cmd进去进入命令行,激活环境: 2.首先,确定自己是否安装包'ipykernel',若是没有安装,则进行安装:已安装进行下一步. 3.然后输入命令: python -m ipykernel install --user --name deeplearningproject --display-name "deeplearningp
-
Jupyter Notebook远程登录及密码设置操作
操作所涉及的文件都在当前用户下面的隐藏文件: 1. 打开Anaconda Prompt(如果之前生成过Config配置文件则不需要第一步) 终端输入: jupyter notebook --generate-config 注 :root用户请用:jupyter notebook --generate-config --allow-config 操作成功会提示已写入文件 2. 生成密码 jupyter notebook password Enter password: Verify passwor
-
快速解决jupyter启动卡死的问题
问题描述 系统:Win10:之前安装过Cpython,现在依次使用pip install ipython与pip install jupyter安装了 Ipython 6.5.0与 jupyter 1.0.0.但是在PowerShell上使用命令jupyter notebook 运行jupyter时服务器始终卡顿,根本没法用. 解决方法 使用命令jupyter notebook --generate-config 可看到文件 jupyter_notebook_config.py位置 手动打开文件
-
在jupyter notebook 添加 conda 环境的操作详解
1. 激活conda环境 source activate cym 2. 安装ipykernel conda install ipykernel 3. 将环境写入notebook的kernel中 python -m ipykernel install --user --name 环境名 --display-name "python 环境名" python -m ipykernel install --user --name cym --display-name "python
-
Windows下的Jupyter Notebook 安装与自定义启动(图文详解)
我们小编注:如果不是特殊需要建议安装 Anaconda3 即可,自带Jupyter Notebook . 手动安装之前建议查看这篇文章:http://www.jb51.net/article/135171.htm 这是我自定义的Python 的安装目录 (D:\SoftWare\Python\Python36\Scripts) 1.Jupyter Notebook 和 pip 为了更加方便地写 Python 代码,还需要安装 Jupyter notebook. 利用 pip 安装 Jupyter
-
jupyter notebook 自定义python解释器的过程详解
目录 jupyter notebook 自定义python解释器 设置自定义python解释器 解决吧 jupyter notebook 自定义python解释器 jupyter notebook 和虚拟环境的好处就不多废话了 jupyter notebook 网页版交互环境,类似于ipython,功能强大 虚拟环境坏了就坏了,大不了重新安装 如何让 jupyter notebook在python虚拟环境中运行呢 找到jupyter安装路径(已Linux系统为例,Windows系统步骤大致相同)
-
win7+apache+php+mysql环境配置操作详解
1.php版本简介php各版本之间的区别,php版本后面一般有VC6和VC9.Thread Safe和Non Thread Safe的区别,VC6就是legacy Visual Studio 6 compiler,就是使用这个编译器编译的,VC9就是the Visual Studio 2008 compiler,就是用微软的VS编辑器编译的,如果你选用的是Apache或者其他服务软件,那么选择VC6,选用的是IIS的话,那么请下载VC9 的.Thread Safe 是线程安全,而Non Thre
-
laradock环境docker-compose操作详解
以下所有命令需要在命令行模式下laradock文件夹下运行 开启nginx docker-compose up -d nginx 停止nginx docker-compose stop nginx 停止所有正在运行的容器,但不删除容器 docker-compose stop 停止,并删除正在运行的容器 docker-compose down 查看已存在或者正在运行的容器 docker-compose ps 进入nginx中,并到达bash命令交互界面 docker-compose exec ng
-
jupyter notebook 添加kernel permission denied的操作
为什么要手动添加核? 因为使用公司的服务器,最好不要直接使用anaconda自带的python,更不要使用系统下自带的python,如果每个人都使用同一个python,可能会给别人的工作带来"致命的伤害". 怎么添加? 正常情况: python -m ipykernel install --name your_env_name (your_env_name 代表你的python环境的名字) 如果出现 error13 permiss denied:/usr/local/share/jup
-
Anaconda3中的Jupyter notebook添加目录插件的实现
学习python和人工智能的相关课程时安装了Anaconda3,想在Jupyter notebook中归纳整理笔记,为了方便日后查找想安装目录(Table of Contents, TOC)插件,查找了安装方法,但在 jupyter_contrib_nbextensions插件安装过程中遇到很多问题, 版本信息:Anaconda3-2020.02(python3.7),本人操作系统Win7旗舰版 64bit 尝试多种安装方法,整理如下: 步骤一.安装Jupyter notebook extens
-
Jupyter Notebook打开任意文件夹操作
废话不多说 1.win+R 启动"运行" 输入cmd 点确定 2.输入 cd /d xxxxxxx 回车 jupyter notebook 回车 在这里我想打开H:\机器学习入门 3.等待一会,在浏览器中自动跳出 也可以复制图2中红框的内容,在浏览器中打开 完成! 补充知识:关于在JupyterNotebook下导入自己的模块的问题 在jupyternotebook下导入自己写的模块,有两点需要注意: 1.要将自己写的模块编程xxx.py的形式,而不是.ipynb文件 2.当更改自己的
-
matplotlib jupyter notebook 图像可视化 plt show操作
一.可视化库导入 %matplotlib inline import matplotlib.pyplot as plt 二.显示彩色图像 plt.figure(figsize=(15,10)) plt.imshow(img) plt.show() 前提是,img是以彩色图像读入的 如果采用opencv读入的图像,通道顺序为BGR,PLT显示图像是以RGB顺序的,可以采用以下代码: plt.figure(figsize=(15,10)) plt.imshow(cv2.cvtColor(input_
-
Jupyter Notebook添加代码自动补全功能的实现
安装显示目录功能: pip install jupyter_contrib_nbextensions 配置:安装完之后需要配置 nbextension,注意配置的时候要确保已关闭 Jupyter Notebook jupyter contrib nbextension install --user --skip-running-check 启动 Jupyter Notebook,勾选设置 上面两个步骤都没报错后,启动 Jupyter Notebook,上面选项栏会出现 Nbextensions
随机推荐
- 使用DataAdapter填充多个表(利用DataRelation)的实例代码
- Laravel中批量赋值Mass-Assignment的真正含义详解
- 用ASP+FSO生成JS文件
- c语言内存泄露示例解析
- C语言中const和C++中的const 区别详解
- Android app开发中Retrofit框架的初步上手使用
- PHP的邮件群发系统phplist配置方法详细总结
- Java中的隐式参数和显示参数实例详解
- 详解Activity之singletast启动模式及如何使用intent传值
- sql时间格式化输出、Convert函数应用示例
- JavaScript判断图片是否能够加载,失败则替换默认图片
- 在Javascript中 声明时用"var"与不用"var"的区别
- 为应用程序池 'DefaultAppPool' 提供服务的进程意外终止。进程 ID 是 '3160'问题的解决方法
- android使用OkHttp实现下载的进度监听和断点续传
- asp控件和html控件的概念区别
- Android学习教程之动态GridView控件使用(6)
- 华为路由器密码恢复
- Java中启动线程start和run的两种方法
- Yii2.0框架模型多表关联查询示例
- layer.js之回调销毁对话框的例子

