vue项目使用electron进行打包操作的全过程
目录
- 一、设置国内镜像
- 二、创建vue框架文件
- 三、到vue项目的目录里面安装electron
- 四、做好以上步骤后就可以测试打包了
- 五、其他配置
- 附:electron打包设置可以选择安装目录
- 总结
一、设置国内镜像
npm config edit
执行后会弹出npm的配置文档,将以下类容复制到文件末尾。
electron_mirror=https://npm.taobao.org/mirrors/electron/ electron-builder-binaries_mirror=https://npm.taobao.org/mirrors/electron-builder-binaries/
二、创建vue框架文件
这里不详细说了,就是创建一个vue项目,如果已有项目则跳过这一步。
三、到vue项目的目录里面安装electron
Electron安装命令
npm install electron -g
Vue项目添加Electron-builder打包工具
vue add electron-builder
四、做好以上步骤后就可以测试打包了
npm run serve 网页运行
npm run electron:serve 网页运行并打开客户端运行
npm run electron:build 构建打包客户端-会在根目录生成dist_electron文件夹
其中的XXX Setup XXX.exe就是安装包
需要打包别的平台,macOS,Linux等,去electron官网看看就知道了,简单的
五、其他配置
修改logo图片配置打包信息:注意:是vue.config.js文件,不是package.js
根目录下 vue.config.js文件
使用时候请去掉里面的注释,不然跑不起来。
我下面引入的图片里面有一个build/logo.ico的文件,这个文件大小必须是256*256的
然后这个build的目录在项目根目录下创建,图片放进去就行
module.exports = {
pluginOptions: {
electronBuilder: {
builderOptions: {
nsis: {
allowToChangeInstallationDirectory: true,
oneClick: false,
installerIcon: "./build/logo.ico", //安装logo
installerHeaderIcon: "./build/logo.ico" //安装logo
},
electronDownload: {
mirror: "https://npm.taobao.org/mirrors/electron/" //镜像设置
},
win: {
icon: './build/logo.ico' //打包windows版本的logo
},
productName: "应用名称", //应用的名称
}
}
},
}
我再放一份electron-builder的配置文件,对比下上下两个代码就知道里面怎么配置了
"build": {
"productName":"xxxx", //项目名 这也是生成的exe文件的前缀名
"appId": "com.xxx.xxxxx", //包名
"copyright":"xxxx", //版权信息
"directories": { //输出文件夹
"output": "build"
},
"nsis": { //nsis相关配置,打包方式为nsis时生效
"oneClick": false, // 是否一键安装
"allowElevation": true, // 允许请求提升,如果为false,则用户必须使用提升的权限重新启动安装程序。
"allowToChangeInstallationDirectory": true, // 允许修改安装目录
"installerIcon": "./build/icons/aaa.ico", // 安装图标
"uninstallerIcon": "./build/icons/bbb.ico", //卸载图标
"installerHeaderIcon": "./build/icons/aaa.ico", // 安装时头部图标
"createDesktopShortcut": true, // 创建桌面图标
"createStartMenuShortcut": true, // 创建开始菜单图标
"shortcutName": "xxxx", // 图标名称
"include": "build/script/installer.nsh", // 包含的自定义nsis脚本
},
"publish": [
{
"provider": "generic", // 服务器提供商,也可以是GitHub等等
"url": "http://xxxxx/" // 服务器地址
}
],
"win": {
"icon": "build/icons/aims.ico",
"target": [
{
"target": "nsis", //使用nsis打成安装包,"portable"打包成免安装版
"arch": [
"ia32", //32位
"x64" //64位
]
}
]
},
"mac": {
"icon": "build/icons/icon.icns"
},
"linux": {
"icon": "build/icons"
}
}
隐藏菜单栏目:根目录下src/background.js文件,找到app.on方法 (按照步骤来做,会生成这个文件的)
app.on('ready', async () => {
//这里注释掉,没啥用
// if (isDevelopment && !process.env.IS_TEST) {
// // Install Vue Devtools
// try {
// await installExtension(VUEJS_DEVTOOLS)
// } catch (e) {
// console.error('Vue Devtools failed to install:', e.toString())
// }
// }
createWindow()
// 隐藏菜单栏
const {
Menu
} = require('electron');
Menu.setApplicationMenu(null);
// hide menu for Mac
if (process.platform !== 'darwin') {
app.dock.hide();
}
})
设定宽高也在这个文件里面
const win = new BrowserWindow({
width: 1000,
height: 800,
title: '标题',
webPreferences: {
// Use pluginOptions.nodeIntegration, leave this alone
// See nklayman.github.io/vue-cli-plugin-electron-builder/guide/security.html#node-integration for more info
nodeIntegration: process.env.ELECTRON_NODE_INTEGRATION,
contextIsolation: !process.env.ELECTRON_NODE_INTEGRATION
}
})
一堆堆操作后,你就能够得到一个有自己图标并且没有菜单栏的exe文件以及安装包和文件。
运行后就像下面这个样子
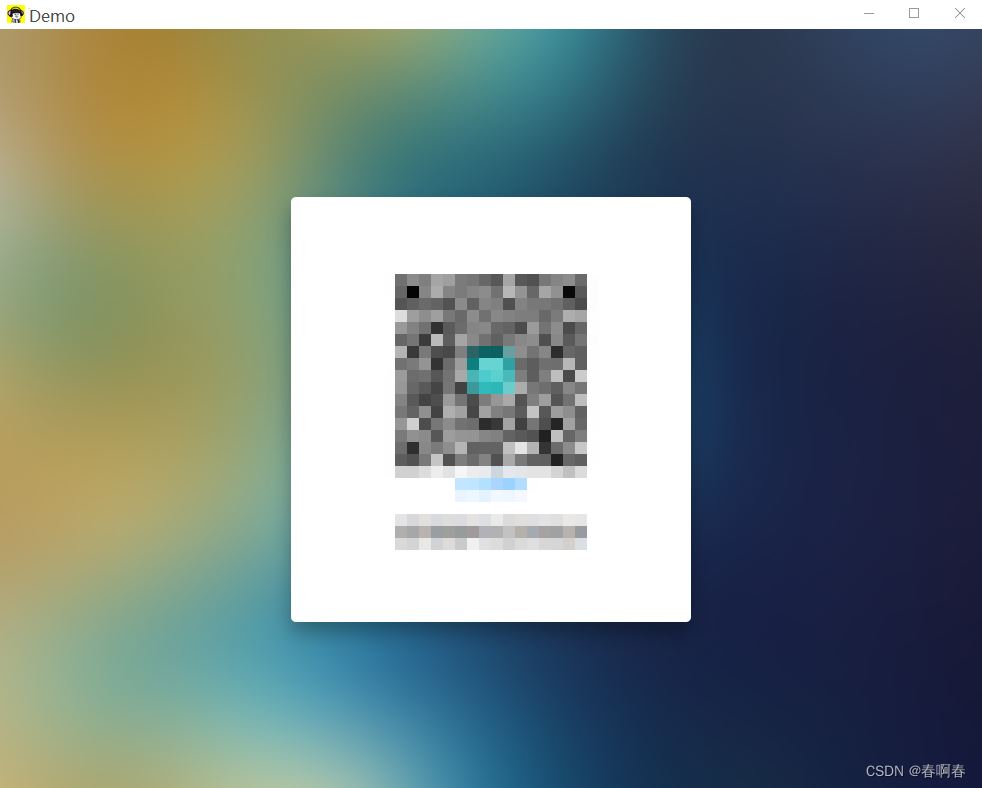
附:electron打包设置可以选择安装目录
1.编辑package.json文件
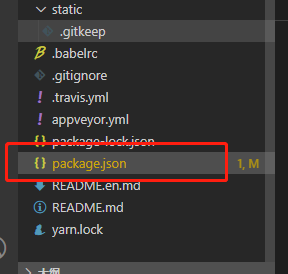
2.找到"build": 节点,新增nsis
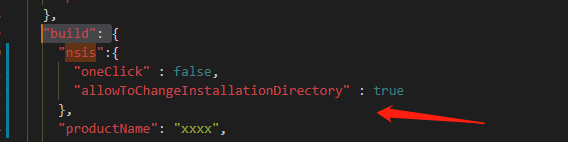
具体代码:
"nsis":{
"oneClick" : false,
"allowToChangeInstallationDirectory" : true
},
总结
到此这篇关于vue项目使用electron进行打包操作的文章就介绍到这了,更多相关vue使用electron打包内容请搜索我们以前的文章或继续浏览下面的相关文章希望大家以后多多支持我们!
赞 (0)

