Python入门教程之pycharm安装/基本操作/快捷键
目录
- 一、下载pycharm
- 二、pycharm安装
- 三、第一次新建或者打开一个项目
- 四、翻译/汉化两个插件的安装
- 1、翻译插件安装
- 2、汉化插件安装
- 在线安装
- 离线安装
- 五、pycharm快捷键
- 六、字体设置/背景设置
- 七、为pycharm配置Python环境或anaconda环境
- 八、pycharm设置镜国内像源
敲代码当然要选择一款合适的编辑器啦,比如学python就用pycharm,全世界唯一一款专门用于Python的编辑器,yyds!
我们安装pycharm之前先安装好Python再来安装pycharm
Python环境安装:Python入门教程之Python的安装下载配置

一、下载pycharm
打开浏览器搜索pycharm,找到这一个,这是pycharm的官网。
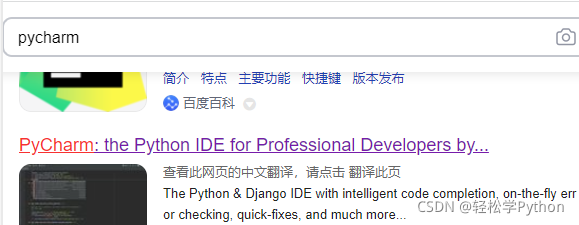
点击中间的 DOWNLOAD(下载),即可下载最新版本的pycharm。
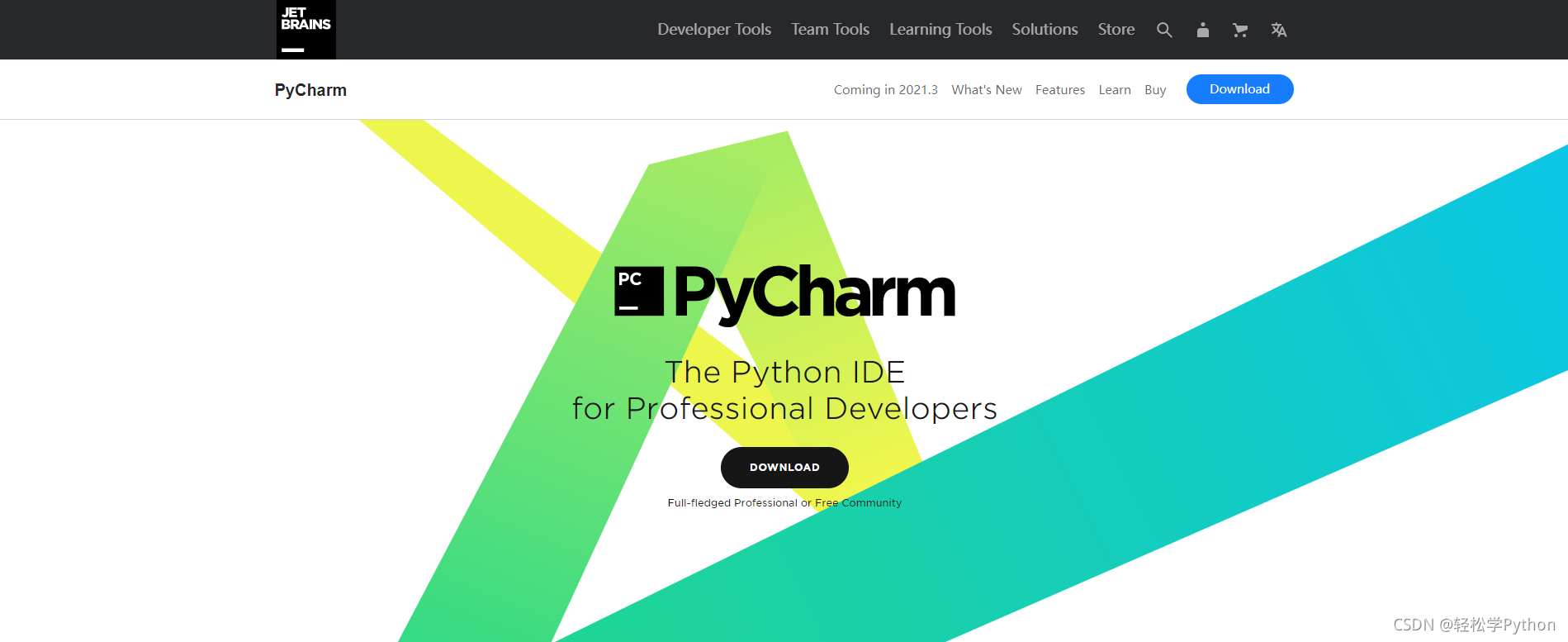
你是什么系统的,就选择什么系统,这里咱们以Windows为例,左边是专业版,右边是社区版,咱们下载一个专业版就好了。当然你要是有钱,直接买也可以。
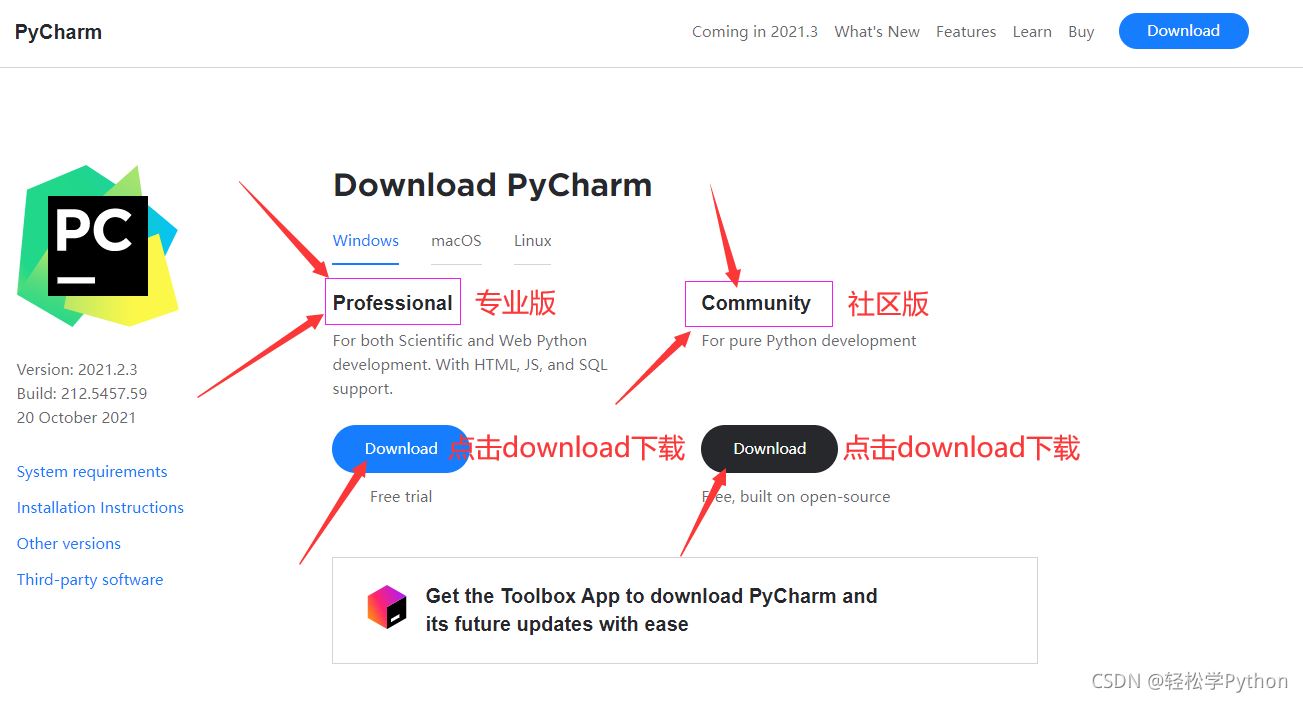
然后其它版本也可以在官网下载,点击 Other versions ,历史版本都在,我就不点进去了。
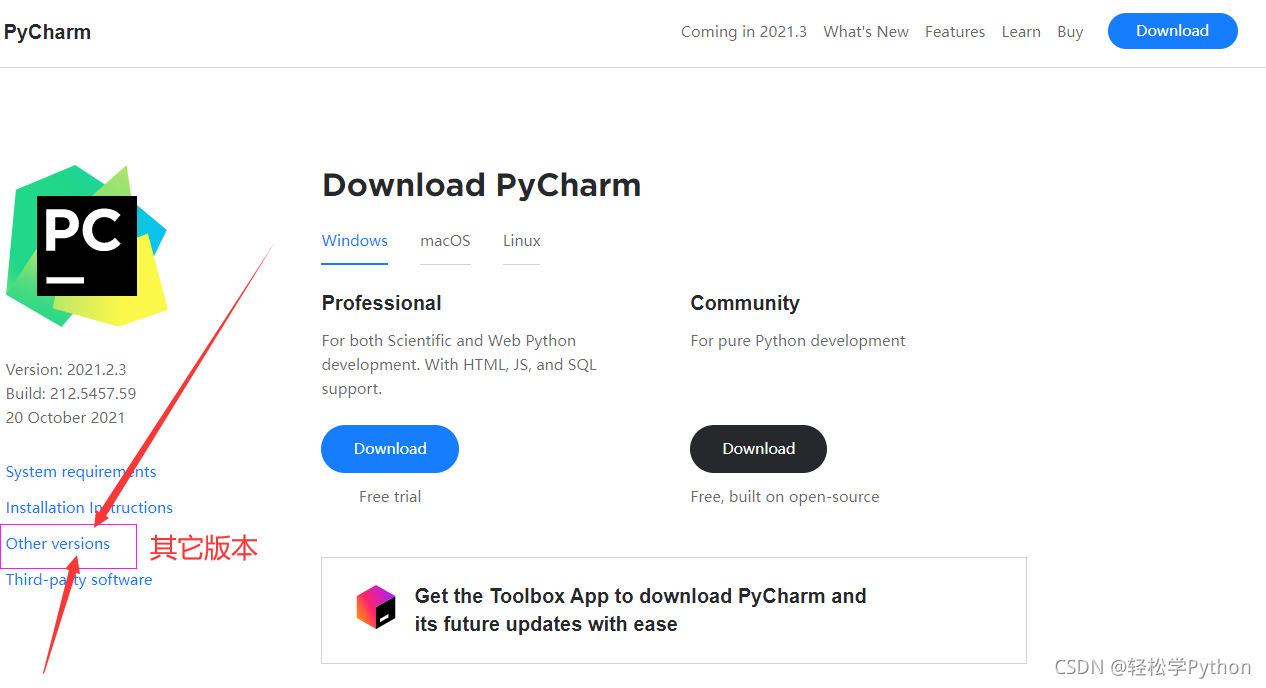
官网里面还有一些其它的好玩的,大家可以自行摸索一下,看不懂英文的话,可以使用浏览器自带的翻译功能。
二、pycharm安装
下载好后双击安装包,点击 next 下一步。
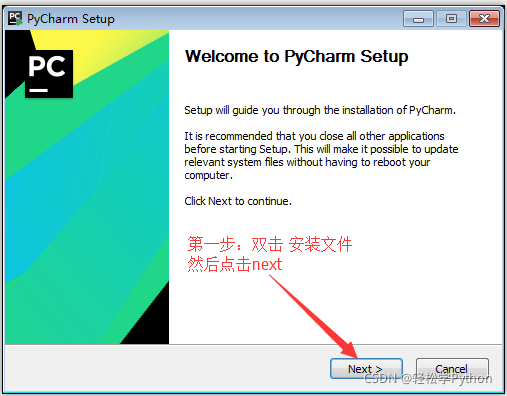
然后选择安装路径,选择好后点击 next 下一步(默认放到C盘就OK了,改了的话环境容易出问题)
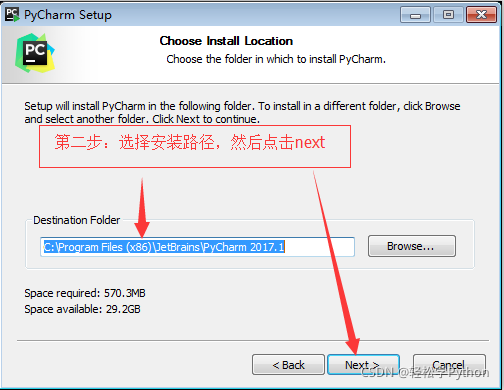
前面的勾上,第一排桌面快捷方式,你电脑什么位的就选多少位的,第二排关联py文件选择上,最后一个不要选。
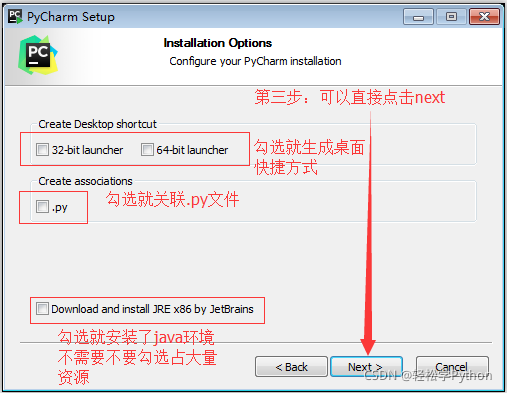
直接点击 install 安装

选择 Run pycharm 立即打开 pycharm,不勾选就不打开,点击 finish 完成。

第一次打开pycharm会显示这个,选择第二个直接点击OK。
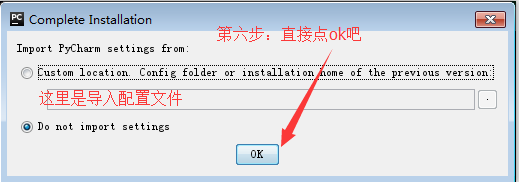
选择 Evaluate for free 试用,你要是有***的话也可以用 ,(那个词不允许出现了)
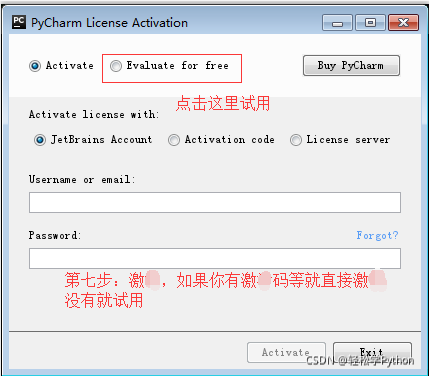
我们先选择试用三十天
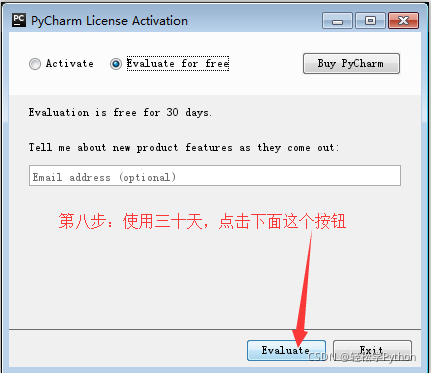
点击 Accept (下一步)
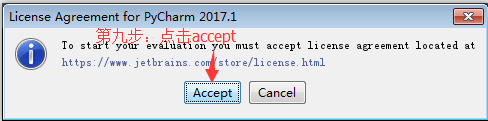
然后设置主题风格,这个都可以后面设置,直接点OK。

三、第一次新建或者打开一个项目
选择第一个create new project 新建一个项目,或者悬着open打开一个项目,我们这里直接新建一个项目。
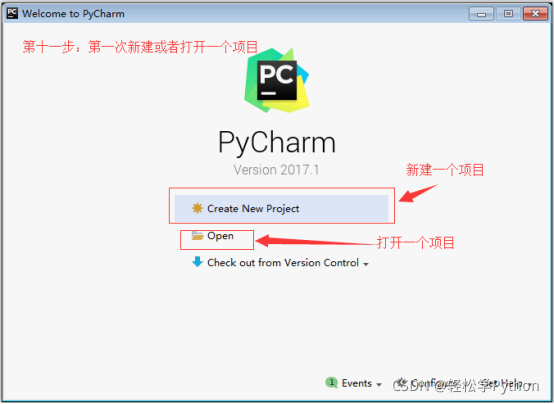
然后选择pure Python,第一排是项目路径,我们随便找个能找到的地方选择好,第二排选择解释器,我们找到Python安装目录,选择python.exe 就可以了,然后点create创建。
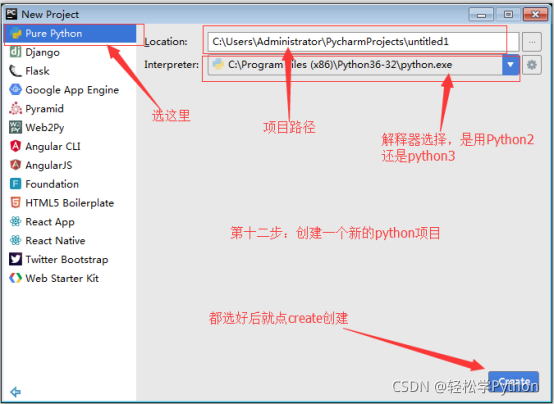
出现这个界面的话就安装成功了
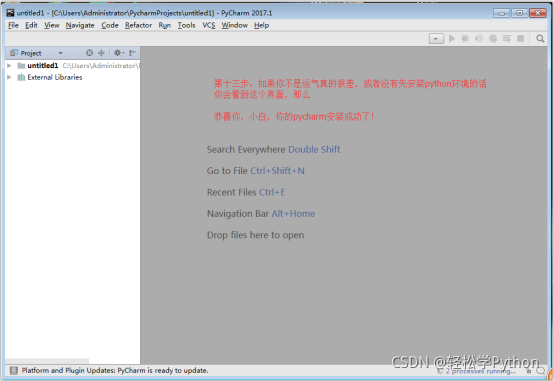
如果是直接打开项目文件的话,点击open后,复制你需要打开的文件路径。
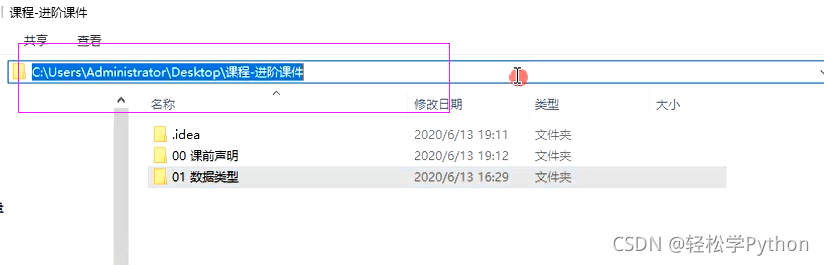
粘贴到这里,点击OK就好了。
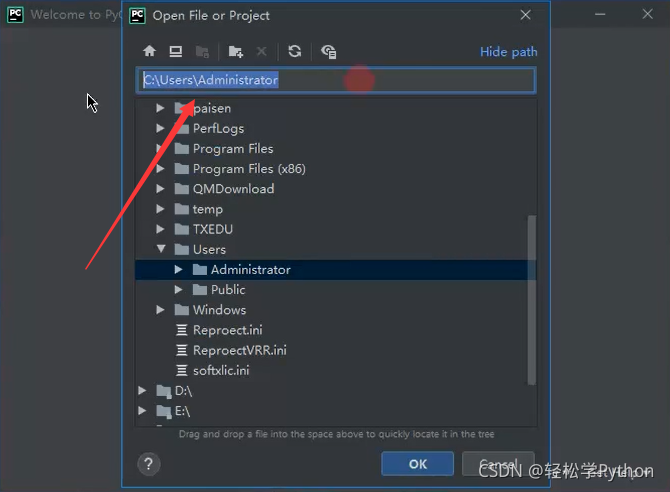
四、翻译/汉化两个插件的安装
新版的pycharm的话是自带了翻译插件的,我们有什么不认识的单词,直接选中就会自动出现翻译,再也不怕不认识单词了。
1、翻译插件安装
我们直接在pycharm里面安装就好了,点击file(文件) → settings (设置)
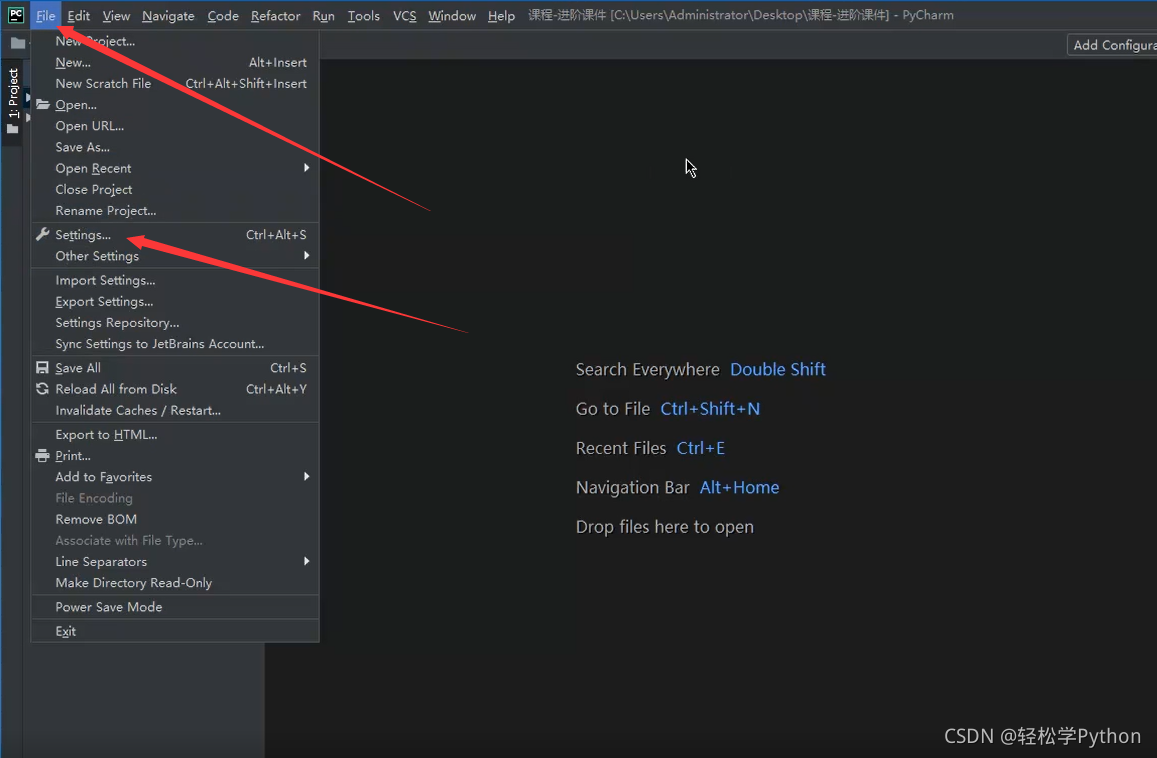
点击plugins → marketplace,在搜索框搜索我们要安装的插件 Translation ,点击
注释:marketplace右边的installed是已经安装的插件模块,齿轮是可以在里面直接导入我们已经准备好的插件,可以直接导入安装。
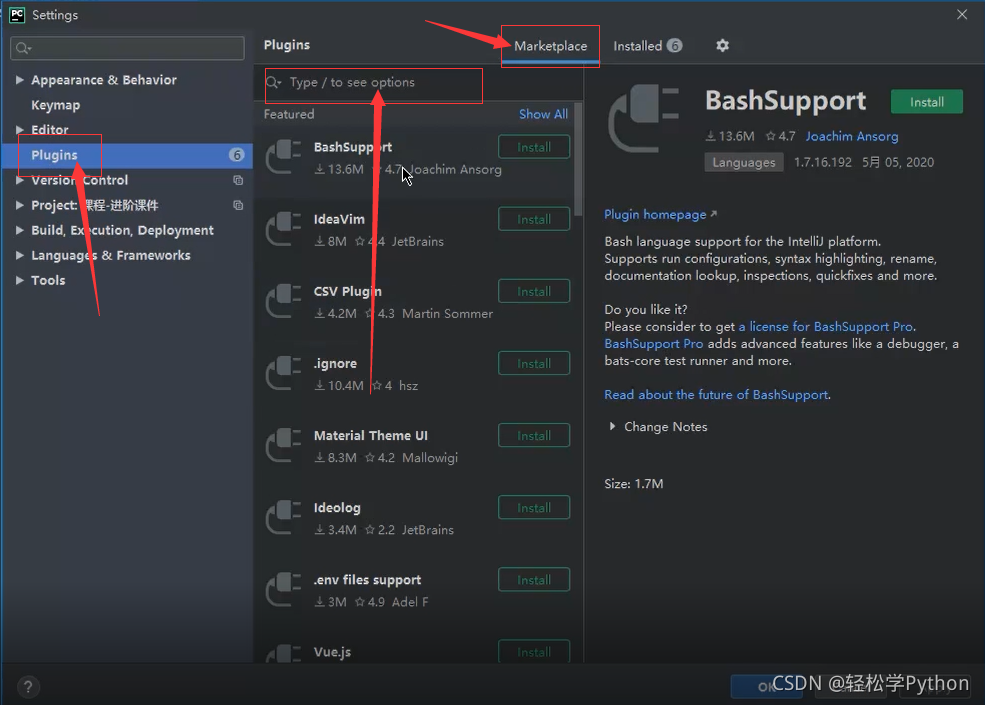
安装好了就长这样
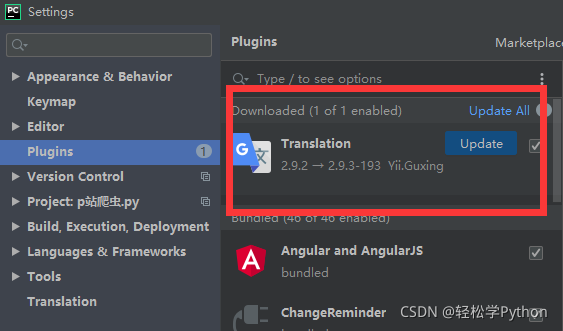
使用的话,直接选中你要翻译的单词,右键点击translation.
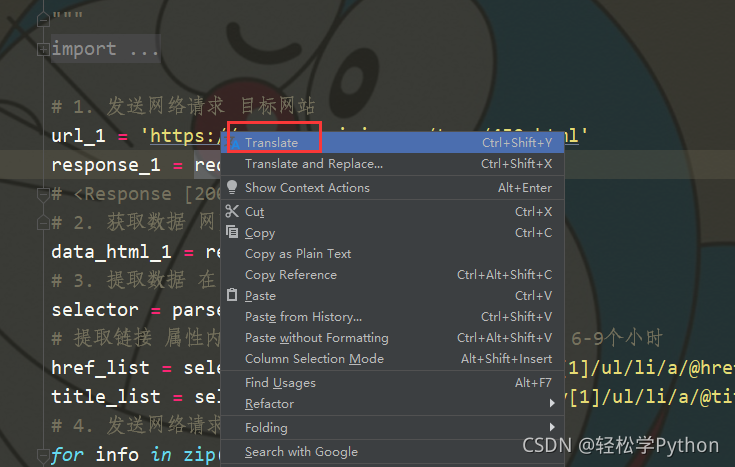
看 这就出来了,点一下小喇叭还可以教你怎么读,对于英语不好的兄弟来说简直是个神器。
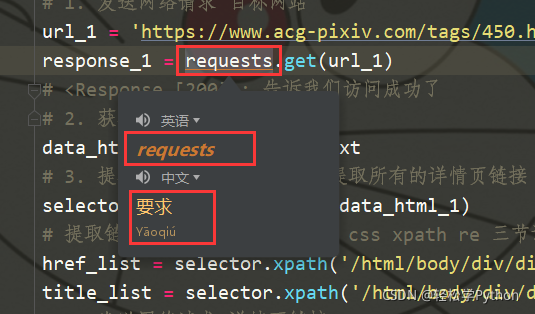
2、汉化插件安装
对于pycharm汉化的话,其实我是不太建议的,天天用汉化的,哪天突然不让你用,那不是废了。哪个地方是干什么的,多用几次,就记住了。
两种方法
在线安装
安装方法的话还是一样的,依次点击 File → Settings→Pulgins→marketplace ,搜索 chinese 出现这个就直接安装,没出现就离线安装。

离线安装
查看Pycharm版本help–about
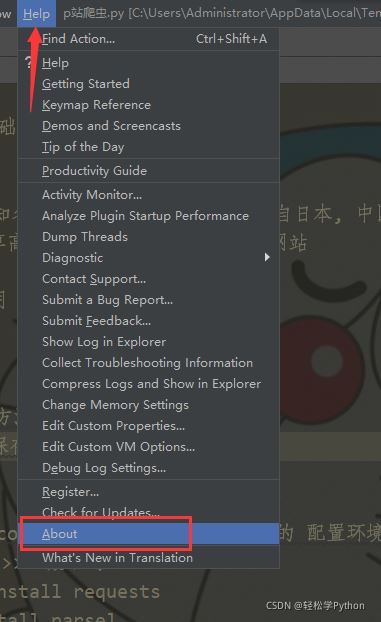
打开中文插件的下载地址:插件下载
点击Versions,找到跟你的Pycharm对应版本。
然后,这又是一个不建议汉化的理由,有些专业版的版本是不支持汉化的。

下载完成,把下载好jar,拖到Pycharm界面里面,会出现下图,点击 restart 安装就可以了。

五、pycharm快捷键
pycharm常用的快捷键
Ctrl + Q 快速查看文档 Ctrl + F1 显示错误描述或警告信息 Ctrl + / 行注释(可选中多行) Ctrl + Alt + L 代码格式化 Ctrl + Alt + O 自动导入 Ctrl + Alt + I 自动缩进 Tab / Shift + Tab 缩进、不缩进当前行(可选中多行) Ctrl+C/Ctrl+Insert 复制当前行或选定的代码块到剪贴板 Ctrl + D 复制选定的区域 Ctrl + Y 删除当前行 Shift + Enter 换行(不用鼠标操作了) Ctrl +J 插入模版 Ctrl + Shift +/- 展开/折叠全部代码块 Ctrl + Numpad+ 全部展开 Ctrl + Numpad- 全部折叠 Ctrl + Delete 删除到字符结束 Ctrl + Backspace 删除到字符开始 Ctrl + Shift + F7 将当前单词在整个文件中高亮,F3移动到下一个,ESC取消高亮。 Alt + up/down 方法上移或下移动 Ctrl + B/鼠标左键 转到方法定义处 Ctrl + W 选中增加的代码块 Shift + F6 方法或变量重命名 Ctrl + E 最近访问的文件 Esc 从其他窗口回到编辑窗口 Shift + Esc 隐藏当前窗口,焦点到编辑窗口 F12 回到先前的工具窗口 Ctrl + Shift + up 快速上移某一行 Ctrl + Shift + down 快速下移某一行 ctrl+alt+左箭头 返回上一个光标的位置(CTRL进入函数后返回) ctrl+alt+右箭头 前进到后一个光标的位置 Alt + Shift + up/down 当前行上移或下移动
所有的快捷键
1、编辑(Editing)
快捷键 功能
Ctrl + Space 基本的代码完成(类、方法、属性) Ctrl + Alt + Space 快速导入任意类 Ctrl + Shift + Enter 语句完成 Ctrl + P 参数信息(在方法中调用参数) Ctrl + Q 快速查看文档 Shift + F1 外部文档 Ctrl + 鼠标 简介 Ctrl + F1 显示错误描述或警告信息 Alt + Insert 自动生成代码 Ctrl + O 重新方法 Ctrl + Alt + T 选中 Ctrl + / 行注释 Ctrl + Shift + / 块注释 Ctrl + W 选中增加的代码块 Ctrl + Shift + W 回到之前状态 Ctrl + Shift + ]/[ 选定代码块结束、开始 Alt + Enter 快速修正 Ctrl + Alt + L 代码格式化 Ctrl + Alt + O 自动导入 Ctrl + Alt + I 自动缩进 Tab / Shift + Tab 缩进、不缩进当前行 Ctrl+X/Shift+Delete 剪切当前行或选定的代码块到剪贴板 Ctrl+C/Ctrl+Insert 复制当前行或选定的代码块到剪贴板 Ctrl+V/Shift+Insert 从剪贴板粘贴 Ctrl + Shift + V 从最近的缓冲区粘贴 Ctrl + D 复制选定的区域或行到后面或下一行 Ctrl + Y 删除当前行 Ctrl + Shift + J 添加智能线 Ctrl + Enter 智能线切割 Shift + Enter 下一行另起一行 Ctrl + Shift + U 在选定的区域或代码块间切换 Ctrl + Delete 删除到字符结束 Ctrl + Backspace 删除到字符开始 Ctrl + Numpad+/- 展开折叠代码块 Ctrl + Numpad+ 全部展开 Ctrl + Numpad- 全部折叠 Ctrl + F4 关闭运行的选项卡
2、查找/替换(Search/Replace)
快捷键 功能
F3 下一个 Shift + F3 前一个 Ctrl + R 替换 Ctrl + Shift + F 全局查找 Ctrl + Shift + R 全局替换
3、运行(Running)
快捷键 功能
Alt + Shift + F10 运行模式配置 Alt + Shift + F9 调试模式配置 Shift + F10 运行 Shift + F9 调试 Ctrl + Shift + F10 运行编辑器配置 Ctrl + Alt + R 运行manage.py任务
4、调试(Debugging)
快捷键 功能
F8 跳过 F7 进入 Shift + F8 退出 Alt + F9 运行游标 Alt + F8 验证表达式 Ctrl + Alt + F8 快速验证表达式 F9 恢复程序 Ctrl + F8 断点开关 Ctrl + Shift + F8 查看断点
5、导航(Navigation)
快捷键 功能
Ctrl + N 跳转到类 Ctrl + Shift + N 跳转到符号 Alt + Right/Left 跳转到下一个、前一个编辑的选项卡 F12 回到先前的工具窗口 Esc 从其他窗口回到编辑窗口 Shift + Esc 隐藏当前窗口,焦点到编辑窗口 Ctrl + Shift + F4 关闭主动运行的选项卡 Ctrl + G 查看当前行号、字符号 Ctrl + E 最近访问的文件 Ctrl+Alt+Left/Right 后退、前进 Ctrl+Shift+Backspace 导航到最近编辑区域 Alt + F1 查找当前文件或标识 Ctrl+B / Ctrl+Click 跳转到声明 Ctrl + Alt + B 跳转到实现 Ctrl + Shift + I 查看快速定义 Ctrl + Shift + B 跳转到类型声明 Ctrl + U 跳转到父方法、父类 Alt + Up/Down 跳转到上一个、下一个方法 Ctrl + ]/[ 跳转到代码块结束、开始 Ctrl + F12 弹出文件结构 Ctrl + H 类型层次结构 Ctrl + Shift + H 方法层次结构 Ctrl + Alt + H 调用层次结构 F2 / Shift + F2 下一条、前一条高亮的错误 F4 / Ctrl + Enter 编辑资源、查看资源 Alt + Home 显示导航条F11书签开关 Ctrl + Shift +F11 书签助记开关 Ctrl #[0-9] +跳转到标识的书签 Shift + F11 显示书签
6、搜索相关(Usage Search)
快捷键 功能
Alt + F7/Ctrl + F7 文件中查询用法 Ctrl + Shift + F7 文件中用法高亮显示 Ctrl + Alt + F7 显示用法
7、重构(Refactoring)
快捷键 功能
F5 复制 F6 剪切 Alt + Delete 安全删除 Shift + F6 方法或变量重命名 Ctrl + F6 更改签名 Ctrl + Alt + N 内联 Ctrl + Alt + M 提取方法 Ctrl + Alt + V 提取属性 Ctrl + Alt + F 提取字段 Ctrl + Alt + C 提取常量 Ctrl + Alt + P 提取参数
8、控制VCS/Local History
快捷键 功能
Ctrl + K 提交项目
Ctrl + T 更新项目
Alt + Shift + C 查看最近的变化
Alt + BackQuote(')VCS 快速弹出
Ctrl + Alt + J 当前行使用模版
9、模版(Live Templates)
快捷键 功能
Ctrl + Alt + J当前行使用模版 Ctrl +J插入模版
10、基本(General)
快捷键 功能
Alt + #[0-9] 打开相应编号的工具窗口
Ctrl + Alt + Y 同步
Ctrl + Shift + F12 最大化编辑开关
Alt + Shift + F 添加到最喜欢
Alt + Shift + I 根据配置检查当前文件
Ctrl + BackQuote(') 快速切换当前计划
Ctrl + Alt + S 打开设置页
Ctrl + Shift + A 查找编辑器里所有的动作
Ctrl + Tab 在窗口间进行切换
六、字体设置/背景设置
主题配色
还是选择 file(文件)→ settings(设置)
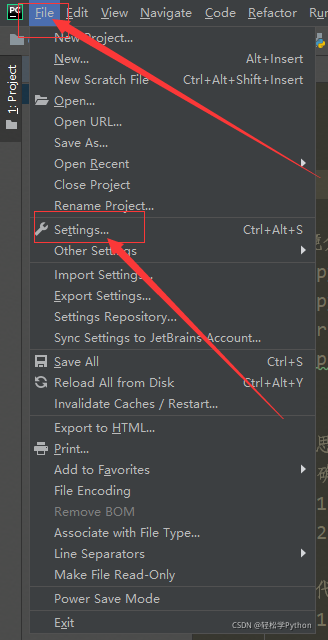
在弹出的设置框选择Editor(编辑)→ Color Scheme(配色方案)→ Python
然后在右边的Scheme 点击那个倒三角,就可以选择自己喜欢的配色方案了,具体选哪个,大家多去试试,喜欢哪个选哪个,我就不推荐了。
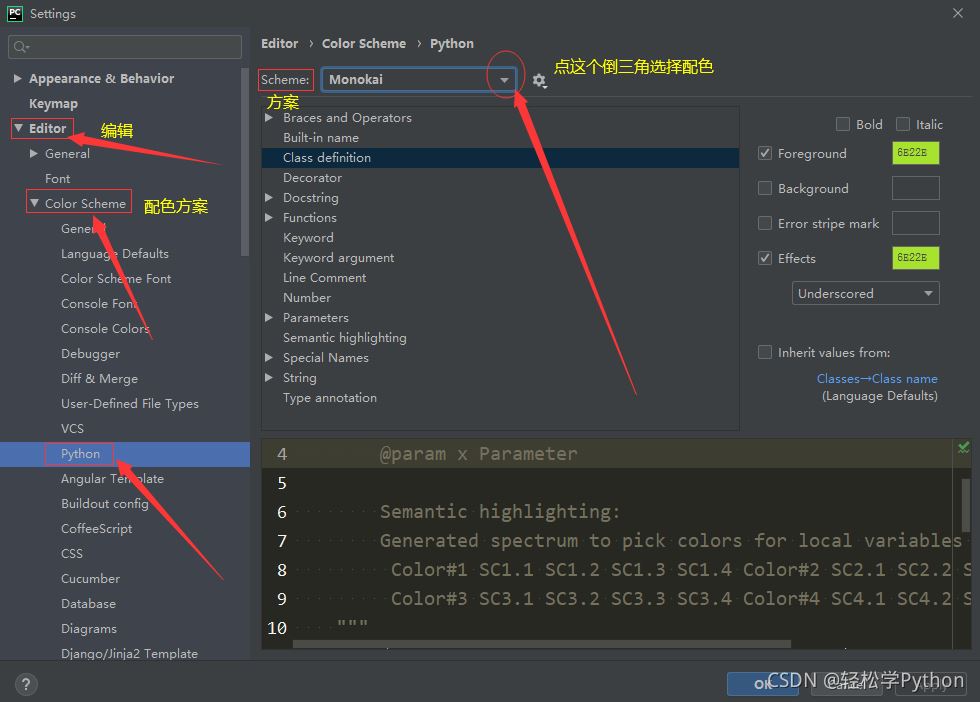
字体大小
还是在设置里,选择General → Font ,可以设置字体版式,大小,字间距等等。
下面可以预览,喜欢哪个版式就设置什么版式。
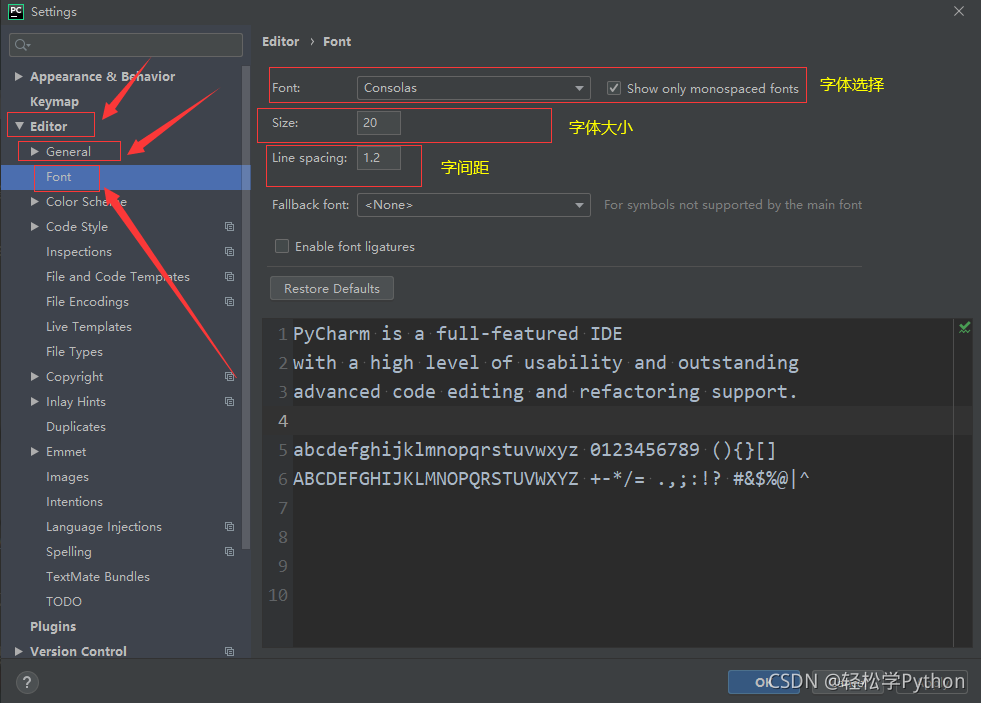
背景设置
还是在设置里,选择 Appearance & Behavior(外观样式) ---- Apperance(外观) ---- Background Image(背景图片)
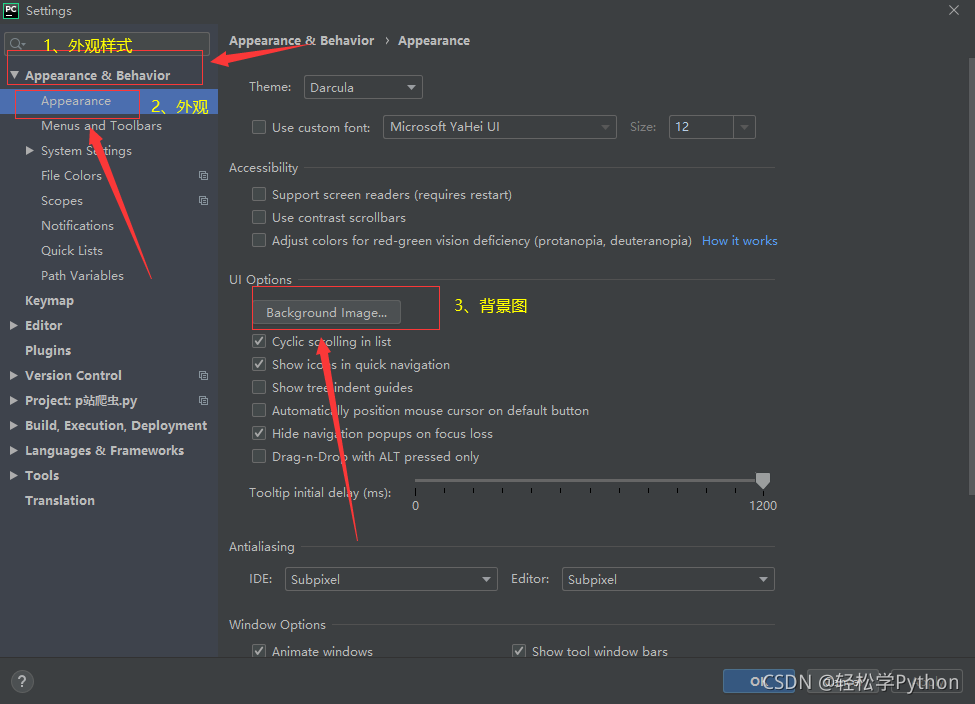
在弹出的窗口点击后面的省略号
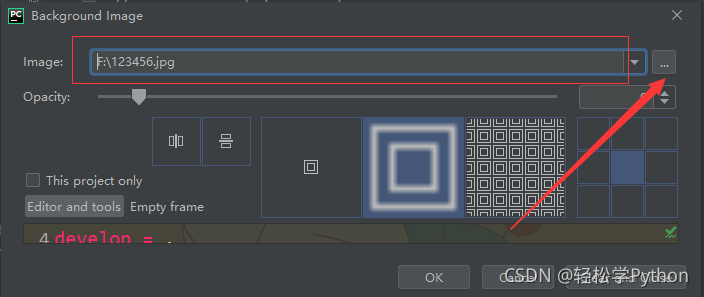
你的背景图放在哪里,在这里直接从目录选择你的图片。
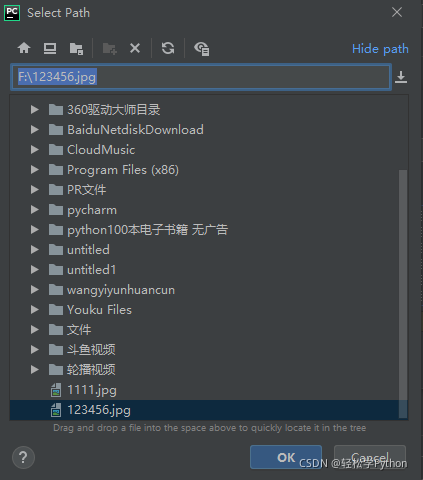
然后一直确定就可以了,这个是我的背景。

七、为pycharm配置Python环境或anaconda环境
依然直接从设置里面进去,选择 Project: untitled1 → Project Interpreter 点击那个倒三角会弹出选项,比如我这里它弹出的是Python3.6 D:\anaconda\Python.exe ,所以我直接选择它就好了,然后点OK。
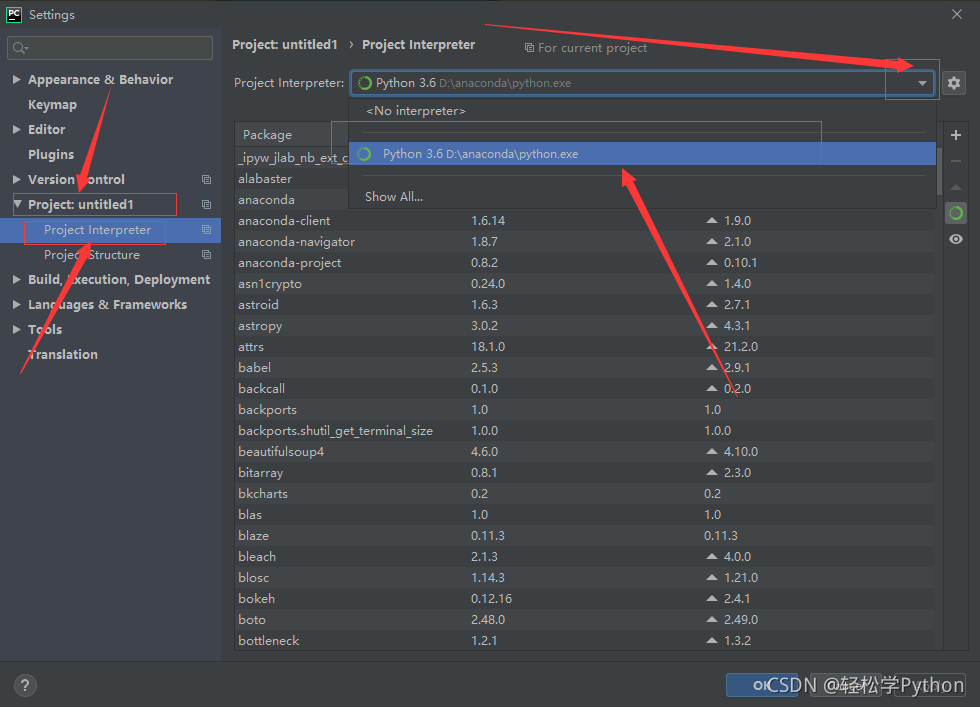
anaconda和Python都一样,你安装一个就好了,anaconda自带了Python的。
八、pycharm设置镜国内像源
像我们一般安装模块的话,有时候会因为国外服务器的原因下载速度很慢,所以我们把它更换成国内的镜像源,这样下载速度起飞~
阿里云 http://mirrors.aliyun.com/pypi/simple
中国科技大学 https://pypi.mirrors.ustc.edu.cn/simple
豆瓣(douban) http://pypi.douban.com/simple
清华大学 https://pypi.tuna.tsinghua.edu.cn/simple
还是一样的操作,在设置里,file → settings
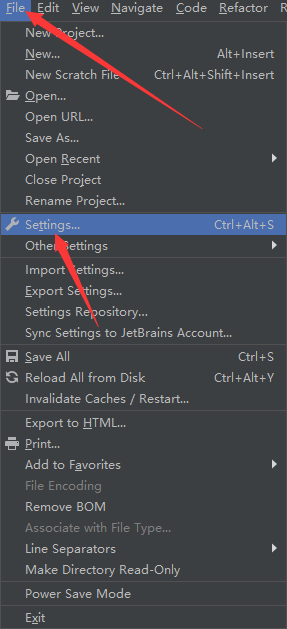
选择project(后面多出来的是你的项目名字,所以我不写上去) → Project Interpreter → 点右边的 + 号

在弹出来的框框里搜索你要安装的包,点上版本号,然后去修改镜像源。
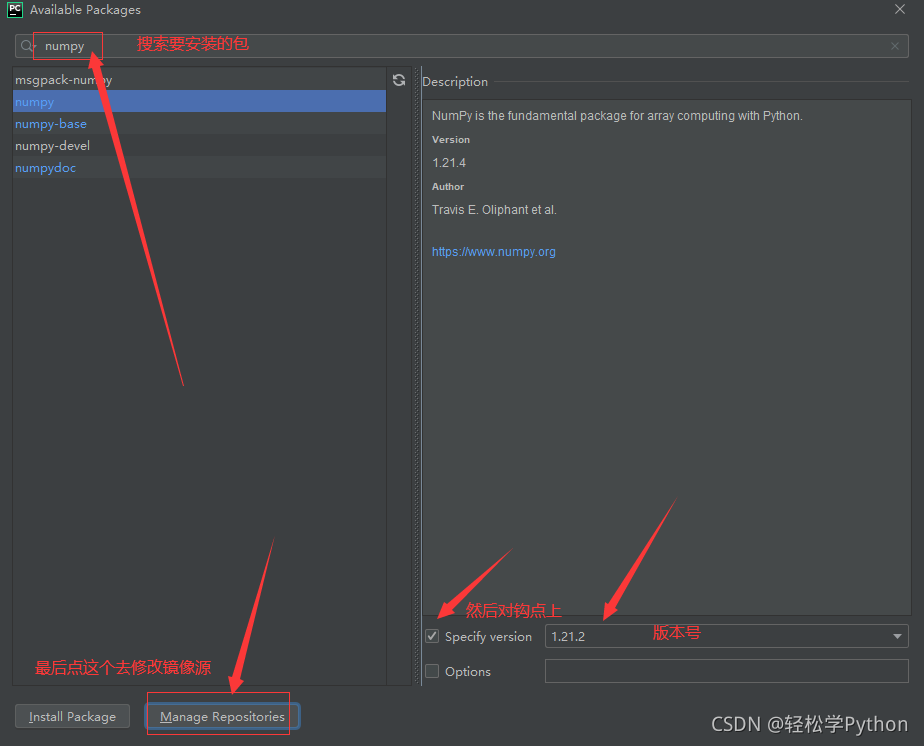
把这里改成镜像源地址就好了,点OK。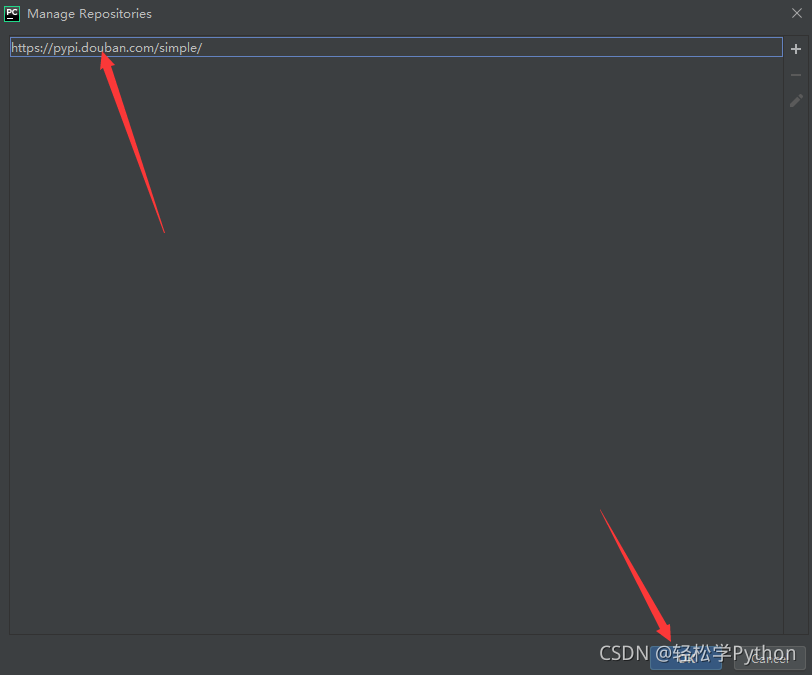
然后点这个安装
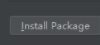
到此这篇关于Python入门教程之pycharm安装/基本操作/快捷键的文章就介绍到这了,更多相关pycharm安装/基本操作/快捷键内容请搜索我们以前的文章或继续浏览下面的相关文章希望大家以后多多支持我们!

