Python语音合成的项目实战(PyQt5+pyttsx3)
目录
- TTS简介
- 安装需要的包
- UI界面
- 功能代码
- 语音工具类
- 窗体类
- 完整代码
TTS简介
TTS(Text To Speech)是一种语音合成技术,可以让机器将输入文本以语音的方式播放出来,实现机器说话的效果。
TTS分成语音处理及语音合成,先由机器识别输入的文字,再根据语音库进行语音合成。现在有很多可供调用的TTS接口,比如百度智能云的语音合成接口。微软在Windows系统中也提供了TTS的接口,可以调用此接口实现离线的TTS语音合成功能。
本文将使用pyttsx3库作为示范,编写一个语音合成小工具。
pyttsx3官方文档:https://pyttsx3.readthedocs.io
本文源码已上传至GitHub:
https://github.com/XMNHCAS/SpeechSynthesisTool
安装需要的包
安装PyQt5及其GUI设计工具
# 安装PyQt5 pip install PyQt5 # 安装PyQt5设计器 pip install PyQt5Designer
本文使用的编辑器是VSCode,不是PyCharm,使用PyQt5的方式可能存在差异,具体使用时可以根据实际情况进行配置。
安装pyttsx3
pip install pyttsx3
UI界面
可参考下图设计简单的GUI界面,由于本文主要为功能实例,故不考虑界面美观问题。
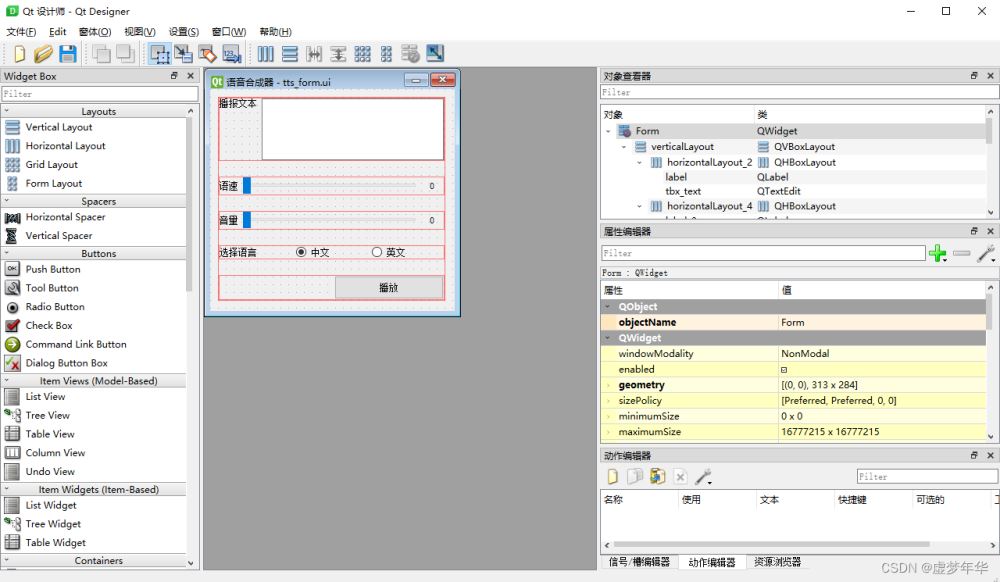
界面应有一个文本输入框,用以输入将要转化为语音的文本,同时需要一个播放按钮,用以触发语音播放的方法。语速、音量和语言可以按需选择。
使用PyQt5的设计工具,可以根据以上配置的GUI界面生成以下UI(XML)代码:
<?xml version="1.0" encoding="UTF-8"?>
<ui version="4.0">
<class>Form</class>
<widget class="QWidget" name="Form">
<property name="geometry">
<rect>
<x>0</x>
<y>0</y>
<width>313</width>
<height>284</height>
</rect>
</property>
<property name="windowTitle">
<string>语音合成器</string>
</property>
<property name="windowIcon">
<iconset>
<normaloff>voice.ico</normaloff>voice.ico</iconset>
</property>
<widget class="QWidget" name="verticalLayoutWidget">
<property name="geometry">
<rect>
<x>10</x>
<y>10</y>
<width>291</width>
<height>261</height>
</rect>
</property>
<layout class="QVBoxLayout" name="verticalLayout">
<property name="spacing">
<number>20</number>
</property>
<item>
<layout class="QHBoxLayout" name="horizontalLayout_2">
<item>
<widget class="QLabel" name="label">
<property name="text">
<string>播报文本</string>
</property>
<property name="alignment">
<set>Qt::AlignJustify|Qt::AlignTop</set>
</property>
</widget>
</item>
<item>
<widget class="QTextEdit" name="tbx_text"/>
</item>
</layout>
</item>
<item>
<layout class="QHBoxLayout" name="horizontalLayout_4">
<item>
<widget class="QLabel" name="label_3">
<property name="text">
<string>语速</string>
</property>
</widget>
</item>
<item>
<widget class="QSlider" name="slider_rate">
<property name="maximum">
<number>300</number>
</property>
<property name="orientation">
<enum>Qt::Horizontal</enum>
</property>
</widget>
</item>
<item>
<widget class="QLabel" name="label_rate">
<property name="minimumSize">
<size>
<width>30</width>
<height>0</height>
</size>
</property>
<property name="text">
<string>0</string>
</property>
<property name="alignment">
<set>Qt::AlignCenter</set>
</property>
</widget>
</item>
</layout>
</item>
<item>
<layout class="QHBoxLayout" name="horizontalLayout_3">
<item>
<widget class="QLabel" name="label_2">
<property name="text">
<string>音量</string>
</property>
</widget>
</item>
<item>
<widget class="QSlider" name="slider_volumn">
<property name="maximum">
<number>100</number>
</property>
<property name="orientation">
<enum>Qt::Horizontal</enum>
</property>
</widget>
</item>
<item>
<widget class="QLabel" name="label_volumn">
<property name="minimumSize">
<size>
<width>30</width>
<height>0</height>
</size>
</property>
<property name="text">
<string>0</string>
</property>
<property name="alignment">
<set>Qt::AlignCenter</set>
</property>
</widget>
</item>
</layout>
</item>
<item>
<layout class="QHBoxLayout" name="horizontalLayout">
<item>
<widget class="QLabel" name="label_4">
<property name="text">
<string>选择语言</string>
</property>
</widget>
</item>
<item>
<widget class="QRadioButton" name="rbtn_zh">
<property name="text">
<string>中文</string>
</property>
<property name="checked">
<bool>true</bool>
</property>
</widget>
</item>
<item>
<widget class="QRadioButton" name="rbtn_en">
<property name="text">
<string>英文</string>
</property>
</widget>
</item>
</layout>
</item>
<item>
<layout class="QHBoxLayout" name="horizontalLayout_5">
<item>
<widget class="QLabel" name="label_5">
<property name="minimumSize">
<size>
<width>60</width>
<height>0</height>
</size>
</property>
<property name="text">
<string/>
</property>
</widget>
</item>
<item>
<widget class="QPushButton" name="btn_play">
<property name="minimumSize">
<size>
<width>0</width>
<height>30</height>
</size>
</property>
<property name="text">
<string>播放</string>
</property>
</widget>
</item>
</layout>
</item>
</layout>
</widget>
</widget>
<resources/>
<connections/>
</ui>
最后再使用PyQt5的界面工具,可以根据以上UI的代码,生成以下的窗体类:
# -*- coding: utf-8 -*-
# Form implementation generated from reading ui file 'd:\Program\VSCode\Python\TTS_PyQT\tts_form.ui'
#
# Created by: PyQt5 UI code generator 5.15.7
#
# WARNING: Any manual changes made to this file will be lost when pyuic5 is
# run again. Do not edit this file unless you know what you are doing.
from PyQt5 import QtCore, QtGui, QtWidgets
class Ui_Form(object):
def setupUi(self, Form):
Form.setObjectName("Form")
Form.resize(313, 284)
icon = QtGui.QIcon()
icon.addPixmap(
QtGui.QPixmap("./voice.ico"),
QtGui.QIcon.Normal, QtGui.QIcon.Off)
Form.setWindowIcon(icon)
self.verticalLayoutWidget = QtWidgets.QWidget(Form)
self.verticalLayoutWidget.setGeometry(QtCore.QRect(10, 10, 291, 261))
self.verticalLayoutWidget.setObjectName("verticalLayoutWidget")
self.verticalLayout = QtWidgets.QVBoxLayout(self.verticalLayoutWidget)
self.verticalLayout.setContentsMargins(0, 0, 0, 0)
self.verticalLayout.setSpacing(20)
self.verticalLayout.setObjectName("verticalLayout")
self.horizontalLayout_2 = QtWidgets.QHBoxLayout()
self.horizontalLayout_2.setObjectName("horizontalLayout_2")
self.label = QtWidgets.QLabel(self.verticalLayoutWidget)
self.label.setAlignment(QtCore.Qt.AlignJustify | QtCore.Qt.AlignTop)
self.label.setObjectName("label")
self.horizontalLayout_2.addWidget(self.label)
self.tbx_text = QtWidgets.QTextEdit(self.verticalLayoutWidget)
self.tbx_text.setObjectName("tbx_text")
self.horizontalLayout_2.addWidget(self.tbx_text)
self.verticalLayout.addLayout(self.horizontalLayout_2)
self.horizontalLayout_4 = QtWidgets.QHBoxLayout()
self.horizontalLayout_4.setObjectName("horizontalLayout_4")
self.label_3 = QtWidgets.QLabel(self.verticalLayoutWidget)
self.label_3.setObjectName("label_3")
self.horizontalLayout_4.addWidget(self.label_3)
self.slider_rate = QtWidgets.QSlider(self.verticalLayoutWidget)
self.slider_rate.setMaximum(300)
self.slider_rate.setOrientation(QtCore.Qt.Horizontal)
self.slider_rate.setObjectName("slider_rate")
self.horizontalLayout_4.addWidget(self.slider_rate)
self.label_rate = QtWidgets.QLabel(self.verticalLayoutWidget)
self.label_rate.setMinimumSize(QtCore.QSize(30, 0))
self.label_rate.setAlignment(QtCore.Qt.AlignCenter)
self.label_rate.setObjectName("label_rate")
self.horizontalLayout_4.addWidget(self.label_rate)
self.verticalLayout.addLayout(self.horizontalLayout_4)
self.horizontalLayout_3 = QtWidgets.QHBoxLayout()
self.horizontalLayout_3.setObjectName("horizontalLayout_3")
self.label_2 = QtWidgets.QLabel(self.verticalLayoutWidget)
self.label_2.setObjectName("label_2")
self.horizontalLayout_3.addWidget(self.label_2)
self.slider_volumn = QtWidgets.QSlider(self.verticalLayoutWidget)
self.slider_volumn.setMaximum(100)
self.slider_volumn.setOrientation(QtCore.Qt.Horizontal)
self.slider_volumn.setObjectName("slider_volumn")
self.horizontalLayout_3.addWidget(self.slider_volumn)
self.label_volumn = QtWidgets.QLabel(self.verticalLayoutWidget)
self.label_volumn.setMinimumSize(QtCore.QSize(30, 0))
self.label_volumn.setAlignment(QtCore.Qt.AlignCenter)
self.label_volumn.setObjectName("label_volumn")
self.horizontalLayout_3.addWidget(self.label_volumn)
self.verticalLayout.addLayout(self.horizontalLayout_3)
self.horizontalLayout = QtWidgets.QHBoxLayout()
self.horizontalLayout.setObjectName("horizontalLayout")
self.label_4 = QtWidgets.QLabel(self.verticalLayoutWidget)
self.label_4.setObjectName("label_4")
self.horizontalLayout.addWidget(self.label_4)
self.rbtn_zh = QtWidgets.QRadioButton(self.verticalLayoutWidget)
self.rbtn_zh.setChecked(True)
self.rbtn_zh.setObjectName("rbtn_zh")
self.horizontalLayout.addWidget(self.rbtn_zh)
self.rbtn_en = QtWidgets.QRadioButton(self.verticalLayoutWidget)
self.rbtn_en.setObjectName("rbtn_en")
self.horizontalLayout.addWidget(self.rbtn_en)
self.verticalLayout.addLayout(self.horizontalLayout)
self.horizontalLayout_5 = QtWidgets.QHBoxLayout()
self.horizontalLayout_5.setObjectName("horizontalLayout_5")
self.label_5 = QtWidgets.QLabel(self.verticalLayoutWidget)
self.label_5.setMinimumSize(QtCore.QSize(60, 0))
self.label_5.setText("")
self.label_5.setObjectName("label_5")
self.horizontalLayout_5.addWidget(self.label_5)
self.btn_play = QtWidgets.QPushButton(self.verticalLayoutWidget)
self.btn_play.setMinimumSize(QtCore.QSize(0, 30))
self.btn_play.setObjectName("btn_play")
self.horizontalLayout_5.addWidget(self.btn_play)
self.verticalLayout.addLayout(self.horizontalLayout_5)
self.retranslateUi(Form)
QtCore.QMetaObject.connectSlotsByName(Form)
def retranslateUi(self, Form):
_translate = QtCore.QCoreApplication.translate
Form.setWindowTitle(_translate("Form", "语音合成器"))
self.label.setText(_translate("Form", "播报文本"))
self.label_3.setText(_translate("Form", "语速"))
self.label_rate.setText(_translate("Form", "0"))
self.label_2.setText(_translate("Form", "音量"))
self.label_volumn.setText(_translate("Form", "0"))
self.label_4.setText(_translate("Form", "选择语言"))
self.rbtn_zh.setText(_translate("Form", "中文"))
self.rbtn_en.setText(_translate("Form", "英文"))
self.btn_play.setText(_translate("Form", "播放"))
如果直接复制此代码,可能会出现图标丢失的问题。这个需要根据实际情况修改icon的配置,并添加要使用的ico图标文件。
功能代码
语音工具类
首先我们需要初始化并获取语音合成用的语音引擎对象。
# tts对象 engine = pyttsx3.init()
我们可以通过该对象的setProperty方法,对语音合成的对象的属性进行修改:
| 属性名 | 解释 |
| rate | 以每分钟字数表示的整数语速 |
| volume | 音量,取值范围为[0.0, 1.0] |
| voices | 语音的字符串标识符 |
语音工具类代码如下,代码含义可参考注释:
import pyttsx3
class VoiceEngine():
'''
tts 语音工具类
'''
def __init__(self):
'''
初始化
'''
# tts对象
self.__engine = pyttsx3.init()
# 语速
self.__rate = 150
# 音量
self.__volume = 100
# 语音ID,0为中文,1为英文
self.__voice = 0
@property
def Rate(self):
'''
语速属性
'''
return self.__rate
@Rate.setter
def Rate(self, value):
self.__rate = value
@property
def Volume(self):
'''
音量属性
'''
return self.__volume
@Volume.setter
def Volume(self, value):
self.__volume = value
@property
def VoiceID(self):
'''
语音ID:0 -- 中文;1 -- 英文
'''
return self.__voice
@VoiceID.setter
def VoiceID(self, value):
self.__voice = value
def Say(self, text):
'''
播放语音
'''
self.__engine.setProperty('rate', self.__rate)
self.__engine.setProperty('volume', self.__volume)
# 获取可用语音列表,并设置语音
voices = self.__engine.getProperty('voices')
self.__engine.setProperty('voice', voices[self.__voice].id)
# 保存语音文件
# self.__engine.save_to_file(text, 'test.mp3')
self.__engine.say(text)
self.__engine.runAndWait()
self.__engine.stop()
窗体类
我们可以创建一个继承于我们刚刚创建的PyQt5的窗体类,并为窗体的拖拽事件和点击事件注册回调函数,同时创建一个语音工具类的实例,用以实现指定事件触发时需要执行的语音操作。
import sys
import _thread as th
from PyQt5.QtWidgets import QMainWindow, QApplication
from Ui_tts_form import Ui_Form
class MainWindow(QMainWindow, Ui_Form):
'''
窗体类
'''
def __init__(self, parent=None):
'''
初始化窗体
'''
super(MainWindow, self).__init__(parent)
self.setupUi(self)
# 获取tts工具类实例
self.engine = VoiceEngine()
self.__isPlaying = False
# 设置初始文本
self.tbx_text.setText('床前明月光,疑似地上霜。\n举头望明月,低头思故乡。')
# 进度条数据绑定到label中显示
self.slider_rate.valueChanged.connect(self.setRateTextValue)
self.slider_volumn.valueChanged.connect(self.setVolumnTextValue)
# 设置进度条初始值
self.slider_rate.setValue(self.engine.Rate)
self.slider_volumn.setValue(self.engine.Volume)
# RadioButton选择事件
self.rbtn_zh.toggled.connect(self.onSelectVoice_zh)
self.rbtn_en.toggled.connect(self.onSelectVoice_en)
# 播放按钮点击事件
self.btn_play.clicked.connect(self.onPlayButtonClick)
def setRateTextValue(self):
'''
修改语速label文本值
'''
value = self.slider_rate.value()
self.label_rate.setText(str(value))
self.engine.Rate = value
def setVolumnTextValue(self):
'''
修改音量label文本值
'''
value = self.slider_volumn.value()
self.label_volumn.setText(str(value / 100))
self.engine.Volume = value
def onSelectVoice_zh(self):
'''
修改中文的语音配置及默认播放文本
'''
self.tbx_text.setText('床前明月光,疑似地上霜。\n举头望明月,低头思故乡。')
self.engine.VoiceID = 0
def onSelectVoice_en(self):
'''
修改英文的语音配置及默认的播放文本
'''
self.tbx_text.setText('Hello World')
self.engine.VoiceID = 1
def playVoice(self):
'''
播放
'''
if self.__isPlaying is not True:
self.__isPlaying = True
text = self.tbx_text.toPlainText()
self.engine.Say(text)
self.__isPlaying = False
def onPlayButtonClick(self):
'''
播放按钮点击事件
开启线程新线程播放语音,避免窗体因为语音播放而假卡死
'''
th.start_new_thread(self.playVoice, ())
完整代码
import sys
import _thread as th
from PyQt5.QtWidgets import QMainWindow, QApplication
from Ui_tts_form import Ui_Form
import pyttsx3
class VoiceEngine():
'''
tts 语音工具类
'''
def __init__(self):
'''
初始化
'''
# tts对象
self.__engine = pyttsx3.init()
# 语速
self.__rate = 150
# 音量
self.__volume = 100
# 语音ID,0为中文,1为英文
self.__voice = 0
@property
def Rate(self):
'''
语速属性
'''
return self.__rate
@Rate.setter
def Rate(self, value):
self.__rate = value
@property
def Volume(self):
'''
音量属性
'''
return self.__volume
@Volume.setter
def Volume(self, value):
self.__volume = value
@property
def VoiceID(self):
'''
语音ID:0 -- 中文;1 -- 英文
'''
return self.__voice
@VoiceID.setter
def VoiceID(self, value):
self.__voice = value
def Say(self, text):
'''
播放语音
'''
self.__engine.setProperty('rate', self.__rate)
self.__engine.setProperty('volume', self.__volume)
voices = self.__engine.getProperty('voices')
self.__engine.setProperty('voice', voices[self.__voice])
# 保存语音文件
# self.__engine.save_to_file(text, 'test.mp3')
self.__engine.say(text)
self.__engine.runAndWait()
self.__engine.stop()
class MainWindow(QMainWindow, Ui_Form):
'''
窗体类
'''
def __init__(self, parent=None):
'''
初始化窗体
'''
super(MainWindow, self).__init__(parent)
self.setupUi(self)
# 获取tts工具类实例
self.engine = VoiceEngine()
self.__isPlaying = False
# 设置初始文本
self.tbx_text.setText('床前明月光,疑似地上霜。\n举头望明月,低头思故乡。')
# 进度条数据绑定到label中显示
self.slider_rate.valueChanged.connect(self.setRateTextValue)
self.slider_volumn.valueChanged.connect(self.setVolumnTextValue)
# 设置进度条初始值
self.slider_rate.setValue(self.engine.Rate)
self.slider_volumn.setValue(self.engine.Volume)
# RadioButton选择事件
self.rbtn_zh.toggled.connect(self.onSelectVoice_zh)
self.rbtn_en.toggled.connect(self.onSelectVoice_en)
# 播放按钮点击事件
self.btn_play.clicked.connect(self.onPlayButtonClick)
def setRateTextValue(self):
'''
修改语速label文本值
'''
value = self.slider_rate.value()
self.label_rate.setText(str(value))
self.engine.Rate = value
def setVolumnTextValue(self):
'''
修改音量label文本值
'''
value = self.slider_volumn.value()
self.label_volumn.setText(str(value / 100))
self.engine.Volume = value
def onSelectVoice_zh(self):
'''
修改中文的语音配置及默认播放文本
'''
self.tbx_text.setText('床前明月光,疑似地上霜。\n举头望明月,低头思故乡。')
self.engine.VoiceID = 0
def onSelectVoice_en(self):
'''
修改英文的语音配置及默认的播放文本
'''
self.tbx_text.setText('Hello World')
self.engine.VoiceID = 1
def playVoice(self):
'''
播放
'''
if self.__isPlaying is not True:
self.__isPlaying = True
text = self.tbx_text.toPlainText()
self.engine.Say(text)
self.__isPlaying = False
def onPlayButtonClick(self):
'''
修改语速label文本值
'''
th.start_new_thread(self.playVoice, ())
if __name__ == "__main__":
'''
主函数
'''
app = QApplication(sys.argv)
form = MainWindow()
form.show()
sys.exit(app.exec_())
到此这篇关于Python语音合成的项目实战(PyQt5+pyttsx3)的文章就介绍到这了,更多相关Python语音合成内容请搜索我们以前的文章或继续浏览下面的相关文章希望大家以后多多支持我们!

