Python+OpenCV实战之实现文档扫描
目录
- 1.效果展示
- 2.项目准备
- 3.代码的讲解与展示
- 4.项目资源
- 5.项目总结与评价
1.效果展示
网络摄像头扫描:


图片扫描:

最终扫描保存的图片:

(视频)

(图片)
2.项目准备
今天的项目文件只需要两个.py文件,其中一个.py文件是已经写好的函数,你将直接使用它,我不会在此多做讲解,因为我们将会在主要的.py文件import 导入它,如果想了解其中函数是如何写的,请自行学习。
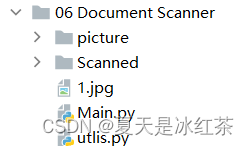
utlis.py,需要添加的.py文件
import cv2
import numpy as np
# TO STACK ALL THE IMAGES IN ONE WINDOW
def stackImages(imgArray,scale,lables=[]):
rows = len(imgArray)
cols = len(imgArray[0])
rowsAvailable = isinstance(imgArray[0], list)
width = imgArray[0][0].shape[1]
height = imgArray[0][0].shape[0]
if rowsAvailable:
for x in range ( 0, rows):
for y in range(0, cols):
imgArray[x][y] = cv2.resize(imgArray[x][y], (0, 0), None, scale, scale)
if len(imgArray[x][y].shape) == 2: imgArray[x][y]= cv2.cvtColor( imgArray[x][y], cv2.COLOR_GRAY2BGR)
imageBlank = np.zeros((height, width, 3), np.uint8)
hor = [imageBlank]*rows
hor_con = [imageBlank]*rows
for x in range(0, rows):
hor[x] = np.hstack(imgArray[x])
hor_con[x] = np.concatenate(imgArray[x])
ver = np.vstack(hor)
ver_con = np.concatenate(hor)
else:
for x in range(0, rows):
imgArray[x] = cv2.resize(imgArray[x], (0, 0), None, scale, scale)
if len(imgArray[x].shape) == 2: imgArray[x] = cv2.cvtColor(imgArray[x], cv2.COLOR_GRAY2BGR)
hor= np.hstack(imgArray)
hor_con= np.concatenate(imgArray)
ver = hor
if len(lables) != 0:
eachImgWidth= int(ver.shape[1] / cols)
eachImgHeight = int(ver.shape[0] / rows)
print(eachImgHeight)
for d in range(0, rows):
for c in range (0,cols):
cv2.rectangle(ver,(c*eachImgWidth,eachImgHeight*d),(c*eachImgWidth+len(lables[d][c])*13+27,30+eachImgHeight*d),(255,255,255),cv2.FILLED)
cv2.putText(ver,lables[d][c],(eachImgWidth*c+10,eachImgHeight*d+20),cv2.FONT_HERSHEY_COMPLEX,0.7,(255,0,255),2)
return ver
def reorder(myPoints):
myPoints = myPoints.reshape((4, 2))
myPointsNew = np.zeros((4, 1, 2), dtype=np.int32)
add = myPoints.sum(1)
myPointsNew[0] = myPoints[np.argmin(add)]
myPointsNew[3] =myPoints[np.argmax(add)]
diff = np.diff(myPoints, axis=1)
myPointsNew[1] =myPoints[np.argmin(diff)]
myPointsNew[2] = myPoints[np.argmax(diff)]
return myPointsNew
def biggestContour(contours):
biggest = np.array([])
max_area = 0
for i in contours:
area = cv2.contourArea(i)
if area > 5000:
peri = cv2.arcLength(i, True)
approx = cv2.approxPolyDP(i, 0.02 * peri, True)
if area > max_area and len(approx) == 4:
biggest = approx
max_area = area
return biggest,max_area
def drawRectangle(img,biggest,thickness):
cv2.line(img, (biggest[0][0][0], biggest[0][0][1]), (biggest[1][0][0], biggest[1][0][1]), (0, 255, 0), thickness)
cv2.line(img, (biggest[0][0][0], biggest[0][0][1]), (biggest[2][0][0], biggest[2][0][1]), (0, 255, 0), thickness)
cv2.line(img, (biggest[3][0][0], biggest[3][0][1]), (biggest[2][0][0], biggest[2][0][1]), (0, 255, 0), thickness)
cv2.line(img, (biggest[3][0][0], biggest[3][0][1]), (biggest[1][0][0], biggest[1][0][1]), (0, 255, 0), thickness)
return img
def nothing(x):
pass
def initializeTrackbars(intialTracbarVals=0):
cv2.namedWindow("Trackbars")
cv2.resizeWindow("Trackbars", 360, 240)
cv2.createTrackbar("Threshold1", "Trackbars", 200,255, nothing)
cv2.createTrackbar("Threshold2", "Trackbars", 200, 255, nothing)
def valTrackbars():
Threshold1 = cv2.getTrackbarPos("Threshold1", "Trackbars")
Threshold2 = cv2.getTrackbarPos("Threshold2", "Trackbars")
src = Threshold1,Threshold2
return src
3.代码的讲解与展示
import cv2
import numpy as np
import utlis
########################################################################
webCamFeed = True #
pathImage = "1.jpg" #
cap = cv2.VideoCapture(1) #
cap.set(10,160) #
heightImg = 640 #
widthImg = 480 #
########################################################################
utlis.initializeTrackbars()
count=0
while True:
if webCamFeed:
ret, img = cap.read()
else:
img = cv2.imread(pathImage)
img = cv2.resize(img, (widthImg, heightImg))
imgBlank = np.zeros((heightImg,widthImg, 3), np.uint8)
imgGray = cv2.cvtColor(img, cv2.COLOR_BGR2GRAY)
imgBlur = cv2.GaussianBlur(imgGray, (5, 5), 1) # 添加高斯模糊
thres=utlis.valTrackbars() #获取阈值的轨迹栏值
imgThreshold = cv2.Canny(imgBlur,thres[0],thres[1]) # 应用CANNY模糊
kernel = np.ones((5, 5))
imgDial = cv2.dilate(imgThreshold, kernel, iterations=2)
imgThreshold = cv2.erode(imgDial, kernel, iterations=1)
# 查找所有轮廓
imgContours = img.copy()
imgBigContour = img.copy()
contours, hierarchy = cv2.findContours(imgThreshold, cv2.RETR_EXTERNAL, cv2.CHAIN_APPROX_SIMPLE) # FIND ALL CONTOURS
cv2.drawContours(imgContours, contours, -1, (0, 255, 0), 10) # 绘制所有检测到的轮廓
# 找到最大的轮廓
biggest, maxArea = utlis.biggestContour(contours) # 找到最大的轮廓
if biggest.size != 0:
biggest=utlis.reorder(biggest)
cv2.drawContours(imgBigContour, biggest, -1, (0, 255, 0), 20) # 画最大的轮廓
imgBigContour = utlis.drawRectangle(imgBigContour,biggest,2)
pts1 = np.float32(biggest) # 为扭曲准备点
pts2 = np.float32([[0, 0],[widthImg, 0], [0, heightImg],[widthImg, heightImg]]) # 为扭曲准备点
matrix = cv2.getPerspectiveTransform(pts1, pts2)
imgWarpColored = cv2.warpPerspective(img, matrix, (widthImg, heightImg))
#从每侧移除20个像素
imgWarpColored=imgWarpColored[20:imgWarpColored.shape[0] - 20, 20:imgWarpColored.shape[1] - 20]
imgWarpColored = cv2.resize(imgWarpColored,(widthImg,heightImg))
# 应用自适应阈值
imgWarpGray = cv2.cvtColor(imgWarpColored,cv2.COLOR_BGR2GRAY)
imgAdaptiveThre= cv2.adaptiveThreshold(imgWarpGray, 255, 1, 1, 7, 2)
imgAdaptiveThre = cv2.bitwise_not(imgAdaptiveThre)
imgAdaptiveThre=cv2.medianBlur(imgAdaptiveThre,3)
# 用于显示的图像阵列
imageArray = ([img,imgGray,imgThreshold,imgContours],
[imgBigContour,imgWarpColored, imgWarpGray,imgAdaptiveThre])
else:
imageArray = ([img,imgGray,imgThreshold,imgContours],
[imgBlank, imgBlank, imgBlank, imgBlank])
# 显示标签
lables = [["Original","Gray","Threshold","Contours"],
["Biggest Contour","Warp Prespective","Warp Gray","Adaptive Threshold"]]
stackedImage = utlis.stackImages(imageArray,0.75,lables)
cv2.imshow("Result",stackedImage)
# 按下“s”键时保存图像
if cv2.waitKey(1) & 0xFF == ord('s'):
cv2.imwrite("Scanned/myImage"+str(count)+".jpg",imgWarpColored)
cv2.rectangle(stackedImage, ((int(stackedImage.shape[1] / 2) - 230), int(stackedImage.shape[0] / 2) + 50),
(1100, 350), (0, 255, 0), cv2.FILLED)
cv2.putText(stackedImage, "Scan Saved", (int(stackedImage.shape[1] / 2) - 200, int(stackedImage.shape[0] / 2)),
cv2.FONT_HERSHEY_DUPLEX, 3, (0, 0, 255), 5, cv2.LINE_AA)
cv2.imshow('Result', stackedImage)
cv2.waitKey(300)
count += 1
elif cv2.waitKey(1) & 0xFF == 27:
break
今天需要要讲解的还是主函数Main.py,由我来讲解,其实我也有点压力,因为这个项目它涉及了Opencv核心知识点,有的地方我也需要去查找,因为学久必会忘,更何况我也是刚刚起步的阶段,所以我会尽我所能的去讲清楚。
注意:我是以网络摄像头为例,读取图片的方式,同理可得。
- 首先,请看#号框内,我们将从这里开始起,设立变量webCamFeed,用其表示是否打开摄像头,接着亮度,宽,高的赋值。utlis.initializeTrackbars()是utlis.py文件当中的轨迹栏初始化函数。
- 然后,我们依次对图像进行大小调整、灰度图像、高斯模糊、Canny边缘检测、扩张、侵蚀。
- 之后,找出图像可以检测的所有轮廓,并找到最大的轮廓并且画出来,同时要为扫描到的文档找到四个顶点,也就是扭曲点,用cv2.getPerspectiveTransform()函数找到点的坐标,用cv2.warpPerspective()函数输出图像,如果到了这一步,我们去运行一下会发现有边角是桌子的颜色但并没有很多,所以我们需要从每侧移除20个像素,应用自适应阈值让图像变得较为清晰——黑色的文字更加的明显。
- 接着,配置utlis.stackImages()需要的参数——图像(列表的形式),规模,标签(列表的形式,可以不用标签,程序一样可以正确运行),展示窗口。
- 最后,如果你觉得比较满意,按下s键,即可保存,并在图中央出现有"Scan Saved"的矩形框。点击Esc键即可退出程序。
4.项目资源
5.项目总结与评价
它是一个很好的项目,要知道我们要实现这种效果,即修正文档,还得清晰,要么有VIP,兑换积分,看广告等。如果你发现扫描的文档不清晰,请修改合适的分辨率。以我个人来看,它的实用性很高。本来今天是想要做人脸识别的项目的,但后面我一直没有解决下载几个包错误的问题(现在已经解决),文档扫描是明天的项目,今天是赶着做好的,那么希望你在今天的项目中玩得开心!
到此这篇关于Python+OpenCV实战之实现文档扫描的文章就介绍到这了,更多相关Python OpenCV文档扫描内容请搜索我们以前的文章或继续浏览下面的相关文章希望大家以后多多支持我们!
赞 (0)

