Vue3+Element-Plus 实现点击左侧菜单时显示不同内容组件展示在Main区域功能
目录
- 1.本章目标
- 2. 如何实现
- 2.1 通过将左侧菜单列表改造成路由链接的形式来实现
- 2.2 接下来,监听跳转的路由链接,实现点击二级菜单列表时,在Main 区域展示不同的内容组件
- 2.3 各组件代码
1.本章目标
1.1 点击不同的菜单列表,可以在右侧 (Main) 主体区域显示不同的组件页面
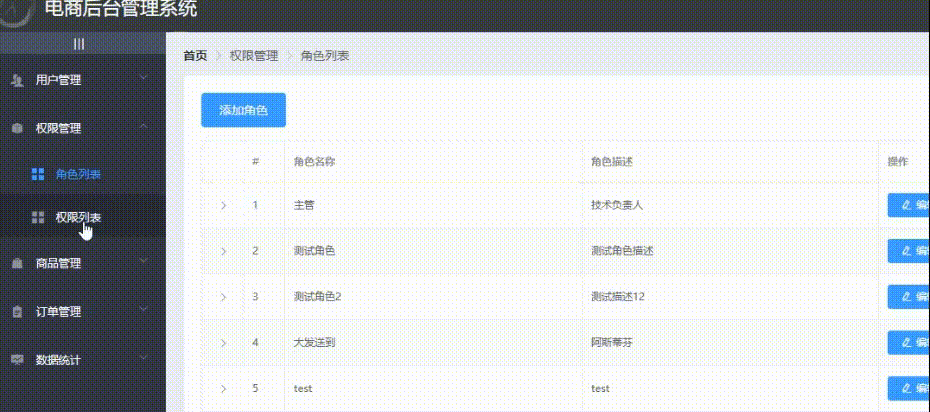
2. 如何实现
2.1 通过将左侧菜单列表改造成路由链接的形式来实现
1. 首先应该为 Menu (菜单)启用 vue-router 模式 (路由模式),默认是false
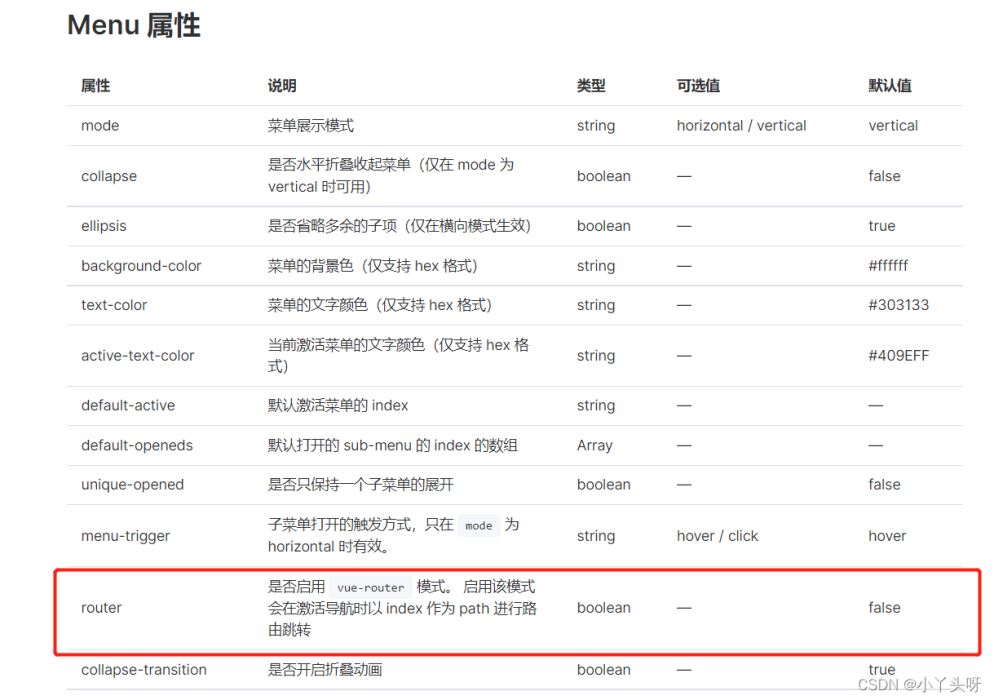
Menu 菜单 | Element Plus (gitee.io)https://element-plus.gitee.io/zh-CN/component/menu.html#menu-%E5%B1%9E%E6%80%A7
2. 在 menu 节点中设置 router属性 为true 开启路由模式
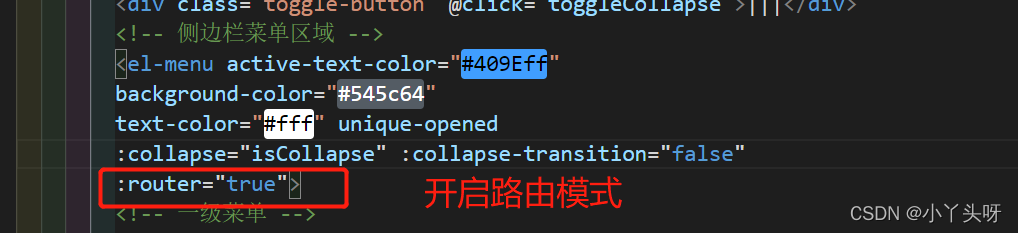
小技巧
- 如果需要把某个属性的值重置成true,可以对该属性进行简写。
- 例如 :router="true" 可以简写成 router:router 前面加冒号,代表属性绑定。
- 必须按照该规则,使用属性时才生效
3. 左侧菜单路由模式开启后,需要设定各页面的跳转地址
页面的跳转地址由服务器提供,例如。

代码改造,每一个二级菜单,应取服务器返回的path 属性做为跳转的唯一值,而不是Id。

小技巧
由于路由都是以 斜线 (/) 开头,所以取到值后,需要在前面追加斜线
2.2 接下来,监听跳转的路由链接,实现点击二级菜单列表时,在Main 区域展示不同的内容组件
1.首先,第一步应创建各菜单列表链接对应的各内容组件页面。例如,创建一个用户组件页面
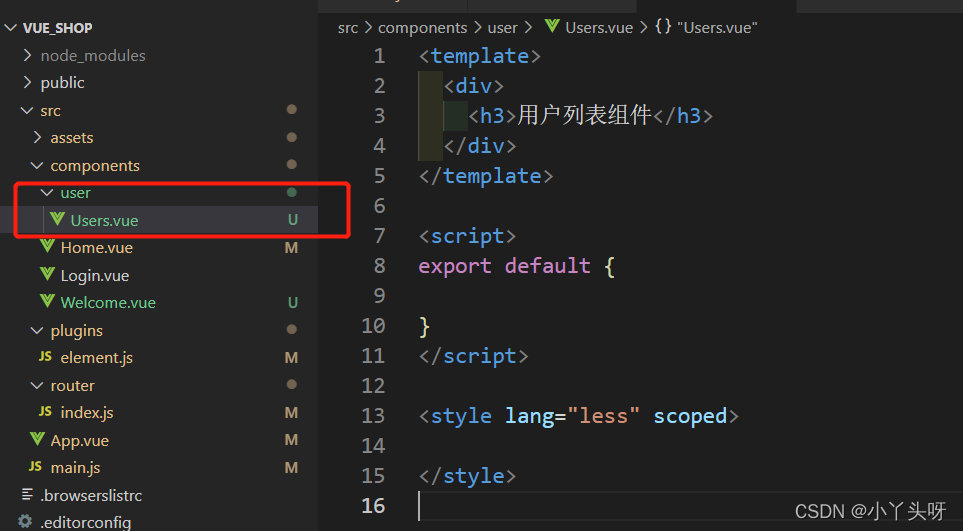
2. 监听路由
- 由于Welcome组件是作为 Home 组件的子路由规则来进行嵌套展示在Main 内容区域的。
- 所以,左侧菜单的子组件需要展示在 Main 内容区域,那么左侧菜单的子组件(二级菜单)也需要嵌套在Home 组件里面作为Home 组件的 子路由规则进行展示在 Main 区域。
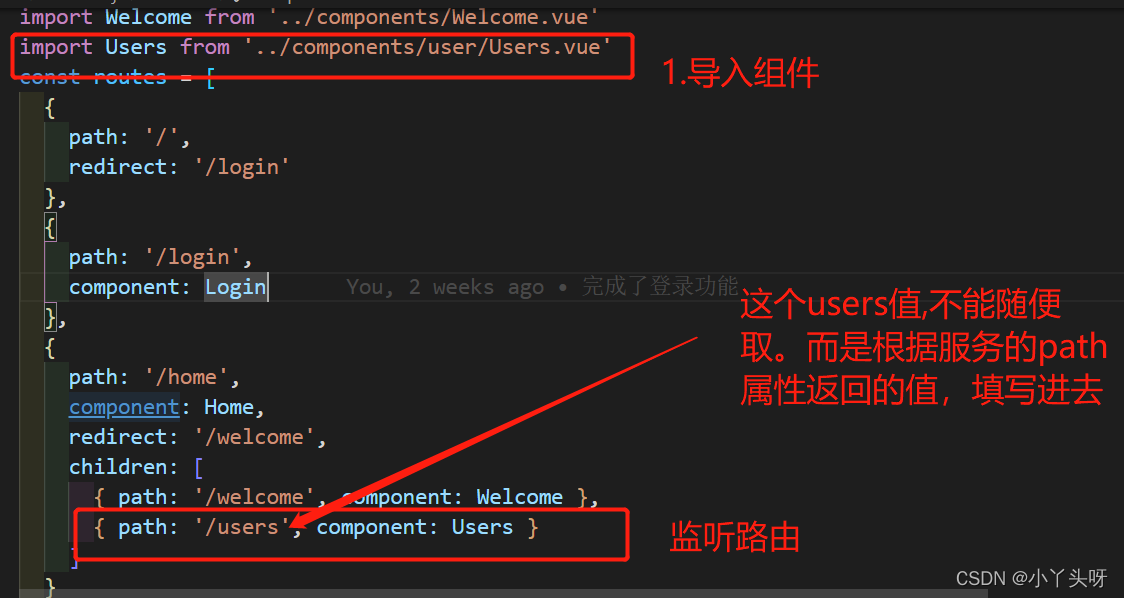
3. 最终效果
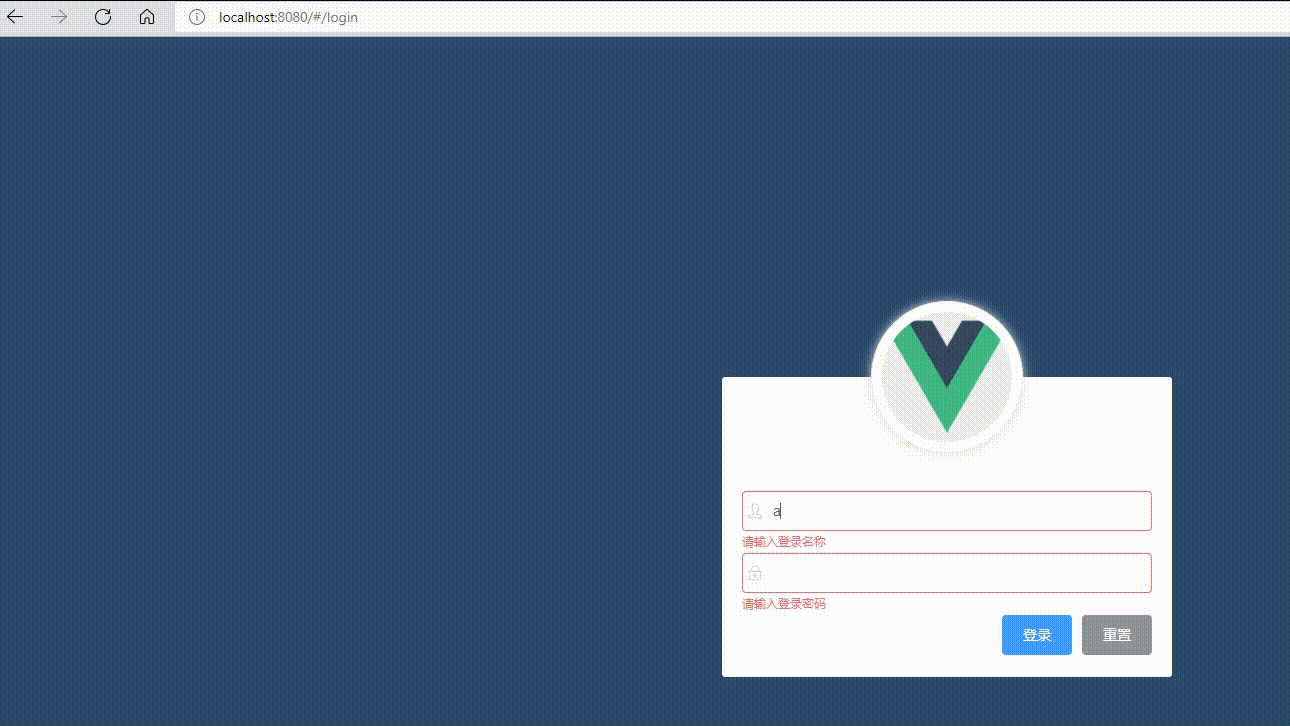
2.3 各组件代码
1. 路由规则 index.js
import { createRouter, createWebHashHistory } from 'vue-router'
import Login from '../components/Login.vue'
import Home from '../components/Home.vue'
import Welcome from '../components/Welcome.vue'
import Users from '../components/user/Users.vue'
const routes = [
{
path: '/',
redirect: '/login'
},
{
path: '/login',
component: Login
},
{
path: '/home',
component: Home,
redirect: '/welcome',
children: [
{ path: '/welcome', component: Welcome },
{ path: '/users', component: Users }
]
}
]
const router = createRouter({
history: createWebHashHistory(),
routes
})
// 挂载路由导航守卫
router.beforeEach((to, from, next) => {
if (to.path === '/login') return next()
// 获取token
const tokenStr = window.sessionStorage.getItem('token')
if (!tokenStr) return next('/login')
next()
})
export default router
2. Home.vue 组件
<template>
<el-container class="home_container">
<!-- 头部区域 -->
<el-header>
<div>
<img src="../assets/heima.png" alt="" />
<span>电商后台管理系统</span>
</div>
<el-button type="info" @click="logout">退出</el-button>
</el-header>
<!-- 页面主体区域 -->
<el-container>
<!-- 侧边栏 -->
<el-aside :width="isCollapse ? '64px':'200px'">
<div class="toggle-button" @click="toggleCollapse">|||</div>
<!-- 侧边栏菜单区域 -->
<el-menu active-text-color="#409Eff"
background-color="#545c64"
text-color="#fff" unique-opened
:collapse="isCollapse" :collapse-transition="false"
:router="true">
<!-- 一级菜单 -->
<el-submenu :index="item.id+''" v-for="item in menulist" :key="item.id">
<!-- 一级菜单模板区域 -->
<template #title>
<el-icon :class="iconsObj[item.id]"></el-icon>
<span>{{item.authName}}</span>
</template>
<!-- 二级菜单 -->
<el-menu-item :index="'/'+subItem.path" v-for="subItem in item.children" :key="subItem.id">
<template #title>
<el-icon><iconMenu /></el-icon>
<span>{{subItem.authName}}</span>
</template>
</el-menu-item>
</el-submenu>
</el-menu>
</el-aside>
<!-- 右侧内容主体区域 -->
<el-main>
<!-- 路由占位符 -->
<router-view></router-view>
</el-main>
</el-container>
</el-container>
</template>
<script>
export default {
data () {
return {
// 左侧菜单数据对象
menulist: [],
// 字体图标对象
iconsObj: {
125: 'iconfont icon-users',
103: 'iconfont icon-tijikongjian',
101: 'iconfont icon-shangpin',
102: 'iconfont icon-danju',
145: 'iconfont icon-baobiao'
},
// 是否折叠
isCollapse: false
}
},
created () {
this.getMenuList()
},
methods: {
logout () {
window.sessionStorage.clear()
this.$router.push('/login')
},
// 获取所有的菜单数据
async getMenuList () {
const { data: res } = await this.$http.get('menus')
if (res.meta.status !== 200) return this.$message.error(res.meta.msg)
// 成功了,进行赋值
this.menulist = res.data
console.log(res)
},
// 点击按钮,切换菜单的折叠与展开
toggleCollapse () {
this.isCollapse = !this.isCollapse
}
}
}
</script>
<style lang="less" scoped>
.home_container {
height: 100%;
}
.el-header {
background-color: #363d40;
// 给头部设置一下弹性布局
display: flex;
// 让它贴标左右对齐
justify-content: space-between;
// 清空图片左侧padding
padding-left: 0;
// 按钮居中
align-items: center;
// 文本颜色
color: #fff;
// 设置文本字体大小
font-size: 20px;
// 嵌套
> div {
// 弹性布局
display: flex;
// 纵向上居中对齐
align-items: center;
// 给文本和图片添加间距,使用类选择器
span {
margin-left: 15px;
}
}
}
.el-aside {
background-color: #313743;
.el-menu {
border-right: none;
}
}
.el-main {
background-color: #e9edf1;
}
.iconfont{
margin-right: 10px;
}
.toggle-button{
// 添加背景颜色
background-color: #4A5064;
// 设置文本大小
font-size:10px;
// 设置文本行高
line-height:24px;
// 设置文本颜色
color:#fff;
// 设置文本居中
text-align: center;
// 设置文本间距
letter-spacing: 0.2em;
// 设置鼠标悬浮变小手效果
cursor:pointer;
}
</style>
3. Users.vue 组件
<template>
<div>
<h3>用户列表组件</h3>
</div>
</template>
<script>
export default {
}
</script>
<style lang="less" scoped>
</style>
到此这篇关于Vue3+Element-Plus 实现点击左侧菜单时显示不同内容组件展示在Main区域功能的文章就介绍到这了,更多相关Vue3+Element-Plus点击左侧菜单显示不同内容组件内容请搜索我们以前的文章或继续浏览下面的相关文章希望大家以后多多支持我们!
赞 (0)

