Linux一键安装web环境全攻略(阿里云服务器)
一键安装包下载: 点此下载
安装须知
1、此安装包可在阿里云所有linux系统上部署安装,此安装包包含的软件及版本为:
nginx:1.0.15、1.2.5、1.4.4
apache:2.2.22、2.4.2
mysql:5.1.73、5.5.35、5.6.15
php:5.3.18、5.4.23、5.5.7
php扩展:memcache、Zend Engine/ OPcache
ftp:(yum/apt-get安装)
phpwind:8.7 GBK
phpmyadmin:4.1.8
2、请使用最新的一键安装包脚本安装,以前老版本都存在bug,会导致安装异常以及安装的环境混乱。
3、执行一键安装包(./install.sh),会自动清理之前一键安装包安装过的环境。
如果您已经安装过一键安装包,再次执行安装,如若有重要数据,请自行备份/alidata目录。
4、一键安装包会将软件安装在/alidata目录下。
如果您的系统不存在数据盘,则一键安装包会将软件安装到系统/alidata目录下。
如果您的系统存在数据盘,且还没有格式化挂载数据盘。则一键安装包会自动帮您格式化第一块数据盘,并挂载在/alidata目录下。
如果您的系统存在数据盘,且已格式化并挂载了第一块数据盘。一键安装包会将第一块数据盘再次挂载到/alidata目录下,并不影响您之前的挂载目录的使用。比如下图所示,安装前,已经挂载了mnt目录。安装后,一键安装包再次挂载/alidata目录。
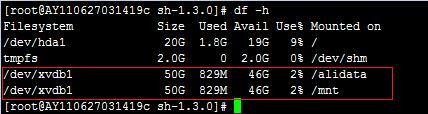
如果您的系统存在数据盘,且已格式化数据盘,但没有挂载数据盘。一键安装包会将第一块数据盘挂载到/alidata目录下。
5、怎么样卸载一键安装包?
可以执行以下命令完成卸载:
chmod 777 -R sh-1.3.0/
cd sh-1.3.0/
./uninstall.sh
好了,下面来进行我们详细的安装步骤,come on ~~!
首先准备好连接linux服务器的工具,推荐用xshell和xftp。
xshell 是一个强大的安全终端模拟软件,它支持SSH1, SSH2, 以及Microsoft Windows 平台的TELNET 协议。
下载地址:http://www.jb51.net/softs/260508.html
Xftp 是一个基于 MS windows 平台的功能强大的SFTP、FTP 文件传输软件。
下载地址:http://www.jb51.net/softs/81853.html
根据上面提供的下载地址,首先安装xshell(基本上是点击Next直至安装 完成):
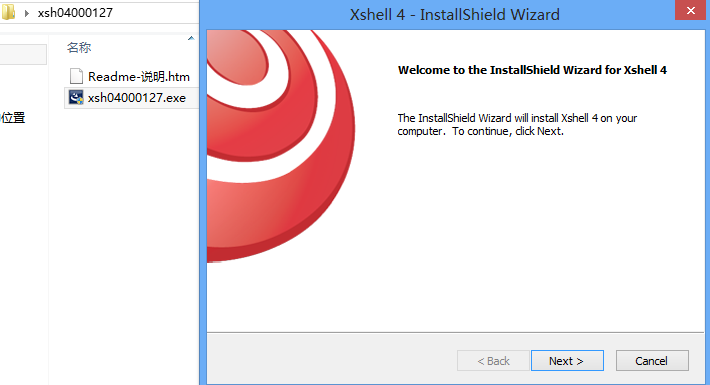
点击Next-->此时选择“free for Home/School”(免费版)。
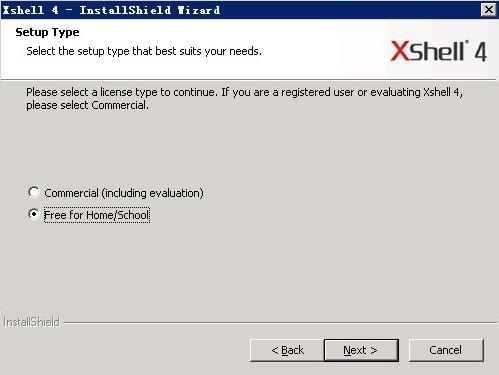
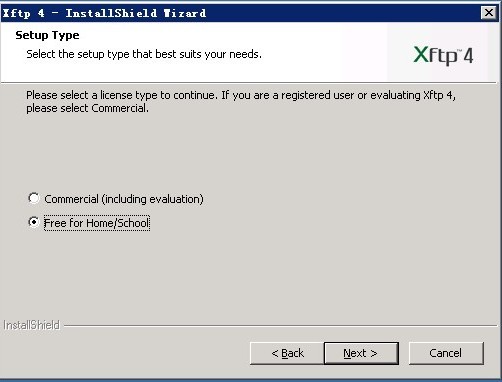
再点击Next-->Next-->Next-->install即可安装(还可以选择xshell安装后的语言环境,熟悉英文的朋友,可以选择English选项)。
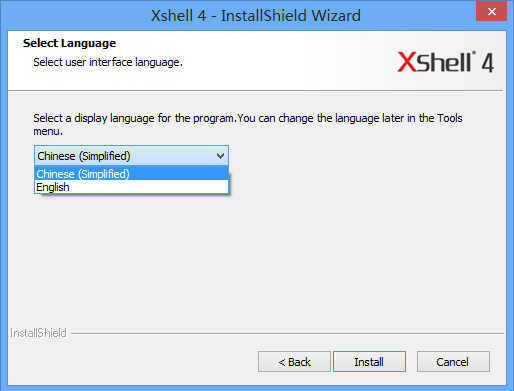
点击finish完成xshell的安装。
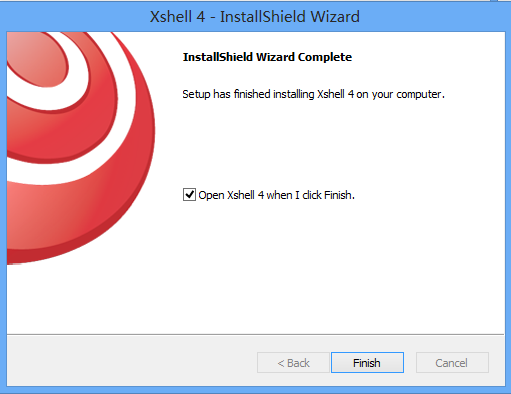
然后我们可以看到以下界面。
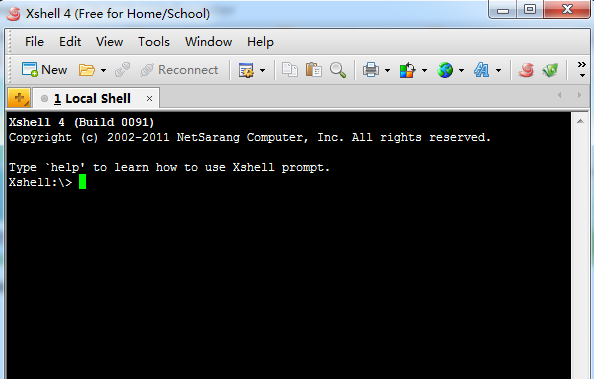
接下来安装xftp(用于上传文件到linux服务器的小工具),安装xftp也是非常的简单,基本上也点击Next直至安装完成。
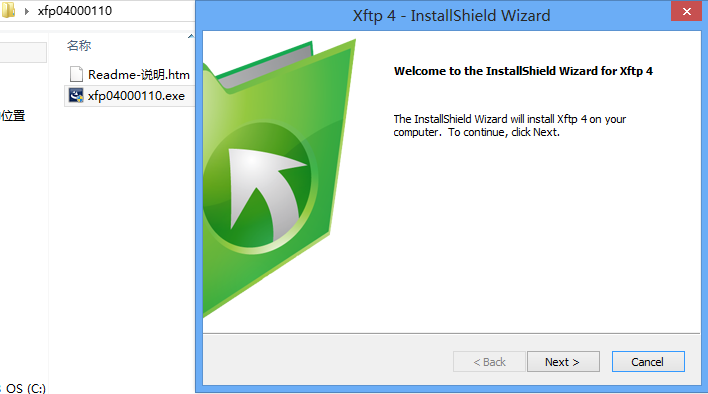
点击Next -->此时选择“free for Home/School”,(免费版)。
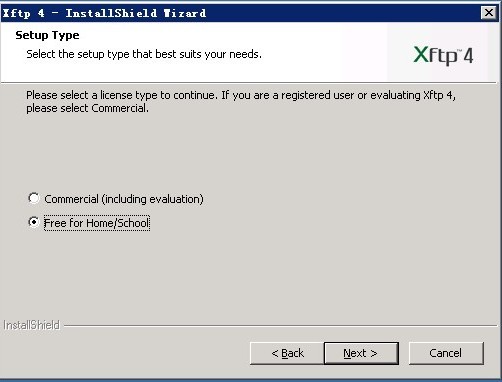
录点击Next -->Next -->Next-->install (还可以选择xshell安装后的语言环境,熟悉英文的朋友,可以选择English选项)。
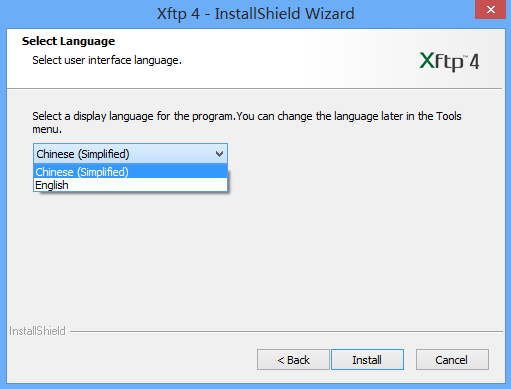
点击finish完成安装。
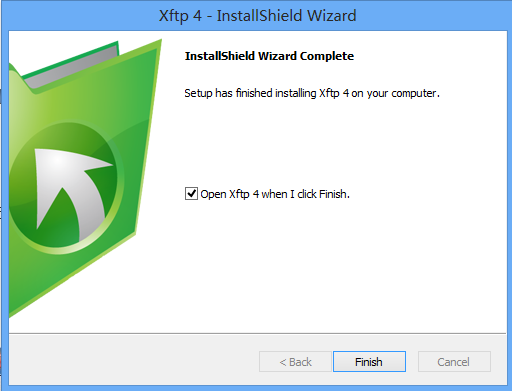
然后我们可以看到以下界。
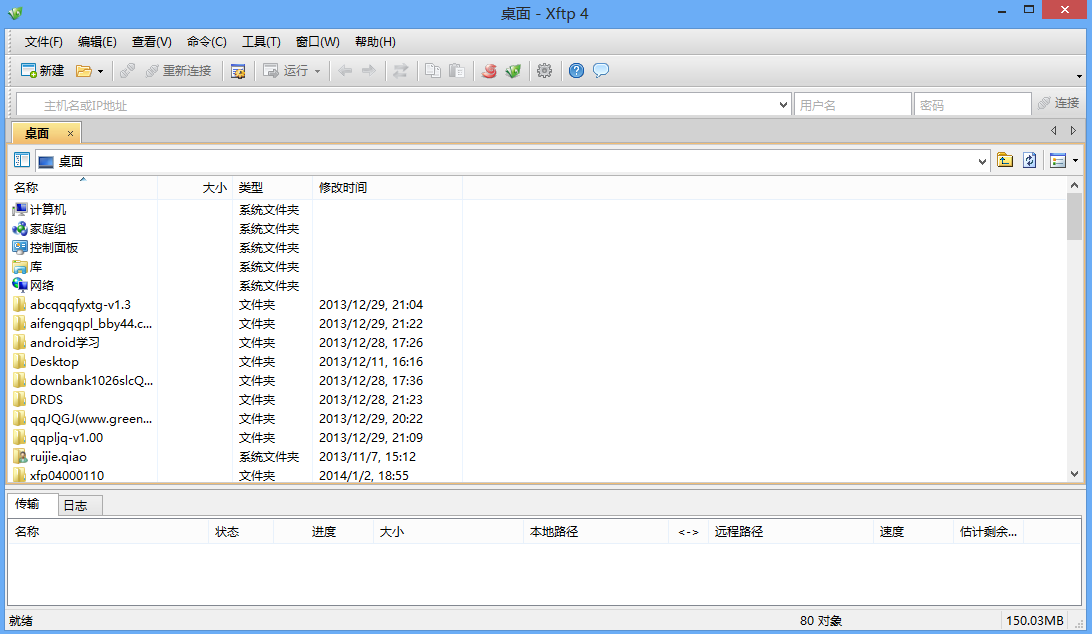
然后我们打开xshell, 设置云服务器登录信息。
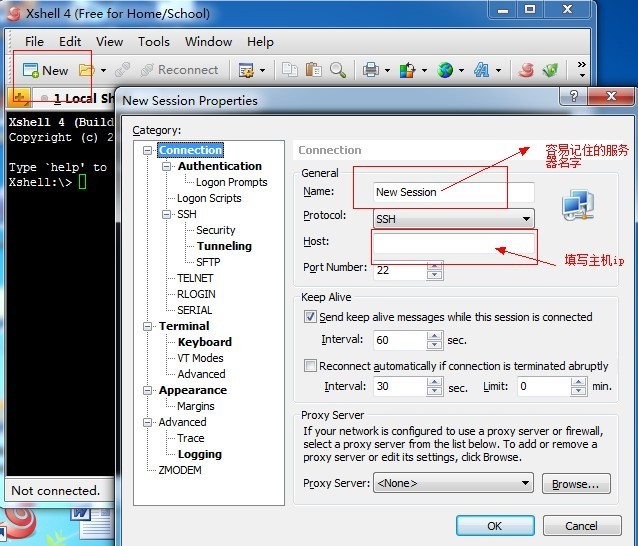
设置服务器帐号密码。
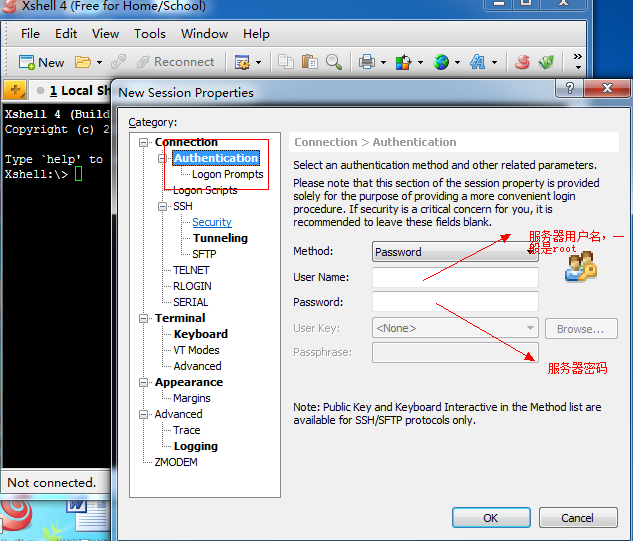
设置字符集编码(如果不设置字符集编码,则中文字符将会在xshell中显示为乱码)。
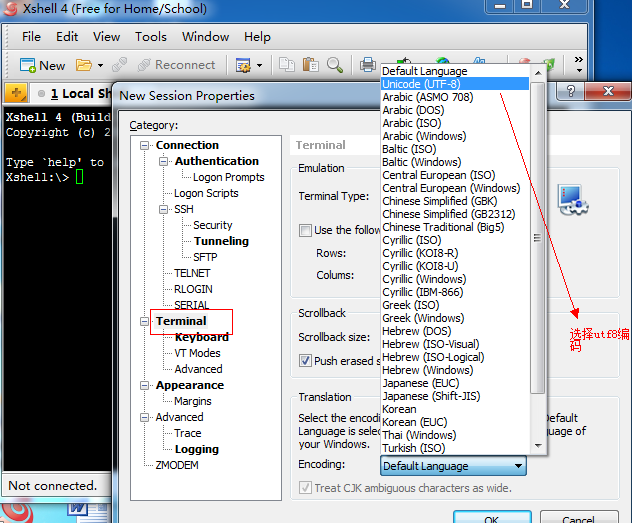
设置好了就点击ok保存。
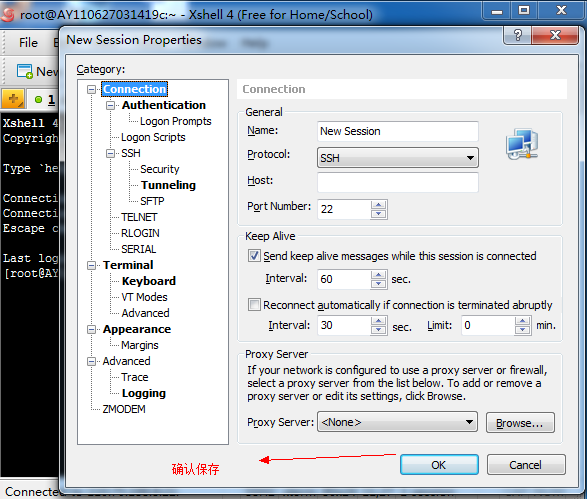
一切准备就绪,让我们连接看看云linux服务器的庐山真面目吧!
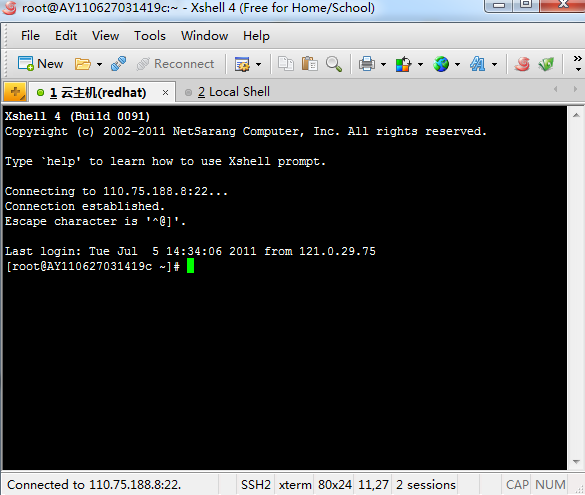
黑不隆冬的,啥都没有,这就是linux的shell啦。shell(壳)到底是什么东东呢?
* Shell是系统的用户界面,提供了用户与内核进行交互操作的一种接口。它接收用户输入的命令并把它送入内核去执行。
linux作为服务器专用操作系统,主要就是默默的待在机房提供各项网络服务的,为了节省系统资源,像windows那样华丽丽的用户桌面就默认不加载了。当然现在越来越多的用户使用linux作为日常家庭办公用操作系统,所以就有了像gnome、kde这样超华丽的桌面。不过作为服务器使用还是推荐用命令行界面吧,毕竟省一点资源,网站打开可能会更快一点嘛!
打下面的命令去主目录(/home)看下
输入命令:cd
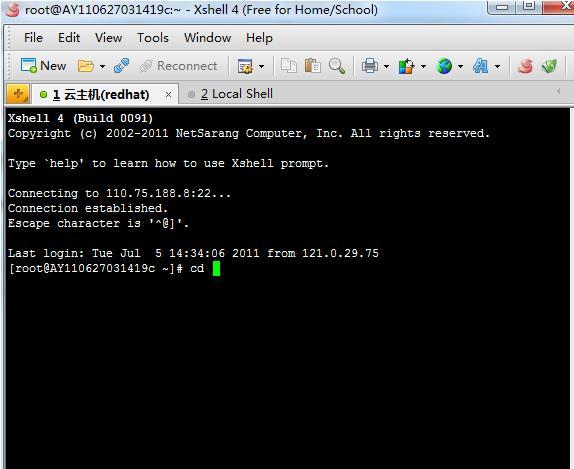
用xftp上传环境安装文件。
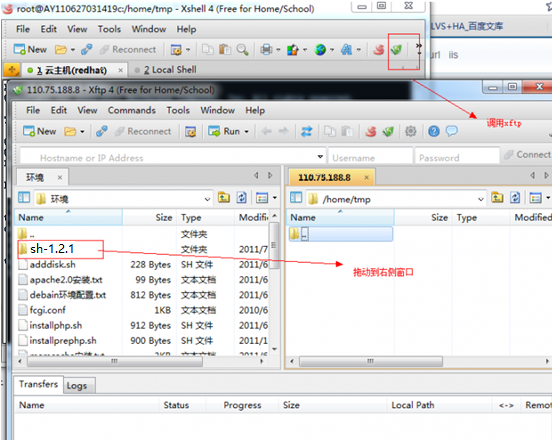
回到shell界面,用ll命令看下情况
输入命令:ll
是不是多了一个sh-1.3.0目录,1.3.0是我们的一键安装包的版本号。 请下载最新的版本安装,版本更新介绍,我们可以在change.log中查看。也希望大家多多反馈对于一键安装包的意见。(另外,熟悉linux的朋友,直接可以用wget命令下载我们的安装包,也不用安装Xftp,这样更加便捷。)

接下来按照说明,分步骤敲入安装命令(以下为redhat系统下安装示例)。
输入命令:chmod –R 777 sh-1.3.0
cd sh-1.3.0
./install.sh
出现了一个选择提示,进入web服务器的选择界面。

这里您可以根据需要选择apache或者nginx服务器,这里是2个服务器的介绍:
apache:http://baike.baidu.com/view/28283.htm
nginx:http://baike.baidu.com/view/926025.htm
引用:
在高并发连接的情况下,Nginx是Apache服务器不错的替代品。Nginx同时也可以作为7层负载均衡服务器来使用。根据我的测试结果,Nginx 0.8.46 + PHP 5.2.14 (FastCGI) 可以承受3万以上的并发连接数,相当于同等环境下Apache的10倍。
这里我们选择nginx,输入1,回车(如果什么都不输入,直接回车,或者输入错误的字符,则默认选择nginx)
然后我们再选择要安装的nginx的版本(如果web服务器选择的是apache,这里提示信息则是要安装apache的版本),总共有1.0.15/1.2.5/1.4.4三个版本可以提供我们选择,这里我们选择1.2.5版本,则输入2,回车(如果什么都不输入,直接回车,或者输入错误的字符,则默认选择1.0.15版本)

然后我们再选择要安装的php的版本,总共有5.3.18/5.4.23/5.5.7三个版本可以提供我们选择,这里我们选择5.5.7版本,则输入3,回车(如果什么都不输入,直接回车,或者输入错误的字符,则默认选择5.3.18版本)

然后我们再选择要安装的mysql的版本,总共有5.1.73/5.5.35/5.6.15三个版本可以提供我们选择,这里我们选择5.1.73版本,则输入1,回车(如果什么都不输入,直接回车,或者输入错误的字符,则默认选择5.1.73版本)

然后可以看到我们刚才选择的版本如下,我们输入y或者Y进行安装。
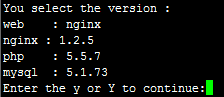
到这里,我们就正式进入环境安装环节了。你可以泡杯茶休息下。一般这个过程会持续半个小时的样子。
注意:
1、请在网络通畅的情况下进行安装,不要强行终止安装过程(强行关闭安装窗口或者ctrl+c强行终止安装进程),则会导致安装失败,以及出现不可预知的安装异常!
2、安装前,最好能跟系统盘打上快照,如果异常,方便回滚系统。
为了防止断掉和服务器的连接,可以新开一个shell窗口,将鼠标挪到窗口标签栏,右击,如下图所示:
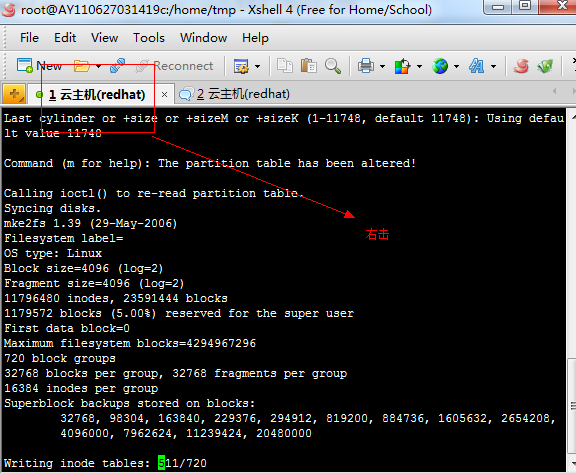
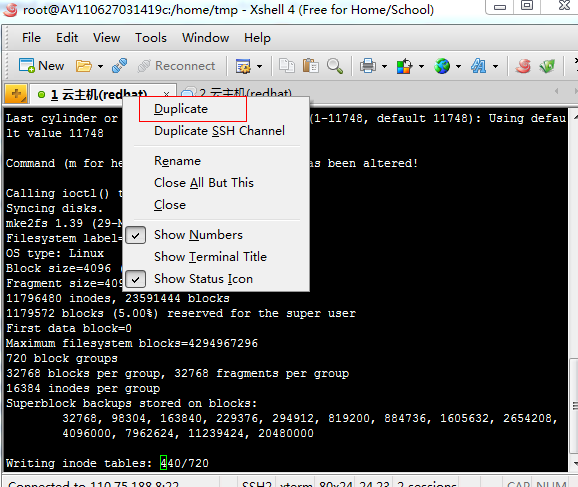
可以看到,新开了一个窗口。
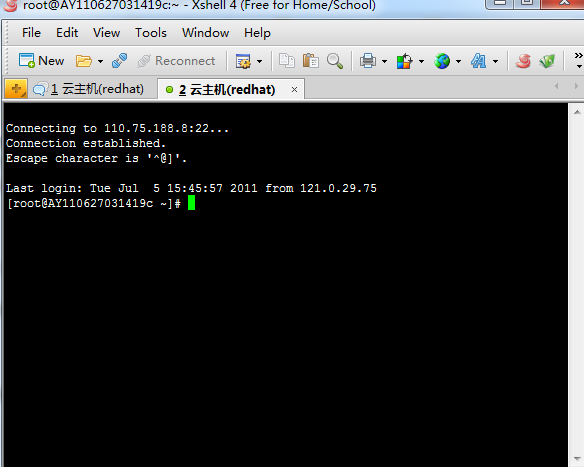
输入top命令
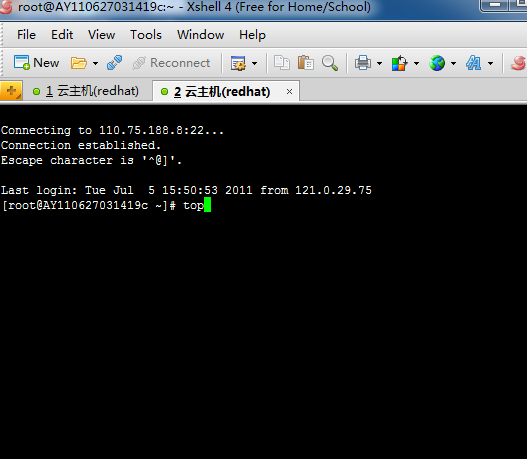
可以看到一直在跳动的系统资源统计。
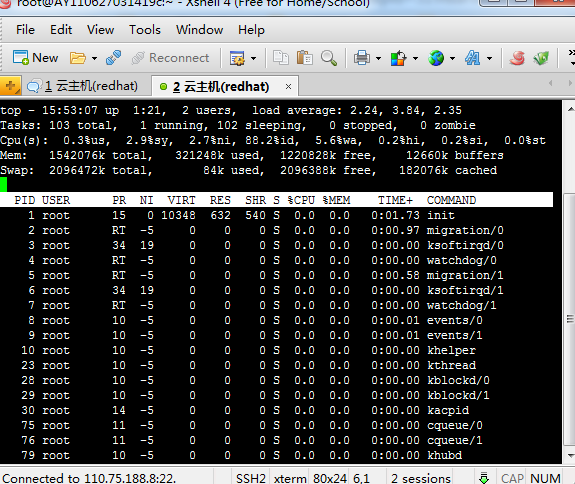
好了。做完了这一些就让我们静静的等待吧!程序正在自动编译安装服务!
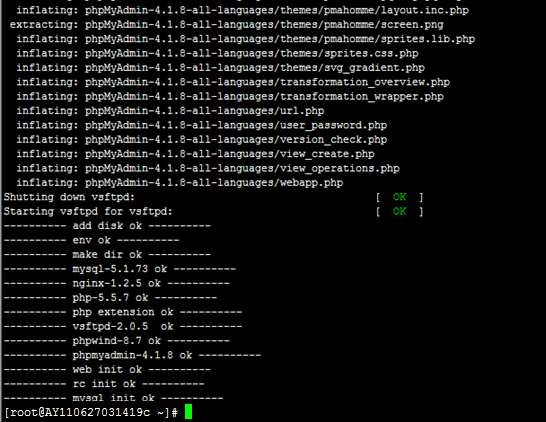
到这个界面说明安装已经结束了,我们可以输入以下命令再次验证是不是已经安装成功:
输入命令 :netstat -tunpl
我们可以看到正在运行状态的服务及端口:9000端口是php进程服务,3306端口是mysql服务,80端口是nginx服务,21端口是ftp服务。

如果看到以上信息,则说明安装没有异常。这里有一点需要注意的是,如果您选择安装的是apache,则没有上面的9000端口。为什么选择安装的是apache,就没有9000端口的php进程服务呢?这是因为nginx+php集成方式与apache+php集成方式不同,感兴趣的朋友可以自己入研究一下,这里就不再介绍。
大家有疑问了。那我怎么登录ftp和mysql呢?
在命令行里输入: cat account.log
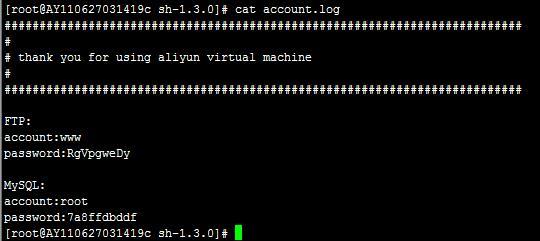
看到了没
ftp的用户名是:www
mysql的用户名是:root
密码就在屏幕上了!
另外我们也可以cat /alidata/website-info.log中查看到刚才安装软件的版本信息。
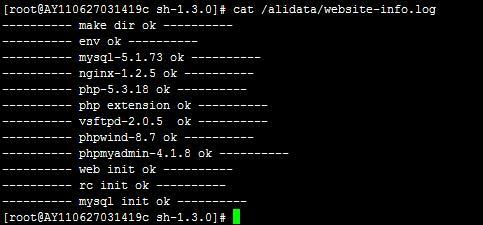
好了。所有配置都已经完成了。是不是很简单!
接下来我们可以访问一下一键安装包默认安装的phpwind论坛以及phpmyadmin。
直接在浏览器中输入您的域名或者ip,如果是第一次访问phpwind,则会自动跳转到安装页面。
如果访问的时候卡主,不出来页面,则检查一下防火墙,并自行设置或者关闭防火墙。
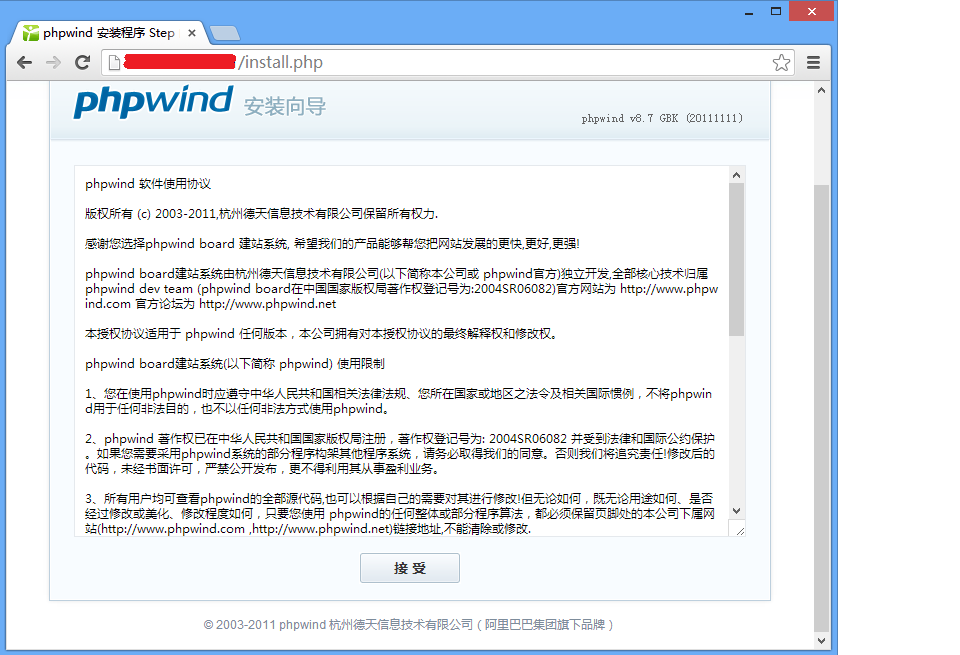
点击“接受”进行安装。
然后选择数据库类型为mysql,数据库用户名和数据库密码填写account.log中的用户名和密码。然后根据自己的要求,设置好数据库名、管理员账号和密码等。
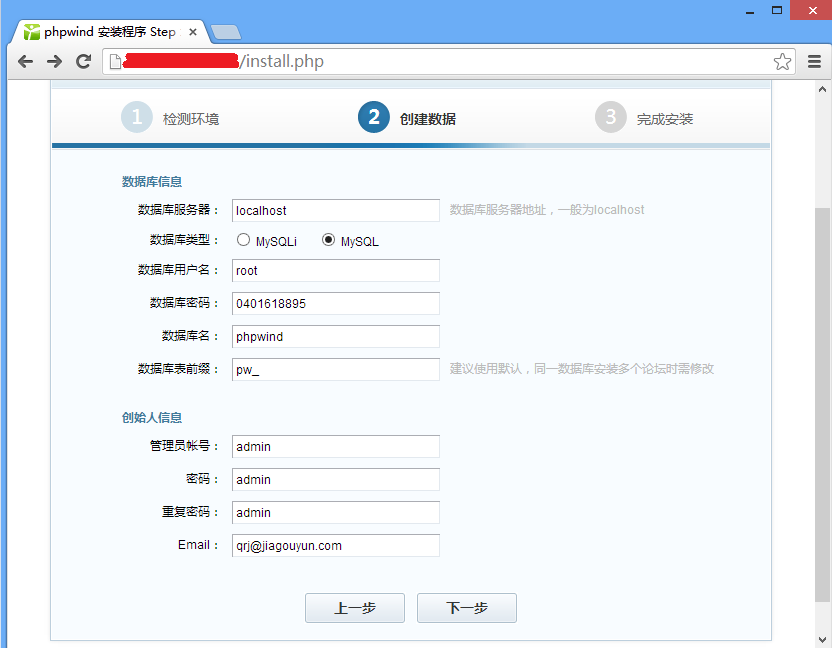
填写好信息后,点击下一步完成安装。
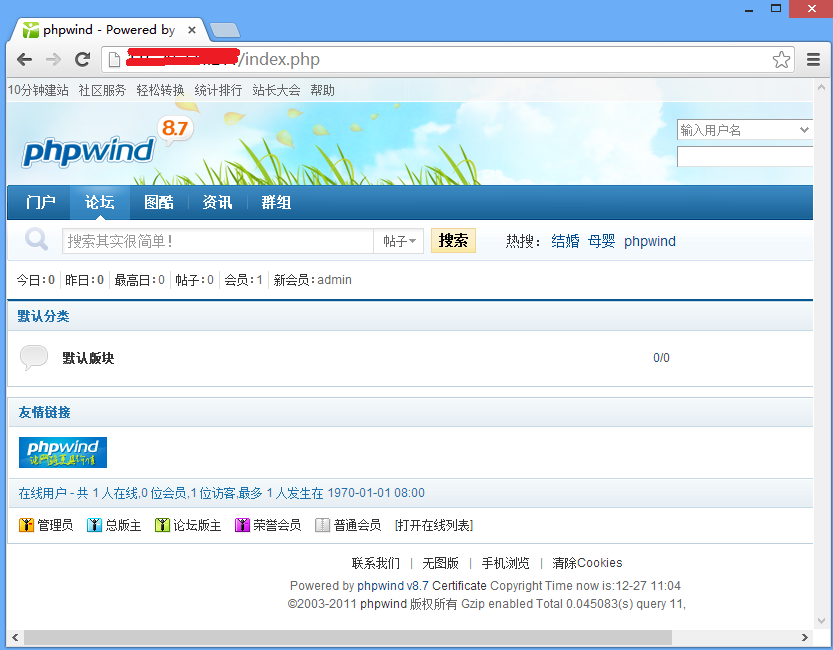
接下来我们访问phpmyadmin,在浏览器中键入我们的域名或者ip+phpmyadmin路径,即可访问我们安装的phpmyadmin。
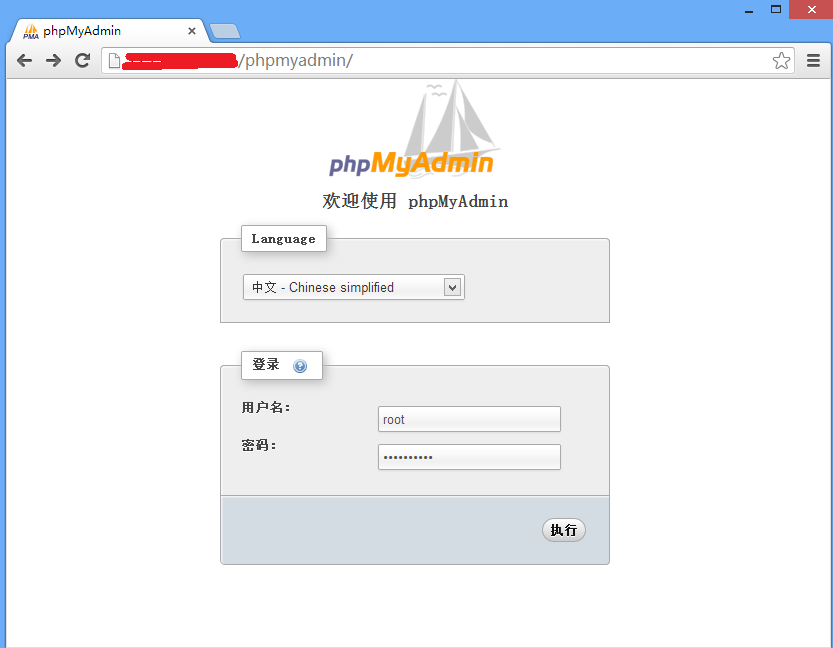
输入mysql用户名以及密码,即可登录。
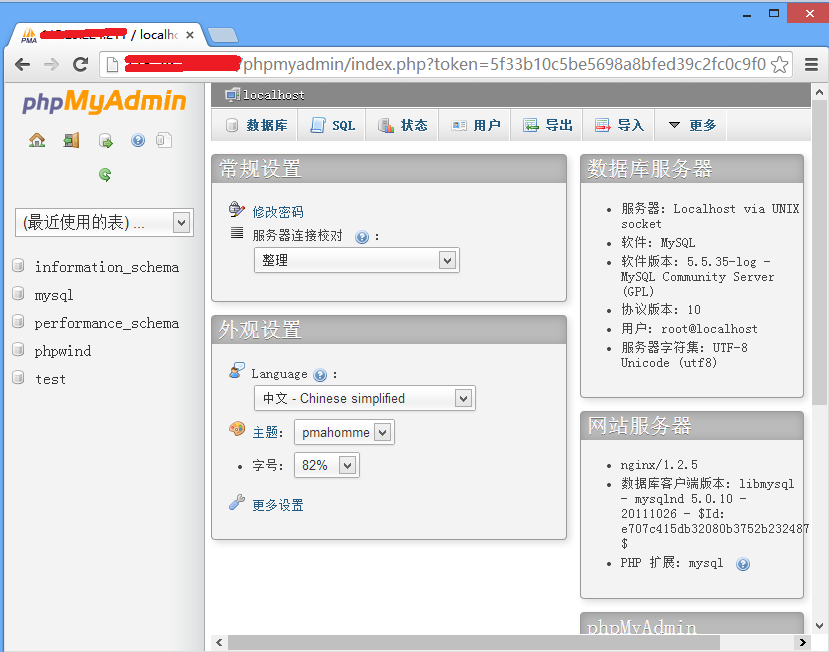
最后我们就可以在这里面操作管理我们的mysql啦。很简单方便吧。
----------------------------------------------------------------------
网站目录:/alidata/www
服务器软件目录:/alidata/server
Mysql 目录 /alidata/server/mysql
Php目录/alidata/server/php
选择了nginx 那么会有一个nginx 目录在 /alidata/server/nginx/
Nginx 配置文件在/alidata/server/nginx/conf
Nginx虚拟主机添加 你可以修改/alidata/server/nginx/conf/vhosts/phpwind.conf
选择了apache那么会有一个httpd 目录在 /alidata/server/httpd
apache 配置文件在/alidata/server/httpd/conf
apache虚拟主机添加 你可以修改/alidata/server/httpd/conf/vhosts/phpwind.conf
各个服务操作命令汇总:
nginx:
/etc/init.d/nginx start/stop/restart/reload)
apache:
/etc/init.d/httpd start/stop/restart/...
mysql:
/etc/init.d/mysqld start/stop/restart/...
php-fpm:
/etc/init.d/php-fpm start/stop/restart/...
ftp:
/etc/init.d/vsftpd start/stop/restart/...
比如启动nginx:
/etc/init.d/nginx start

