window8.1下FTP服务器安装配置图文教程
系统window8.1下FTP服务器安装教程:
1、安装IIS组件:点开始菜单—选择控制面板——程序——打开或关闭WINDOWS功能——展开Internet信息服务,勾选FTP服务器(包括FTP服务和FTP扩展性),点确定。
由于我的电脑已将安装了IIS服务所以找不到了,不知道你电脑有没有安装可以在 控制面板\所有控制面板项\管理工具中查看

如果没有安装
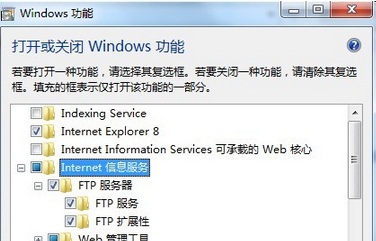
安装FTP服务
安装完成后去启动服务

打开IIS管理服务

进入到IIS管理器
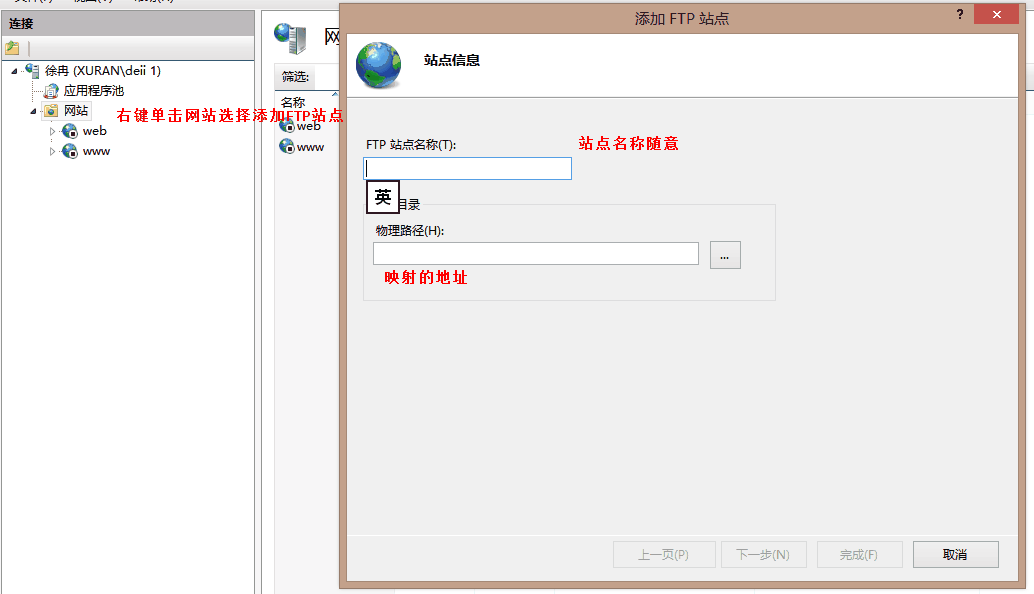
IP设置为本机的IP地址,端口用FTP默认的21,SSL勾选“无”,点击“下一步”,出现“绑定SSH设置”界面。

如果只是想设置简单的FTP,则“身份验证”和“授权”都勾选“匿名”,并且给匿名设置相应的权限,点击“完成”,完成FTP站点的设置。其实我也是这么设置的

然后你的FTP服务就搭建成功,现在你电脑可能还不能启动FTP服务。
提示:除非 Microsoft FTP 服务(FTPSVC)正在运行,否则无法启动 FTP 站点。服务目前已停止。
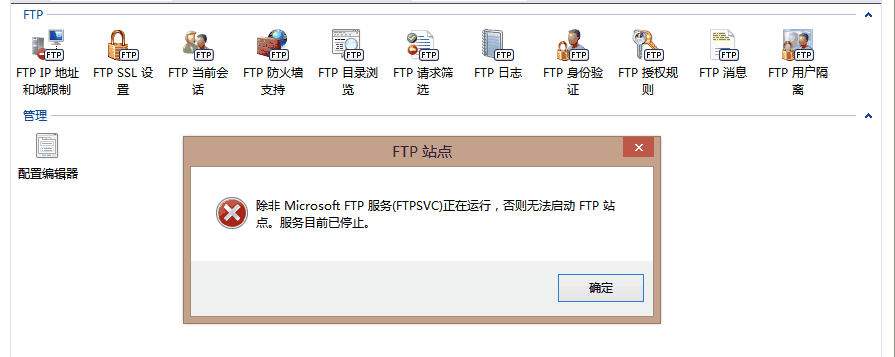
这是因为你的ftp服务还未开启
控制面板-管理工具-服务-找下microsoft FTP服务协议,右击,启动。回去IIS面板里面的启动你的FTP站点。
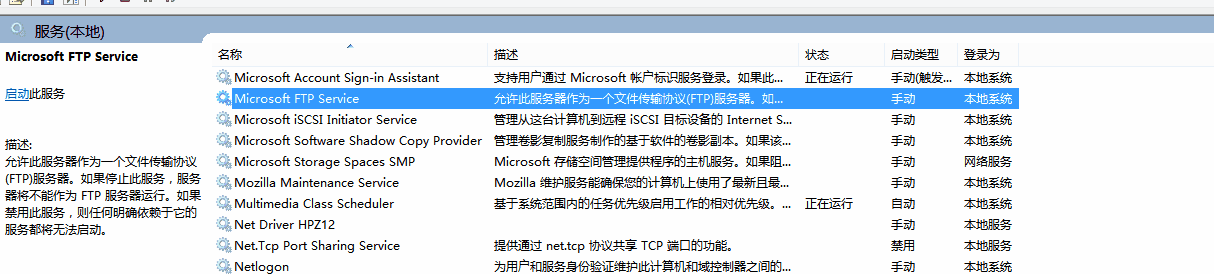
找到它,把它启动起来。启动后到管理界面把你的服务开启

启动以后就可以在资源管理界面去查看你的FTP服务啦。


完成!
以上就是本文的全部内容,希望对大家的学习有所帮助,也希望大家多多支持我们。
相关推荐
-
windows 2003服务器安装 IIS6.0和IIS自带FTP服务器图文教程
写这篇文章主要是帮助刚刚接触服务器或云主机的小白,绝大多数新手刚接触windows 2003服务器都是安装的IIS服务器,下面我们就2003服务器来安装IIS以及IIS自带的FTP服务器做个详细完整的图文教程. 以下步骤请远程登录服务器后再操作 1.下载IIS6.0安装包,点击下载IIS6.0安装包,比如下载到D盘 2.将这个压缩包解压 3.依次点击远程桌面左下角的 开始--控制面板--添加或删除程序 在点击 添加/删除windows组件(A) 4.在windows组件里面找到应用程序服务器,并
-
阿里云云服务器Windows 2008中的FTP配置图文教程
云服务器默认使用Windws 2008 IIS 中自带的FTP服务器. 1.添加FTP帐号 A. 选择"服务管理器"->"配置"->"本地用户和组"->"用户":在空白处右键选择"新用户": B. 输入用户名,全名和描述可以不填写:输入两遍密码:可以设置"用户不能修改密码"和"密码永不过期":选择"创建": 2. 打开Inte
-
windows 7下FTP服务器构建教程
首先我们在C盘建立两个文件夹,用于发ftp的上传和下载 其次我们找到控制面板>程序>打开或关闭windows功能 进入后找到Internet 信息服务>FTP服务器>确定! 选中后按确定进行安装,会出现正在更新windows功能 我们打开"管理"配置ftp 首先右键网站,选择添加ftp站点 Ip地址选择自己电脑的可用ip 这里可根据自己的需求进行更改 更改后选完成即可 配置完成后我们来进行验证 在浏览器上输入ftp://ip地址 会出现 我们输入密码 ftp服务
-
windows2003下ftp服务器配置教程
本文目标: 本机(win10)和虚拟机(windows server 2003)之间实现ftp文件传输往来,并通过wireshark来分析协议. 本文先介绍如何在windows server 2003配置ftp服务器. 第一步.创建windows2003的用户 稍后我们可以ftp工具(命令行,浏览器,磁盘文件夹区域,ftp客户端等)来登录该用户来访问我们指定的文件夹. 依次展开我的电脑右键->管理->本地用户和组->用户->"右键"新建用户->输入用户名和
-
Windows Azure VM上配置FTP服务器
1.启用FTP服务 2.创建FTP登陆用户 3.创建FTP站点 4.在Portal上增加endpoints 5.配置防火墙允许在上面增加的endpoint 端口上进行通信 6.重启FTP服务 1.启用FTP服务 这应该很简单,以server 08 R2为例(我Azure vm的系统是这个),打开Server Manager,点击Add Roles,选择组件"Web Server (IIS)",并且在Role Services里面把FTP Server勾上,一步步往下点击安装就OK了 2
-
Windows 2008 IIS7.5中创建独立账号的FTP站点图文教程
Windows 2008上的IIS7.5,FTP功能已经非常强大了,完全不下于Serv-U这样的第三方软件.本文小编就介绍在IIS7.5上配置独立账号的FTP站点. 1.创建Windows账号 右击点击"我的电脑",选择"管理"打开服务器管理的控制台.展开"服务器管理器",一路展开"配置"."本地用户和组",点"用户"项.然后在右边空白处点右键,选择"新用户"将打开新
-
Windows 2012 安装IIS和FTP的方法
相信微软的Windows Server 2012,对部分用户而言都是崭新的面孔,而关于其在服务器上应用的专业技术文档更是少之又少. 护卫神经过整理,逐步将新技术授予广大用户,希望对大家的发展添砖加瓦--言归正传,当前使用的是Windows Server 2012 R2/NT6.3/IIS8.5 1.打开Windows 2012的服务器管理器,选择 管理→添加角色和功能 2.进入 添加角色和功能向导,选择 "Web服务器(IIS)" 3.根据情况选择对应功能,这里选择.Net3.5 4.
-
Windows 2008 R2 IIS7.5配置FTP图文教程
目前服务器采用Win2008 R2来架构比较多,因为性能方面提升了不少,还自带对某些文件进行配置缓存,大大提高了网站的效率和访问量.针对网站自带的FTP自然也是比较好的选择方案,不用选择第三方,即安全又方便.但跟Win2003的配置有所不同,因此记录下配置过程共大家参考. 1.打开IIS管理器"控制面板\所有控制面板项\管理工具"-"Internet 信息服务(IIS)管理器" 2.右击"添加FTP站点" 3.填写FTP站点名称及所在盘符,这个盘
-
阿里云云服务器Windows2003系统中安装和使用FTP图文教程
1.Windows iis +ftp安装 开始----控制面板----添加或删除程序 如图 出现如下界面点击"添加/删除windows组件(a) "如图 出现如下界面 选择"应用程序服务器" 点击图片中的"详细信息" 出现上面的图片"选中internet 信息服务(iis)" 点击图片中的"详细信息" 选中图片中的"文件传输协议(ftp)服务"然后点击"确定" 最后出
-
阿里云Windows 2003安装IIS+FTP图文教程
Windows IIs +Ftp安装 开始----控制面板----添加或删除程序 如图 出现如下界面点击"添加/删除windows组件(a) "如图 出现如下界面 选择"应用程序服务器" 点击图片中的"详细信息" 出现上面的图片"选中internet 信息服务(iis)" 点击图片中的"详细信息" 选中图片中的"文件传输协议(ftp)服务"然后点击"确定" 最后出现如
随机推荐
- AngularJS身份验证的方法
- PHP中删除变量时unset()和null的区别分析
- Ubuntu上配置Ruby on Rails框架及RubyMine IDE开发环境
- 类似新浪网的 弹出视频功能实现代码
- MySQL 5.7.18 release版安装指南(含有bin文件版本)
- Java 随机生成验证码(支持大小写字母、数字、随机字体)的实例
- 详谈.NET的异常处理
- .NET验证组件Fluent Validation使用指南
- jsp中自定义Taglib详解
- 用JSP/ASP创建WAP应用
- node学习记录之搭建web服务器教程
- 从键盘磨损度看一个人的分析
- Jquery中给animation加更多的运作效果实例
- 浅谈express 中间件机制及实现原理
- windows服务器您试图从目录中执行CGI、ISAPI 或其他可执行程序,但该目录不允许执行程序
- Win2003环境下的一键系统安全批处理
- java实现字符串反转
- Android手势ImageView三部曲 第三部
- php的4种常见运行方式
- 基于Redis实现分布式应用限流的方法

