FreeBSD 7.0 图文安装教程第1/4页
FreeBSD 是一种优秀的 Unix 类操作系统,它以卓越的稳定性、安全性和性能著称,是目前主流服务器操作系统之一。就在不久前,FreeBSD 发布了一个新的重大版本 FreeBSD 7.0,新版本增加了许多优秀特性。现在我们以标准PC机为例,开始介绍 FreeBSD 7.0 的安装过程。
首先,你需要拥有 FreeBSD 7.0 的安装光盘,你可以在官方网站 http://www.freebsd.org/ 中下载到安装镜像,刻录成 CD 后使用。如果你是在虚
拟机中安装,直接下载镜像即可。FreeBSD 7.0 的安装光盘有3张,格式为ISO。第一张光盘 7.0-RELEASE-i386-disc1.iso 可以满足最小安装,如果你还需要安装其他组件,还需要下载剩余两张光盘。
将第一张光盘载入光驱,将计算机设置为使用光盘引导启动。然后开启计算机。
启动计算机后,经过一些加载过程后,将载入 FreeBSD 引导画面,如下图:
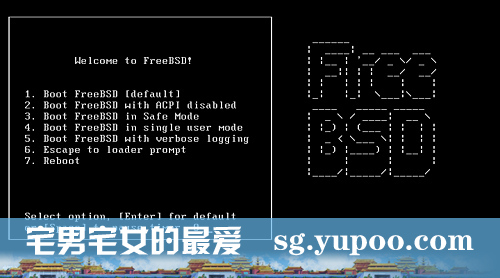
现在,按回车键或数字1键,选择第一项使用默认方式启动 FreeBSD 安装程序。如果您不进行选择,安装程序会在十秒后自动使用此方式启动。
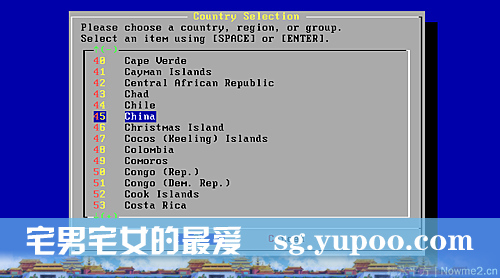
经过一些加载过程后,开始进入安装向导。进入向导前,首先会要求你选择所在国家。按键盘方向键选择 45 China 中国,为我们的国家,回车键确定。
下一个画面,是要求你选择键盘类型。中国地区和欧美地区都是使用美式键盘,我们可以直接使用默认选项 USA ISO,回车确认进入下一步。

正式进入了安装向导,FreeBSD 7.0 的安装程序名叫 Sysinstall。现在你看到的就是 Sysinstall 的主菜单,其中有各种安装选项。使用方向键选择 Standard 项目,回车确认,进入标准安装。

首先会看到一个安装提示消息框,确认即可。

现在看到的是分区向导,这里会列出你的硬盘信息。一般情况下,我们按键盘A键,使用自动分区功能,或者手工创建分区。这里我们按A键,自动分区完毕。按键盘Q键,完成分区。
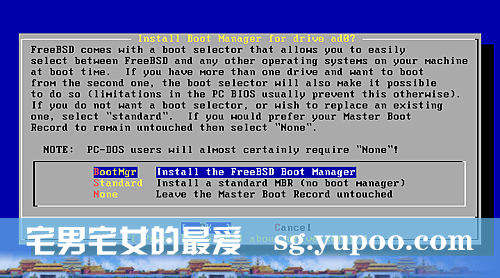
这里是询问你安装何种硬盘引导程序。第一项是使用 FreeBSD 的启动引导程序,第二项是标准引导,第三项是不安装引导程序。如果我们安装单操作系统,请选择第二项。如果有多个操作系统,请选择第一项。第三项是不安装,这指使用目前已经有的其他操作系统的引导程序。我们选择第二项,确认。
当前1/4页 1234下一页阅读全文

