Windows下Anaconda2安装NLTK教程
本文记录了Anaconda2安装NLTK的方法,供大家参考,具体内容如下
先看我的python和Anaconda版本

启动anaconda命令窗口
开始> 所有程序> anaconda> anaconda prompt
在anaconda 命令窗口里: 输入 pip install nltk
在控制台或者Spyder中写入代码
import nltk nltk.download()
会弹出如下界面
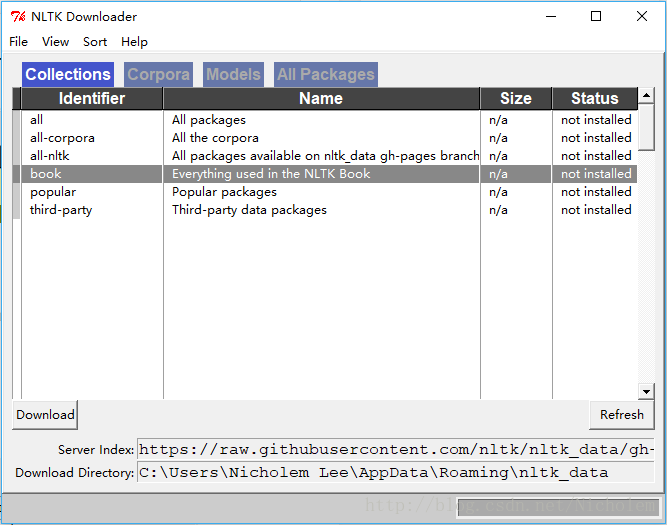
选择book,当然也可以选择all,点击Download

测试
from nltk.book import *
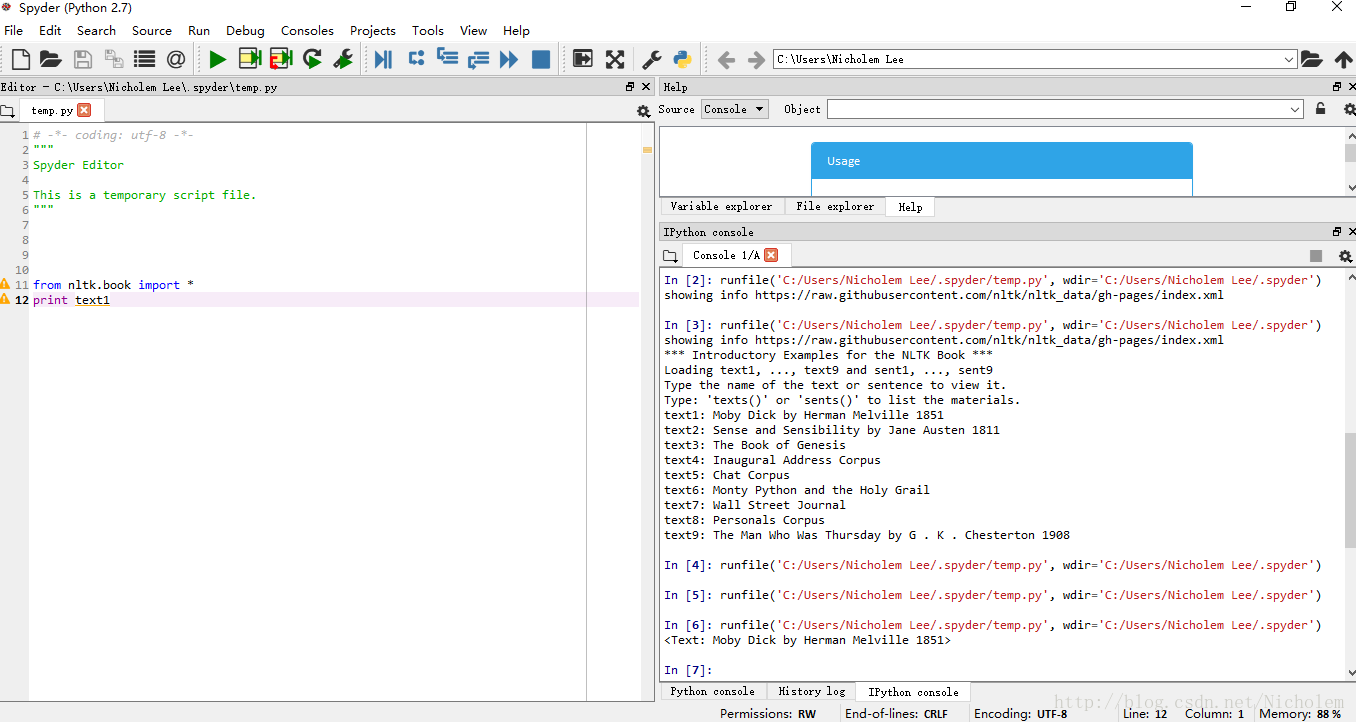
以上就是本文的全部内容,希望对大家的学习有所帮助,也希望大家多多支持我们。
相关推荐
-
windows上安装Anaconda和python的教程详解
一提到数字图像处理编程,可能大多数人就会想到matlab,但matlab也有自身的缺点: 1.不开源,价格贵 2.软件容量大.一般3G以上,高版本甚至达5G以上. 3.只能做研究,不易转化成软件. 因此,我们这里使用Python这个脚本语言来进行数字图像处理. 要使用Python,必须先安装python,一般是2.7版本以上,不管是在windows系统,还是Linux系统,安装都是非常简单的. 要使用python进行各种开发和科学计算,还需要安装对应的包.这和matlab非常相似,只是matla
-
利用Anaconda简单安装scrapy框架的方法
引言:使用pip install 来安装scrapy需要安装大量的依赖库,这里我使用了Anaconda来安装scrapy,安装时只需要一条语句:conda install scrapy即可 步骤1:安装Anaconda,在cmd窗口输入:conda install scrapy ,输入y回车表示允许安装依赖库 步骤2:测试scrapy是否安装成功,在dos窗口输入scrapy回车 步骤3:在Pycharm-->file-->settings-->搜索project interpreter
-
Windows下Anaconda的安装和简单使用方法
Anaconda is a completely free Python distribution (including for commercial use and redistribution). It includes over 195 of the most popular Python packagesfor science, math, engineering, data analysis. 1.安装anaconda 之前什么都不需要安装,直接在官网下载anaconda,我下载的是P
-
win10系统下Anaconda3安装配置方法图文教程
本文主要介绍在 windows 10 系统中安装 Anaconda3 的详细过程. 下载 Anaconda 官网下载地址 目前最新版本是 python 3.6,默认下载也是 Python 3.6, 我使用的是 Python 3.5 版本,这里使用Anaconda3-4.2.0-Windows-x86_64.exe版本,因为它默认使用的是 Python 3.5,官方下载地址. 当然,也可以在官网下载最新版本的 Anaconda3,然后根据自己需要设置成 python 3.5. 安装 安装较为简单,
-
开源软件包和环境管理系统Anaconda的安装使用
Anaconda 实际上是一个软件发行版,它附带了conda.Python和150多个科学包及其依赖项.其中,conda是一个开源的软件包管理系统和环境管理系统,和 virtualenv 功能差不多,可以在电脑上同时安装Python2和Python3. 安装: 试了下,不能使用pip安装,需要到 官网下载 ,然后安装. conda使用 通过conda管理包 # 安装pandas $ conda install pandas # 更新pandas $ conda update pandas # 删
-
Anaconda2 5.2.0安装使用图文教程
Anacond的介绍 Anaconda指的是一个开源的Python发行版本,其包含了conda.Python等180多个科学包及其依赖项. 因为包含了大量的科学包,Anaconda 的下载文件比较大(约 531 MB),如果只需要某些包,或者需要节省带宽或存储空间,也可以使用Miniconda这个较小的发行版(仅包含conda和 Python). Conda是一个开源的包.环境管理器,可以用于在同一个机器上安装不同版本的软件包及其依赖,并能够在不同的环境之间切换 Anaconda包括Conda.
-
windows下Anaconda的安装与配置正解(Anaconda入门教程) 原创
一.下载anaconda 第一步当然是下载anaconda了,官方网站的下载需要用迅雷才能快点,或者直接到清华大学镜像站下载.当然这里推荐我们下载,下载地址都整理好了 下载地址: http://www.jb51.net/softs/556392.html 清华大学提供了镜像,从这个镜像下载速度很快,地址: https://mirrors.tuna.tsinghua.edu.cn/help/anaconda/ 选择相应的版本进行下载就好 下载过程中除了安装位置外,还有两个需要确认的地方. 第一个勾
-
Windows下Anaconda2安装NLTK教程
本文记录了Anaconda2安装NLTK的方法,供大家参考,具体内容如下 先看我的python和Anaconda版本 启动anaconda命令窗口 开始> 所有程序> anaconda> anaconda prompt 在anaconda 命令窗口里: 输入 pip install nltk 在控制台或者Spyder中写入代码 import nltk nltk.download() 会弹出如下界面 选择book,当然也可以选择all,点击Download 测试 from nltk.boo
-
Windows下tomcat安装图文教程(安装版)
下载tomcat安装文件,官方下载地址是:http://tomcat.apache.org/,本文以tomcat-7.0.26版本为例进行安装过程的说明: Windows下tomcat安装图文教程 1.双击apache-tomcat-7.0.26.exe开始tomcat的安装,见图1. 图1 2.点击Next,进入第二步,同意它的安装协议条款,见图2,点击I Agree继续安装. 图2 3.选择安装选项,默认是Normal,可以看图3,点开Tomcat,选中Service,以后将可以在管理的服务
-
Windows下Redis安装配置教程
本文实例为大家分享了Windows下Redis的安装方法,供大家参考,具体内容如下 1.首先,Redis官方是支持Linux系统的,我这里不多说,需要的可以参考:http://www.jb51.net/article/96234.htm 2.Windows 64位下载地址:https://github.com/MSOpenTech/redis/releases 3.下载后的Redis解压到自己目录下面,解压后 4.这里你可以直接点击redis-server.exe启动,默认配置(无密码)启动 红
-
Windows下PyCharm安装图文教程
本文记录了PyCharm安装的图文教程,供大家参考,具体内容如下 PyCharm的官网 1.在官网下载安装包 2.选择Windows系统下的社区版本. 3.下载好的安装包. 4.双击运行后 5.可以改变安装路径,也可以直接默认安装路径进行安装. 6.安装选项 Create Desktop Shortcut创建桌面快捷方式,一个32位,一个64位,64位系统选择64位. Create Associations是否关联文件,选择以后打开.py文件就会用PyCharm打开. 勾选Download an
-
Windows下Nginx安装配置教程
首先去官网下载nginx1.0.11的Windows版本,官网下载 下载到软件包后,解压 nginx-nginx1.0.11.zip 包到你喜欢的根目录,并将目录名改为nginx. 然后,执行下列操作: cd nginx start nginx 这样,nginx 服务就启动了.打开任务管理器,查看 nginx.exe 进程,有二个进程会显示,占用系统资源,那是相当的少.然后再打开浏览器,输入http://127.0.0.1/ 就可以看到nginx的欢迎页面了,非常友好 nginx -s stop
-
Windows下tomcat安装教程
本文为大家分享了Windows下tomcat安装教程,供大家参考,具体内容如下 1.打开官网 2.在左侧的导航栏Download下方选择最新的Tomcat 9,点击页面下方的" 64-bit Windows zip (pgp, md5, sha1)"进行下 3.解压到某目录 4.配置环境变量 a.配置jdk的环境变量(略) b.在系统变量里新建变量名:CATALINA_BASE,变量值:D:\Program Files\apache-tomcat-9.0.6 c.在系统变量里新建变量名
-
mysql 5.7 zip 文件在 windows下的安装教程详解
1.下载mysql最新版本. http://cdn.mysql.com//Downloads/MySQL-5.7/mysql-5.7.15-winx64.zip 2.解压到文件夹. D:\software\mysql\mysql5.7a 将my-default.ini 复制为 my.ini 3.编辑my.ini # These are commonly set, remove the # and set as required. basedir ="D:/software/mysql/mysql
-
Windows下maven安装配置图文教程(包括本地化仓库配置)
一.下载maven maven官网:http://maven.apache.org/ 下载下来也就是一个压缩文件,解压.我下载的是3.5.2版本,解压之后如下: 路径为 :D:\Program Files\apache-maven-3.5.2 二.配置环境变量 添加自定义变量 :MAVEN_HOME 值为刚才的解压路径:D:\Program Files\apache-maven-3.5.2. MAVEN_OPTS = -Xms128m -Xmx512m (可选) 在path变量末尾加入 ";%M
-
Windows下MySQL安装教程图文详解
MySQL安装说明MySQL是一个关系型数据库管理系统,由瑞典MySQL AB 公司开发,目前属于Oracle旗下产品. MySQL 是最流行的关系型数据库管理系统之一,在 WEB 应用方面,MySQL是最好的RDBMS(Relational Database Management System,关系数据库管理系统) 应用软件. MySQL是一种关系数据库管理系统,关系数据库将数据保存在不同的表中,而不是将所有数据放在一个大仓库内,这样就增加了速度并提高了灵活性. MySQL所使用的 SQL 语
-
windows下python安装pip图文教程
windows下python安装pip 简易教程,具体内容如下 1.前提 你要已经安装了 某个 版本的 python, 下载地址) 安装后,需要配置python.exe 的环境变量,否则在 输入 python指令时,会出现如图错误 配置环境变量 鼠标右键我的电脑 -> 属性 -> 高级系统设置 -> 环境变量 -> 编辑PATH -> 在最后面加上我们的Python安装路径 -> 点击确定 注意:Path 路径最后要加上 分号 : 例如我的路径 C:\Users\pa
随机推荐
- Java实现产生随机字符串主键的UUID工具类
- Yii2.0实现生成二维码功能实例
- 为什么用磁盘序列号加密过的代码不能被复制安装?
- SQL Server 2008 阻止保存要求重新创建表的更改问题的设置方法
- JQuery 插件制作实践 xMarquee插件V1.0
- 详解Spring MVC 集成EHCache缓存
- c语言线程终止练习示例
- PERL脚本 学习笔记
- Oracle 10g 服务器端安装预备步骤(详细图文教程)
- android 指纹识别调用实现方法及示例代码
- Javascript中的关键字和保留字整理
- python利用lxml读写xml格式的文件
- jQuery中attr()与prop()函数用法实例详解(附用法区别)
- 用css制作星级评分第1/3页
- 使用Node.js实现HTTP 206内容分片的教程
- android视频截屏&手机录屏实现代码
- Node.js 8 中的 util.promisify的详解
- 日本首席校花,怎不叫人心动?
- javascript实现QQ空间相册展示源码
- scrapy spider的几种爬取方式实例代码

