mysql 8.0.11 安装步骤详解
本文为大家分享了mysql 8.0.11 安装步骤,供大家参考,具体内容如下
第一步:下载安装包
MYSQL官方下载地址:官方下载
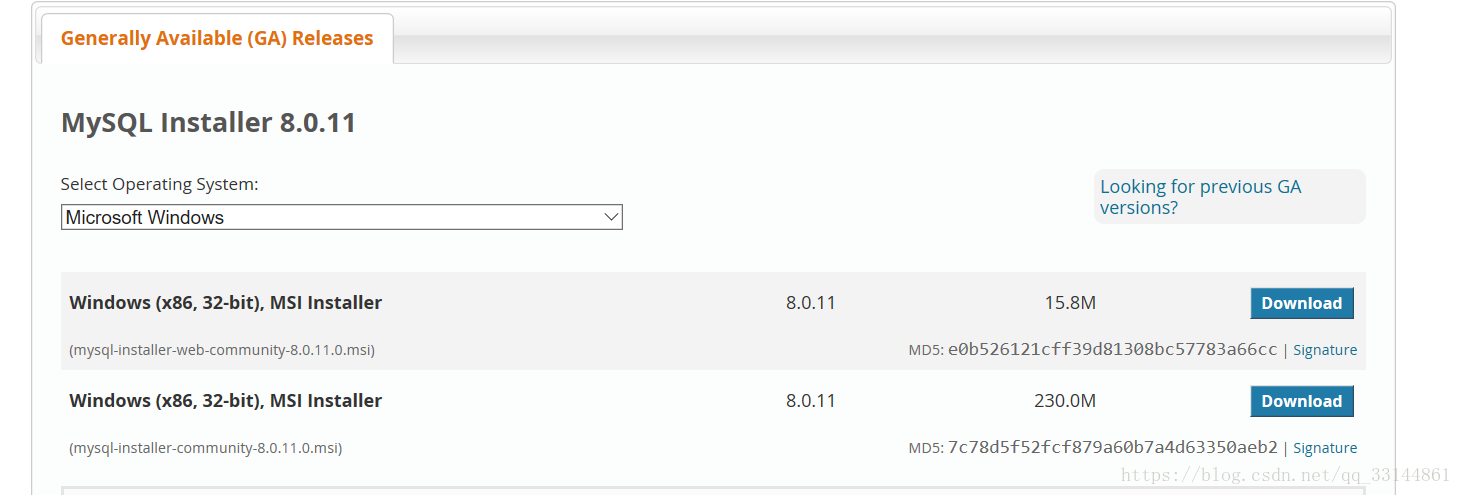
这里第一项是在线安装,第二项是离线包安装,我选择的是第二项(不用管你电脑是多少位的操作系统),因为:
Note: MySQL Installer is 32 bit, but will install both 32 bit and 64 bit binaries.
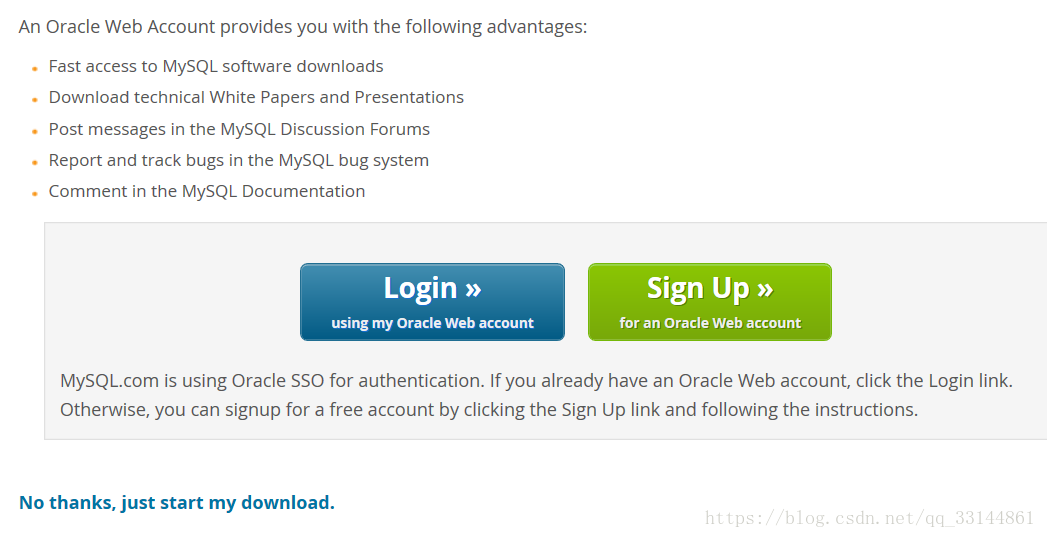
不用注册、登录,直接选择左下按钮下载:No thanks,just start my download
第二步,安装
我这里选择的是Custom自定义安装,也可以选择Default默认
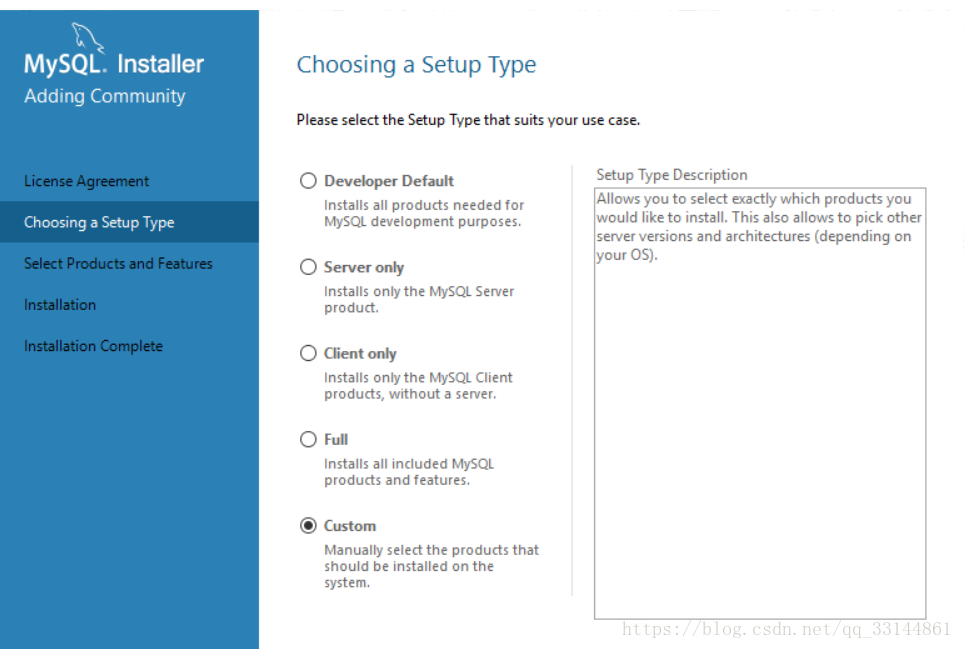
因为我是自定义安装,所以我只选择了下面这2个安装内容

这时如果出现下面的提示,代表机器没有VC的环境,使安装无法进行下去,这时需要先下载好VC环境

下载VC环境:官方地址
如果地址失效,也可以百度:microsoft visual c++ 2015 进行下载
环境下载安装完后,我们再回来重新安装,发现刚才此步会变成
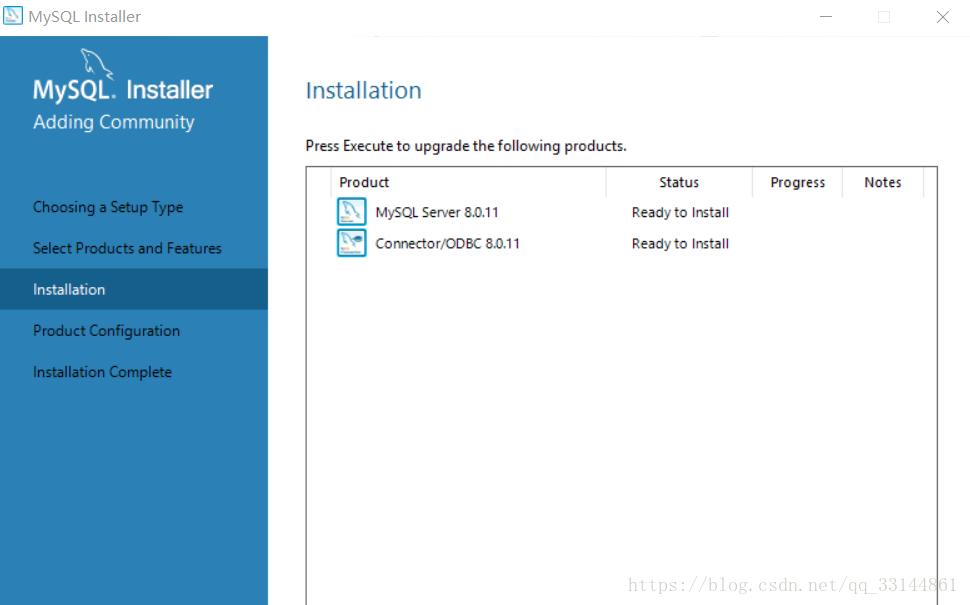
接下去一路安装下去



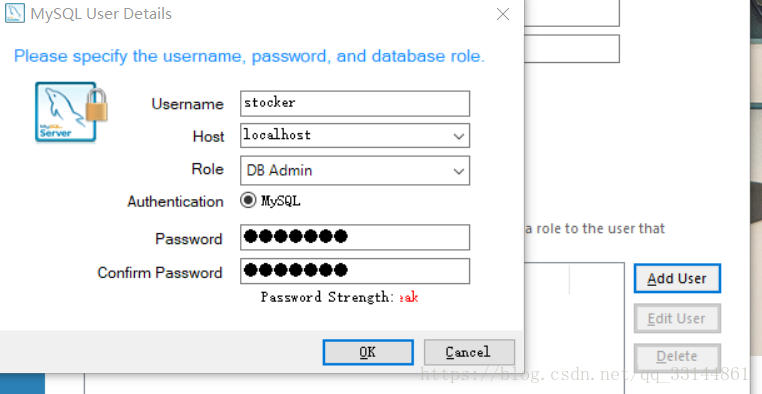
上面这步是创建一个用户,然后接着往下走
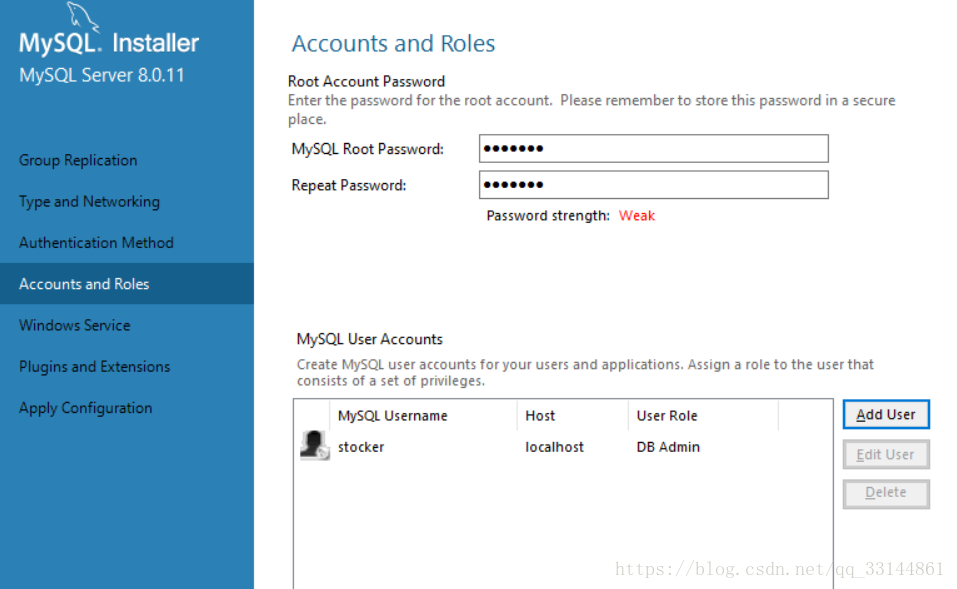
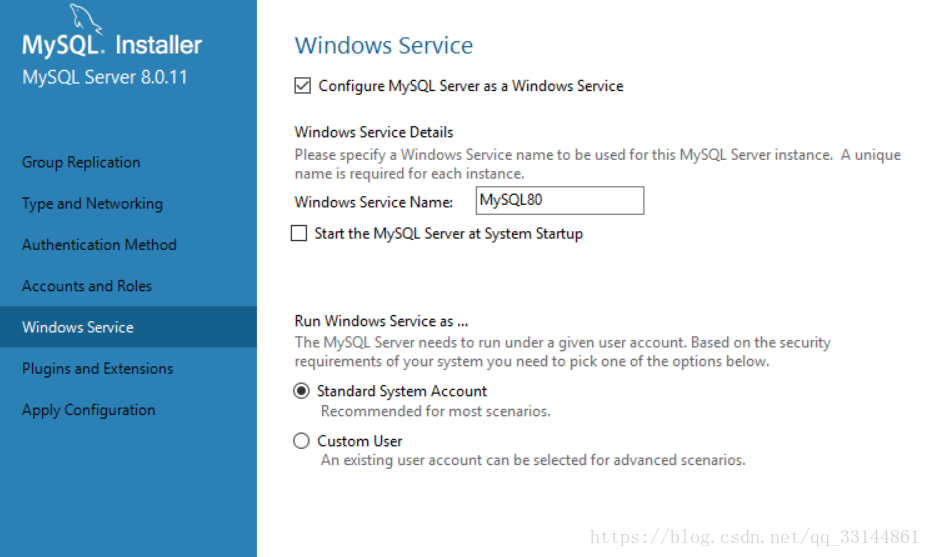

安装完成后,可以再服务里,看到MYSQL服务已经启动,bin目录(默认为:C:\Program Files\MySQL\MySQL Server 8.0\bin)
但此时如果我们用Navicat等第三方应用登录,会提示: Authentication plugin 'caching_sha2_password' cannot be loaded
经查看发现,8.0改变了 身份验证插件
解决方式
ALTER USER stocker@localhost IDENTIFIED WITH mysql_native_password BY 'stocker';
如果是最新版本的第三方软件,可能已经自动改变了身份验证,无需手动修改。
以上就是本文的全部内容,希望对大家的学习有所帮助,也希望大家多多支持我们。
相关推荐
-
mysql 8.0.11 macos10.13安装配置方法图文教程
记录了mac安装mysql数据库及配置环境变量的过程,供大家参考,具体内容如下 安装mysql下载mysql.我下载的是:mysql-8.0.11-macos10.13-x86_64.dmg 双击打开mysql-8.0.11-macos10.13-x86_64.dmg,然后双击mysql-8.0.11-macos10.13-x86_64.pkg 一路点击继续,傻瓜式安装,没什么好说的 此处选择"Use Legacy Password Encryption",否则使用navicat连接m
-
mysql 8.0.12 安装配置方法图文教程
记录了mysql 8.0.12 的安装配置方法,分享给大家. 一.安装 1.从网上下载MySQL8.0.12版本,下载地址 2. 下载完成后解压 我解压的路径是:D:\Java\mysql-8.0.12-winx64 3. 配置文件 首先在解压的路径下查看是否含有my.ini的文件,如果没有则新建一个,内容如下: [mysqld] # 设置3306端口 port=3306 # 设置mysql的安装目录 basedir=D:\Java\mysql-8.0.12-winx64 # 设置mysql数据
-
mysql installer community 8.0.12.0安装图文教程
本文教程为大家分享了mysql installer community 8.0.12.0的安装,供大家参考 一.下载mysql-installer-community-8.0.12.0.msi 点击 :下载链接 二.安装mysql-installer-community-8.0.12.0.msi 1.点击安装包进入安装页面,选中I accept the license terms 2.一直点击next,遇到此页面,点击yes,然后点击execute,等待安装. 3.安装成功以后,一直点击next
-
mysql 8.0.11安装配置方法图文教程
MySQL8.0的安装及配置方法,供大家参考,具体内容如下 下载:先上网站 在这个网站中找到 下载完成后解压缩到你需要的路径 MySQL配置 然后在解压的文件夹里面新建 my.ini文件 [mysqld] # 设置3306端口 port=3306 # 设置mysql的安装目录 basedir=C:\\JavaEnvironment\mysql-8.0.11-winx64 # 设置mysql数据库的数据的存放目录 datadir=C:\\JavaEnvironment\mysql-8.0.11-w
-
mysql 8.0.11 MSI版安装配置图文教程
本文为大家分享了mysql 8.0.11 MSI版安装配置教程,供大家参考,具体内容如下 注意:如有错误的地方请指正,谢谢! 官方下载地址: 第一步 第二步 下载完成,点击打开 mysql-installer-community-8.0.11.0 精彩专题分享: mysql不同版本安装教程 mysql5.6各版本安装教程 mysql5.7各版本安装教程 mysql8.0各版本安装教程 以上就是本文的全部内容,希望对大家的学习有所帮助,也希望大家多多支持我们.
-
mysql 8.0.12 安装配置图文教程
记录了mysql 8.0.12下载安装教程,分享给大家. 下载 下载地址 如图 下载以后将安装包解压到任意文件夹,我这里解压到E盘. 安装 1.解压以后有E:\mysql\mysql-8.0.12-winx64,里面建立一个空文件夹data,如果已经有这个文件夹就不用进行这一步 2.建立一个my.ini文件,用记事本打开,复制以下代码进去 [mysqld] # 设置3306端口 port=3306 # 设置mysql的安装目录 basedir=E:\\mysql\\mysql-8.0.12-wi
-
mysql 8.0.11 winx64安装配置方法图文教程
此文主要是记录下自己安装mysql 8.0.11 winx64的过程. 安装环节:windows10 1.下载mysql-8.0.11-winx64.zip包 下载地址:官网地址 2.解压 解压文件到C:\develop目录 3.配置 在根目录下创建data文件夹存储数据库,新建my.ini文件,写入基本配置: [mysqld] # 设置mysql客户端连接服务端时默认使用的端口 port=3306 # 设置mysql的安装目录 basedir=C:\develop\mysql-8.0.11-w
-
RHEL7.5下mysql 8.0.11安装教程
本文记录了RHEL7.5下mysql 8.0.11安装教程,具体内容如下 首先去mysql官网下载mysql-8.0.11-el7-x86_64.tar 解压. 由于mysql初始化.启动都需要用到mysql用户,所以创建一个mysql用户: useradd -d /home/mysql -m -s /bin/bash mysql 经过测试发现系统中装有mariadb相关的mysql启动的时候会报错,于是卸载和mariadb相关的包. [root@rhel mysql]# yum remove
-
mysql 8.0.12 解压版安装教程
本文为大家分享了mysql 8.0.12 解压版安装教程,供大家参考,具体内容如下 1.首先在官网上下载mysql8.0.12的压缩包:下载地址 2.下载成功后解压到任意目录,比如我的是E:\download\mysql-8.0.12-winx64: 3.配置环境变量,在系统变量path的末尾追加解压后的bin文件夹所在目录:E:\download\mysql-8.0.12-winx64\mysql-8.0.12-winx64; 4.以管理员身份运行cmd,如果不是管理员则不能注册mysql服务
-
mysql 8.0.12 安装配置方法并修改密码
本文记录了mysql 8.0.12 安装配置方法,供大家参考,具体内容如下 1.从官网下载MySQL for Windows:https://dev.mysql.com/downloads/mysql/ 2.安装在本机"D:mysql":解压zip文件后将解压得到的文件夹内的全部文件拷贝到D盘的mysql文件夹下即可. 3.创建mysql.ini文件,放在D:mysql文件下即可,文件内容为: [mysqld] # 设置3306端口 port=3306 # 设置mysql的安装目录 b
随机推荐
- win32安装配置非安装版的MySQL
- jquery平滑滚动到顶部插件使用详解
- jQuery中scrollLeft()方法用法实例
- 基于Angular.js实现的触摸滑动动画实例代码
- java 学习笔记(入门篇)_java的安装与配置
- ORACLE PL/SQL 触发器编程篇介绍
- 深入理解选择框脚本[推荐]
- Hibernate 查询方式总结
- Android App后台服务报告工作状态实例
- fgetcvs在linux的问题
- PHP使用自定义方法实现数组合并示例
- php7 安装yar 生成docker镜像
- 用shell命令读取与输出数据的代码
- Apply an AutoFormat to an Excel Spreadsheet
- windows服务器维护经验小结(rsync,serv_u)
- Android 获得View宽高的几种方式总结
- Django与Vue语法的冲突问题完美解决方法
- 详解Vue单元测试Karma+Mocha学习笔记
- Python运维自动化之nginx配置文件对比操作示例
- 使用11行Python代码盗取了室友的U盘内容

