python实现简易版计算器
学了一周的Python,这篇文章算是为这段时间自学做的小总结。
一、Python简介
Python是一门十分优美的脚本语言,如果学过java、c++那入门Python是非常简单的。Python具有丰富和强大的类库。它常被昵称为胶水语言,它能够很轻松的把用其他语言制作的各种模块(尤其是C/C++)轻松地联结在一起。常见的一种应用情形是,使用Python快速生成程序的原型(有时甚至是程序的最终界面),然后对其中有特别要求的部分,用更合适的语言改写。
二、Python版计算器的实现
工具准备:
1. Python2.7
2. wxPython
3. wxGlade界面编辑工具
4. pyCharm
具体配置什么的我就不说了,网上有很多。Python的GUI开发库有很多,这里我们使用wxPython。用wxGlade编辑界面,wxGlade是一款很好用的GUI编辑工具,它最大的优点是能自动生成编辑好的图形界面的代码。
这里主要介绍几点:
wx.TextCtrl(文本输入控件),这个作为计算器的显示屏,点击数字时用AppendText方法将数字添加至文本末尾,要取出数字时用GetValue方法,点击运算符时要将文本框中的数字清空(先存储)用Clear方法然后还有将操作符保存,点击等号后要将第二个操作数存储,然后用int方法将字符串转换为数字,计算后用SetValue方法将结果送入文本框,具体代码如下:
import wx
# begin wxGlade: extracode
# end wxGlade
class MyFrame(wx.Frame):
def __init__(self, *args, **kwds):
# begin wxGlade: MyFrame.__init__
kwds["style"] = wx.DEFAULT_FRAME_STYLE
wx.Frame.__init__(self, *args, **kwds)
self.text_ctrl_1 = wx.TextCtrl(self, -1, "",style=wx.TE_READONLY)
self.button_37 = wx.Button(self, -1, "1")
self.button_38 = wx.Button(self, -1, "2")
self.button_39 = wx.Button(self, -1, "3")
self.button_40 = wx.Button(self, -1, "+")
self.button_41 = wx.Button(self, -1, "4")
self.button_42 = wx.Button(self, -1, "5")
self.button_43 = wx.Button(self, -1, "6")
self.button_44 = wx.Button(self, -1, "-")
self.button_46 = wx.Button(self, -1, "7")
self.button_45 = wx.Button(self, -1, "8")
self.button_47 = wx.Button(self, -1, "9")
self.button_48 = wx.Button(self, -1, "x")
self.button_49 = wx.Button(self, -1, "C")
self.button_50 = wx.Button(self, -1, "0")
self.button_51 = wx.Button(self, -1, "=")
self.button_52 = wx.Button(self, -1, "/")
self.__set_properties()
self.__do_layout()
self.Bind(wx.EVT_BUTTON, self.bu1, self.button_37)
self.Bind(wx.EVT_BUTTON, self.bu2, self.button_38)
self.Bind(wx.EVT_BUTTON, self.bu3, self.button_39)
self.Bind(wx.EVT_BUTTON, self.bu_plus, self.button_40)
self.Bind(wx.EVT_BUTTON, self.bu4, self.button_41)
self.Bind(wx.EVT_BUTTON, self.bu5, self.button_42)
self.Bind(wx.EVT_BUTTON, self.bu6, self.button_43)
self.Bind(wx.EVT_BUTTON, self.bu_min, self.button_44)
self.Bind(wx.EVT_BUTTON, self.bu7, self.button_46)
self.Bind(wx.EVT_BUTTON, self.bu8, self.button_45)
self.Bind(wx.EVT_BUTTON, self.bu9, self.button_47)
self.Bind(wx.EVT_BUTTON, self.bu_mul, self.button_48)
self.Bind(wx.EVT_BUTTON, self.bu_clear, self.button_49)
self.Bind(wx.EVT_BUTTON, self.bu0, self.button_50)
self.Bind(wx.EVT_BUTTON, self.bu_result, self.button_51)
self.Bind(wx.EVT_BUTTON, self.bu_chu, self.button_52)
# end wxGlade
self.Show(True)
def __set_properties(self):
# begin wxGlade: MyFrame.__set_properties
self.SetTitle("Python Calculater by CYG")
self.text_ctrl_1.SetMinSize((400, 50))
self.button_37.SetMinSize((100, 50))
self.button_38.SetMinSize((100, 50))
self.button_39.SetMinSize((100, 50))
self.button_40.SetMinSize((100, 50))
self.button_41.SetMinSize((100, 50))
self.button_42.SetMinSize((100, 50))
self.button_43.SetMinSize((100, 50))
self.button_44.SetMinSize((100, 50))
self.button_46.SetMinSize((100, 50))
self.button_45.SetMinSize((100, 50))
self.button_47.SetMinSize((100, 50))
self.button_48.SetMinSize((100, 50))
self.button_49.SetMinSize((100, 50))
self.button_50.SetMinSize((100, 50))
self.button_51.SetMinSize((100, 50))
self.button_52.SetMinSize((100, 50))
# end wxGlade
def __do_layout(self):
# begin wxGlade: MyFrame.__do_layout
sizer_2 = wx.BoxSizer(wx.VERTICAL)
sizer_3 = wx.BoxSizer(wx.VERTICAL)
grid_sizer_1 = wx.GridSizer(4, 4, 0, 0)
sizer_3.Add(self.text_ctrl_1, 0, 0, 0)
grid_sizer_1.Add(self.button_37, 0, 0, 0)
grid_sizer_1.Add(self.button_38, 0, 0, 0)
grid_sizer_1.Add(self.button_39, 0, 0, 0)
grid_sizer_1.Add(self.button_40, 0, 0, 0)
grid_sizer_1.Add(self.button_41, 0, 0, 0)
grid_sizer_1.Add(self.button_42, 0, 0, 0)
grid_sizer_1.Add(self.button_43, 0, 0, 0)
grid_sizer_1.Add(self.button_44, 0, 0, 0)
grid_sizer_1.Add(self.button_46, 0, 0, 0)
grid_sizer_1.Add(self.button_45, 0, 0, 0)
grid_sizer_1.Add(self.button_47, 0, 0, 0)
grid_sizer_1.Add(self.button_48, 0, 0, 0)
grid_sizer_1.Add(self.button_49, 0, 0, 0)
grid_sizer_1.Add(self.button_50, 0, 0, 0)
grid_sizer_1.Add(self.button_51, 0, 0, 0)
grid_sizer_1.Add(self.button_52, 0, 0, 0)
sizer_3.Add(grid_sizer_1, 1, wx.EXPAND, 0)
sizer_2.Add(sizer_3, 1, wx.EXPAND, 0)
self.SetSizer(sizer_2)
sizer_2.Fit(self)
self.Layout()
# end wxGlade
def bu1(self, event): # wxGlade: MyFrame.<event_handler>
self.text_ctrl_1.AppendText("1")
event.Skip()
def bu2(self, event): # wxGlade: MyFrame.<event_handler>
self.text_ctrl_1.AppendText("2")
event.Skip()
def bu3(self, event): # wxGlade: MyFrame.<event_handler>
self.text_ctrl_1.AppendText("3")
event.Skip()
def bu_plus(self, event): # wxGlade: MyFrame.<event_handler>
self.num1=self.text_ctrl_1.GetValue()
self.op="+"
self.text_ctrl_1.Clear()
event.Skip()
def bu4(self, event): # wxGlade: MyFrame.<event_handler>
self.text_ctrl_1.AppendText("4")
event.Skip()
def bu5(self, event): # wxGlade: MyFrame.<event_handler>
self.text_ctrl_1.AppendText("5")
event.Skip()
def bu6(self, event): # wxGlade: MyFrame.<event_handler>
self.text_ctrl_1.AppendText("6")
event.Skip()
def bu_min(self, event): # wxGlade: MyFrame.<event_handler>
self.num1=self.text_ctrl_1.GetValue()
self.op="-"
self.text_ctrl_1.Clear()
event.Skip()
def bu7(self, event): # wxGlade: MyFrame.<event_handler>
self.text_ctrl_1.AppendText("7")
event.Skip()
def bu8(self, event): # wxGlade: MyFrame.<event_handler>
self.text_ctrl_1.AppendText("8")
event.Skip()
def bu9(self, event): # wxGlade: MyFrame.<event_handler>
self.text_ctrl_1.AppendText("9")
event.Skip()
def bu_mul(self, event): # wxGlade: MyFrame.<event_handler>
self.num1=self.text_ctrl_1.GetValue()
self.op="x"
self.text_ctrl_1.Clear()
event.Skip()
def bu_clear(self, event): # wxGlade: MyFrame.<event_handler>
self.text_ctrl_1.Clear()
event.Skip()
def bu0(self, event): # wxGlade: MyFrame.<event_handler>
self.text_ctrl_1.AppendText("0")
event.Skip()
def bu_chu(self, event): # wxGlade: MyFrame.<event_handler>
self.num1=self.text_ctrl_1.GetValue()
self.op="/"
self.text_ctrl_1.Clear()
event.Skip()
def bu_result(self, event): # wxGlade: MyFrame.<event_handler>
self.num2=self.text_ctrl_1.GetValue()
num1=int(self.num1)
num2=int(self.num2)
if self.op=="+":
self.text_ctrl_1.SetValue(str(num1+num2))
elif self.op=="-":
self.text_ctrl_1.SetValue(str(num1-num2))
elif self.op=="x":
self.text_ctrl_1.SetValue(str(num1*num2))
elif self.op=="/":
self.text_ctrl_1.SetValue(str(num1/num2))
event.Skip()
# end of class MyFrame
if __name__ == "__main__":
app=wx.App(False)
myframe=MyFrame(None)
app.MainLoop()
按钮的ID,名称什么的我基本都是用wxGlade自动生成的。
没有做什么美化,只是为了练练手,给张图:
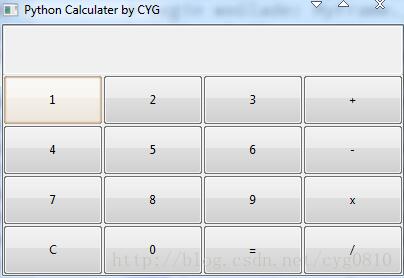
以上就是本文的全部内容,希望对大家的学习有所帮助,也希望大家多多支持我们。
赞 (0)

