C/C++ QT实现自定义对话框的示例代码
对话框分为多种,常见的有通用对话框,自定义对话框,模态对话框,非模态对话框等,其中通用对话框包括了,QFileDialog文件对话框,QColorDialog颜色对话框,QFontDialog字体对话框,QInputDialog输入对话框等,自定义对话框则主要是实现自己布局的简单页面,区别于窗体对话框则显得更加简单一些,除对话框外,多窗体设计也是最常用的,例如多窗体嵌入,MID窗体等,下面则是每种窗体的代码总结。
创建自定义窗体
1.首先使用两个控件,TableView主要是表格处理,TreeView主要是树形框,这两者可以通过 QItemSelectionModel 模型绑定起来从而可实现菜单联动。
# mainwindow.h
#ifndef MAINWINDOW_H
#define MAINWINDOW_H
#include <QMainWindow>
#include <iostream>
#include <QStandardItem>
#include <QItemSelectionModel>
QT_BEGIN_NAMESPACE
namespace Ui { class MainWindow; }
QT_END_NAMESPACE
class MainWindow : public QMainWindow
{
Q_OBJECT
public:
MainWindow(QWidget *parent = nullptr);
~MainWindow();
private:
Ui::MainWindow *ui;
QStandardItemModel *model; // 定义数据模型
QItemSelectionModel *selection; // 定义Item选择模型
};
#endif // MAINWINDOW_H
# mainwindow.cpp
#include "mainwindow.h"
#include "ui_mainwindow.h"
MainWindow::MainWindow(QWidget *parent): QMainWindow(parent), ui(new Ui::MainWindow)
{
ui->setupUi(this);
model = new QStandardItemModel(4,5,this);
selection = new QItemSelectionModel(model);
// 关联到tableView
ui->tableView->setModel(model);
ui->tableView->setSelectionModel(selection);
// 关联到treeView
ui->treeView->setModel(model);
ui->treeView->setSelectionModel(selection);
// 添加表头
QStringList HeaderList;
HeaderList << "序号" << "姓名" << "年龄" << "性别" << "婚否";
model->setHorizontalHeaderLabels(HeaderList);
// 批量添加数据
QStringList DataList[3];
QStandardItem *Item;
DataList[0] << "1001" << "admin" << "24" << "男" << "是";
DataList[1] << "1002" << "lyshark" << "23" << "男" << "否";
DataList[2] << "1003" << "lucy" << "37" << "女" << "是";
int Array_Length = DataList->length(); // 获取每个数组中元素数
int Array_Count = sizeof(DataList) / sizeof(DataList[0]); // 获取数组个数
for(int x=0; x<Array_Count; x++)
{
for(int y=0; y<Array_Length; y++)
{
Item = new QStandardItem(DataList[x][y]);
model->setItem(x,y,Item);
}
}
}
MainWindow::~MainWindow()
{
delete ui;
}

2.首先来创建一个自定义对话框,创建对话框先要在项目上右键,选项【addNew】选择【QT】点击【QT设计师】,我们这里选择最后一个最为界面框架。
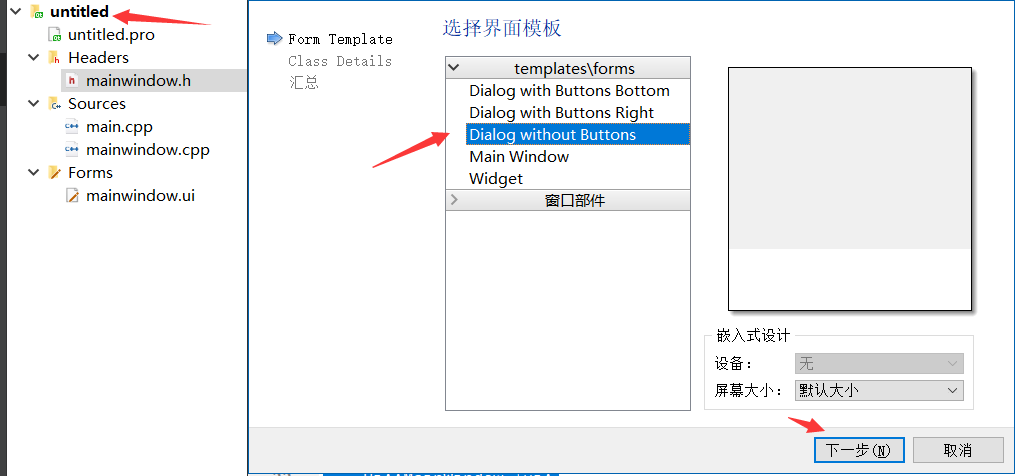
3.默认情况下,QT会生成三个文件【.ui 界面库】【.h 头文件】【.cpp 源文件】名字相同的三个文件,对应一个界面。

4.设计好界面布局,然后开始写代码。
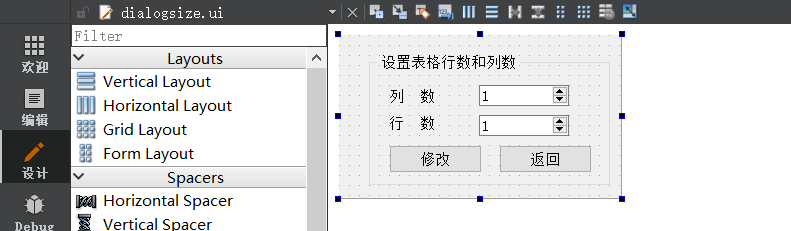
dialogsize.h
#ifndef DIALOGSIZE_H
#define DIALOGSIZE_H
#include <QDialog>
namespace Ui {
class DialogSize;
}
class DialogSize : public QDialog
{
Q_OBJECT
public:
explicit DialogSize(QWidget *parent = nullptr);
~DialogSize();
int rowCount(); // 获取对话框输入的行数
int columnCount(); // 获取对话框输入的列数
void etRowColumn(int row, int column); // 初始对话框上两个SpinBox的值
private:
Ui::DialogSize *ui;
};
#endif // DIALOGSIZE_H
dialogsize.cpp
#include "dialogsize.h"
#include "ui_dialogsize.h"
DialogSize::DialogSize(QWidget *parent) :QDialog(parent),ui(new Ui::DialogSize)
{
ui->setupUi(this);
}
DialogSize::~DialogSize()
{
delete ui;
}
// 主窗体调用获取当前行数
int DialogSize::rowCount()
{
return ui->spinBoxRow->value();
}
// 主窗体调用获取当前列数
int DialogSize::columnCount()
{
return ui->spinBoxColumn->value();
}
// 设置主窗体中的TableView行数与列数
void DialogSize::setRowColumn(int row, int column)
{
ui->spinBoxRow->setValue(row);
ui->spinBoxColumn->setValue(column);
}
mainwindow.cpp 主窗体中按钮一被点击时执行。
// 当按钮1被点击触发
void MainWindow::on_pushButton_clicked()
{
DialogSize *ptr = new DialogSize(this); // 创建一个对话框
Qt::WindowFlags flags = ptr->windowFlags(); // 需要获取返回值
ptr->setWindowFlags(flags | Qt::MSWindowsFixedSizeDialogHint); // 设置对话框固定大小
ptr->setRowColumn(model->rowCount(),model->columnCount()); // 对话框数据初始化
int ref = ptr->exec(); // 以模态方式显示对话框
if (ref==QDialog::Accepted) // OK键被按下,对话框关闭
{
// 当BtnOk被按下时,则设置对话框中的数据
int cols=ptr->columnCount();
model->setColumnCount(cols);
int rows=ptr->rowCount();
model->setRowCount(rows);
}
// 最后删除释放对话框句柄
delete ptr;
}
配置完后,我们还需要绑定两个槽函数,首先来到dialog窗体上,手动添加两条槽函数,当按钮被点击后,后发送一个信号,主窗体接收到后处理即可。

运行效果如下,这是一个模态对话框,所谓模态就是说,当打开时不能再次操作主窗体,只有模态对话框关闭时才能继续操作主窗体。

接着来写一个非模态对话框,这次创建一个Dialog名字就叫做DialogHead并绘制好界面。
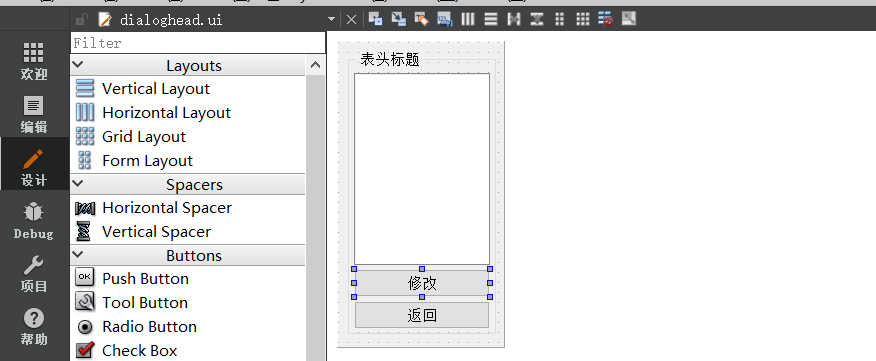
dialoghead.h
#ifndef DIALOGHEAD_H
#define DIALOGHEAD_H
#include <QDialog>
#include <QStringListModel>
namespace Ui {
class DialogHead;
}
class DialogHead : public QDialog
{
Q_OBJECT
public:
explicit DialogHead(QWidget *parent = nullptr);
~DialogHead();
void setHeaderList(QStringList& headers); // 设置表头数据
QStringList headerList(); // 返回表头数据
private:
QStringListModel *model; // 定义数据模型
Ui::DialogHead *ui;
};
#endif // DIALOGHEAD_H
dialoghead.cpp
#include "dialoghead.h"
#include "ui_dialoghead.h"
DialogHead::DialogHead(QWidget *parent) :QDialog(parent),ui(new Ui::DialogHead)
{
ui->setupUi(this);
model = new QStringListModel;
ui->listView->setModel(model);
}
DialogHead::~DialogHead()
{
delete ui;
}
// 设置当前listView中的数据
void DialogHead::setHeaderList(QStringList &headers)
{
model->setStringList(headers);
}
// 返回当前的表头
QStringList DialogHead::headerList()
{
return model->stringList();
}
mainwindow.cpp
// 对话框设置表头数据
void MainWindow::on_pushButton_2_clicked()
{
DialogHead *ptr = new DialogHead(this);
Qt::WindowFlags flags = ptr->windowFlags();
ptr->setWindowFlags(flags | Qt::MSWindowsFixedSizeDialogHint);
// 如果表头列数变化,则从新初始化
if(ptr->headerList().count() != model->columnCount())
{
QStringList strList;
// 获取现有的表头标题
for (int i=0;i<model->columnCount();i++)
{
strList.append(model->headerData(i,Qt::Horizontal,Qt::DisplayRole).toString());
}
// 用于对话框初始化显示
ptr->setHeaderList(strList);
}
int ref = ptr->exec(); // 调用弹窗
if(ref==QDialog::Accepted)
{
QStringList strList=ptr->headerList();//获取对话框上修改后的StringList
model->setHorizontalHeaderLabels(strList);// 设置模型的表头标题
}
delete ptr;
}
最后在Dialog上绑定信号与曹。

前面的交互都是使用传统的相互引用实现的,实现起来较复杂,同样可以使用信号与曹来实现,将信号与曹关联起来,在进行操作时发送信号,槽函数接受并相应。
实现多窗体设计
多窗体分为窗体卡和MID窗体,这两种窗体也最常用。
1.首先是窗体卡片,这里在创建是应该选择Widget窗体,这个窗体最干净没啥控件,所以我们选择它。

formdoc.h
#ifndef FORMDOC_H
#define FORMDOC_H
#include <QWidget>
namespace Ui {
class FormDoc;
}
class FormDoc : public QWidget
{
Q_OBJECT
public:
explicit FormDoc(QWidget *parent = nullptr);
~FormDoc();
private:
Ui::FormDoc *ui;
};
#endif // FORMDOC_H
formdoc.cpp
#include "formdoc.h"
#include "ui_formdoc.h"
#include "mainwindow.h"
#include <QVBoxLayout>
#include <iostream>
FormDoc::FormDoc(QWidget *parent) :
QWidget(parent),
ui(new Ui::FormDoc)
{
ui->setupUi(this);
QVBoxLayout *Layout = new QVBoxLayout();
Layout->setContentsMargins(2,2,2,2);
Layout->setSpacing(2);
this->setLayout(Layout);
MainWindow *parWind = (MainWindow*)parentWidget(); //获取父窗口指针
QString ref = parWind->GetTableNumber(); // 获取选中标签索引
std::cout << ref.toStdString().data() << std::endl;
}
FormDoc::~FormDoc()
{
delete ui;
}
mainwindow.h
#ifndef MAINWINDOW_H
#define MAINWINDOW_H
#include <QMainWindow>
#include "formdoc.h"
QT_BEGIN_NAMESPACE
namespace Ui { class MainWindow; }
QT_END_NAMESPACE
class MainWindow : public QMainWindow
{
Q_OBJECT
public:
MainWindow(QWidget *parent = nullptr);
~MainWindow();
QString GetTableNumber();
private slots:
void on_pushButton_clicked();
void on_tabWidget_tabCloseRequested(int index);
void on_tabWidget_currentChanged(int index);
private:
Ui::MainWindow *ui;
};
#endif // MAINWINDOW_H
mainwindow.cpp
#include "mainwindow.h"
#include "ui_mainwindow.h"
#include <iostream>
MainWindow::MainWindow(QWidget *parent): QMainWindow(parent), ui(new Ui::MainWindow)
{
ui->setupUi(this);
ui->tabWidget->setVisible(false);
ui->tabWidget->clear();//清除所有页面
ui->tabWidget->tabsClosable(); //Page有关闭按钮,可被关闭
}
MainWindow::~MainWindow()
{
delete ui;
}
// 定义函数来获取当前Table名字
QString MainWindow::GetTableNumber()
{
QString ref = QString(ui->tabWidget->currentIndex());
return ref;
}
void MainWindow::on_pushButton_clicked()
{
FormDoc *ptr = new FormDoc(this); // 新建选项卡
ptr->setAttribute(Qt::WA_DeleteOnClose); // 关闭时自动销毁
int cur = ui->tabWidget->addTab(ptr,QString::asprintf(" 192.168.1.%d",ui->tabWidget->count()));
ui->tabWidget->setTabIcon(cur,QIcon(":/image/1.ico"));
ui->tabWidget->setCurrentIndex(cur);
ui->tabWidget->setVisible(true);
}
// 关闭Tab时执行
void MainWindow::on_tabWidget_tabCloseRequested(int index)
{
if (index<0)
return;
QWidget* aForm=ui->tabWidget->widget(index);
aForm->close();
}
// 在无Tab页面是默认禁用
void MainWindow::on_tabWidget_currentChanged(int index)
{
Q_UNUSED(index);
bool en=ui->tabWidget->count()>0;
ui->tabWidget->setVisible(en);
}

实现美观对话框,前两个对话框只能弹出一次,最后一个对话框可以弹出多次,主要代码如下。
#include "mainwindow.h"
#include "ui_mainwindow.h"
#include <iostream>
#include "formmain.h"
#include "formoption.h"
#include "formcharts.h"
MainWindow::MainWindow(QWidget *parent): QMainWindow(parent), ui(new Ui::MainWindow)
{
ui->setupUi(this);
ui->tabWidget->setVisible(false);
ui->tabWidget->clear(); //清除所有页面
ui->tabWidget->tabsClosable(); //Page有关闭按钮,可被关闭
ui->tabWidget->setTabPosition(QTabWidget::North); // 设置选项卡方位
ui->tabWidget->setIconSize(QSize(50, 25)); // 设置图标整体大小
//ui->tabWidget->setTabShape(QTabWidget::Triangular); // 设置选项卡形状
ui->tabWidget->setMovable(true); // 设置选项卡是否可拖动
ui->tabWidget->usesScrollButtons(); // 选项卡滚动
ui->toolBar->setMovable(false);
}
MainWindow::~MainWindow()
{
delete ui;
}
// 首页菜单创建
void MainWindow::on_actionMain_triggered()
{
int tab_count = ui->tabWidget->count();
int option_count = 0;
for(int x=0; x < tab_count; x++)
{
// 获取出每个菜单的标题
QString tab_name = ui->tabWidget->tabText(x);
if(tab_name == "首页菜单")
option_count = option_count + 1;
}
if(option_count < 1)
{
FormMain *ptr = new FormMain(this); // 新建选项卡
ptr->setAttribute(Qt::WA_DeleteOnClose); // 关闭时自动销毁
int cur=ui->tabWidget->addTab(ptr,QString::asprintf("首页菜单"));
ui->tabWidget->setTabIcon(cur,QIcon(":/image/1.ico"));
ui->tabWidget->setCurrentIndex(cur);
ui->tabWidget->setVisible(true);
}
}
// 创建系统设置菜单
void MainWindow::on_actionOption_triggered()
{
int tab_count = ui->tabWidget->count();
int option_count = 0;
for(int x=0; x < tab_count; x++)
{
// 获取出每个菜单的标题
QString tab_name = ui->tabWidget->tabText(x);
if(tab_name == "系统设置")
option_count = option_count + 1;
}
// 判断首页菜单是否只有一个,可判断标签个数来识别
if(option_count < 1)
{
FormOption *ptr = new FormOption(this);
ptr->setAttribute(Qt::WA_DeleteOnClose);
int cur = ui->tabWidget->addTab(ptr,QString::asprintf("系统设置"));
ui->tabWidget->setTabIcon(cur,QIcon(":/image/2.ico"));
ui->tabWidget->setCurrentIndex(cur);
ui->tabWidget->setVisible(true);
}
}
// 绘图页面的弹出
void MainWindow::on_actionCharts_triggered()
{
FormCharts *ptr = new FormCharts(this);
ptr->setAttribute(Qt::WA_DeleteOnClose);
int cur = ui->tabWidget->addTab(ptr,QString::asprintf("图形绘制"));
ui->tabWidget->setTabIcon(cur,QIcon(":/image/3.ico"));
ui->tabWidget->setCurrentIndex(cur);
ui->tabWidget->setVisible(true);
}
// 关闭TabWiget时
void MainWindow::on_tabWidget_tabCloseRequested(int index)
{
if (index<0)
return;
QWidget* aForm=ui->tabWidget->widget(index);
aForm->close();
}

到此这篇关于C/C++ QT实现自定义对话框的示例代码的文章就介绍到这了,更多相关QT自定义对话框内容请搜索我们以前的文章或继续浏览下面的相关文章希望大家以后多多支持我们!

