VMware Workstation Pro安装Win10纯净版操作系统
本文讲述在VMware Workstation Pro下安装Win10纯净版操作系统的步骤,提供各步骤的详细解说,对本次安装做一个记录。
1.操作系统资源地址
很多博文提供的iso文件在使用虚拟机进行安装时,会出现各种问题,这里提供的迅雷下载链接,经过博主测试可用。
Win10纯净版下载链接【64位】:
ed2k://|file|cn_windows_10_consumer_editions_version_1903_x64_dvd_8f05241d.iso|4905476096|F28FDC23DA34D55BA466BFD6E91DD311|/
Win10纯净版下载链接【32位】:
ed2k://|file|cn_windows_10_consumer_editions_version_1903_x64_dvd_8f05241d.iso|4905476096|F28FDC23DA34D55BA466BFD6E91DD311|/
VMware下载地址:
https://www.jb51.net/softs/84384.html
VMware破解码:
FF31K-AHZD1-H8ETZ-8WWEZ-WUUVA
使用迅雷下载,下载完成之后即可进行接下来的操作。
2.虚拟机安装步骤
打开Vmvare程序,选择创建新的虚拟机:
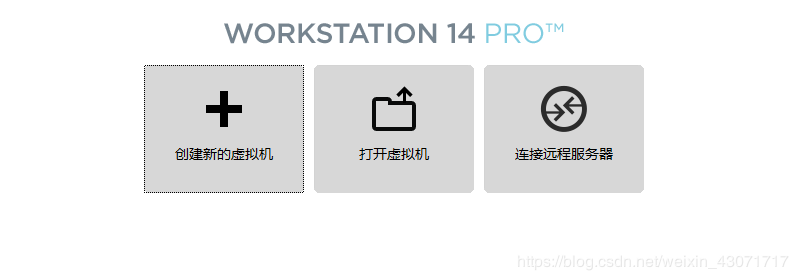
选择自定义:
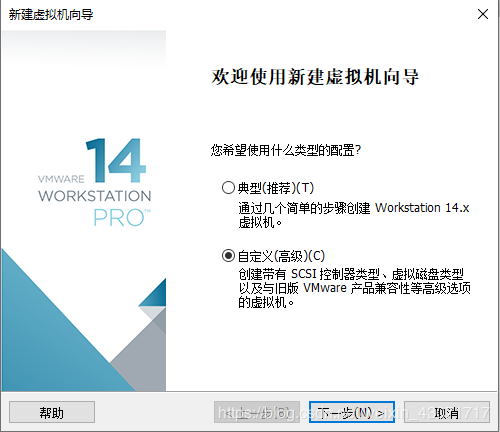
点击下一步:

按照默认选项,直接点击下一步:

选择稍后安装操作系统,然后点击下一步:

选择好要创建的操作系统版本,这里选择Microsoft Windows(W),版本选择 Windows 10 x64,然后点击下一步:

设置好虚拟机名称,与虚拟机要放置的位置:

选择固件类型,这里设置为BIOS(O),点击下一步:
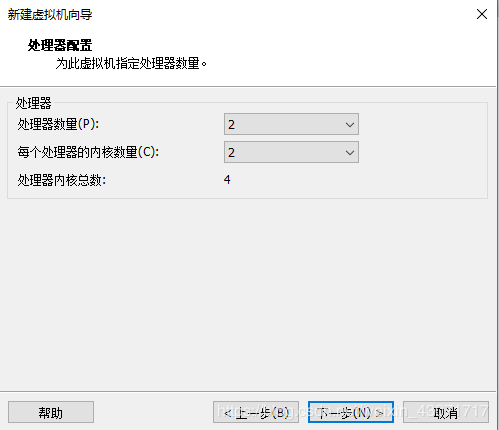
选择好处理器数量与内核数量后,点击下一步:
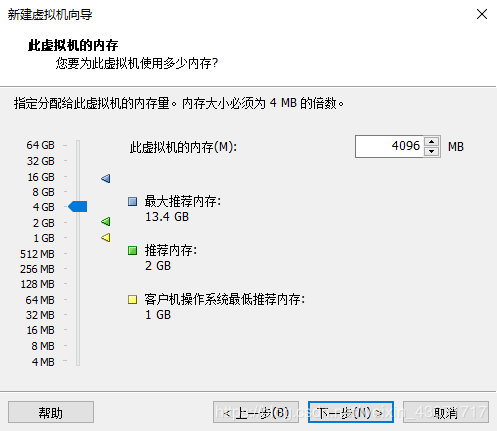
设置好内存,建议设置4GB-8GB,设置完成后,点击下一步:

按照默认选择,点击下一步:
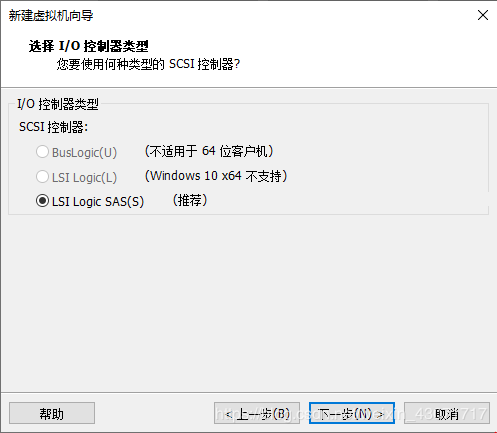
I/O类型按照默认选择,点击下一步:

虚拟磁盘类型按照默认选择,点击下一步:

磁盘设置按照默认配置即可,点击下一步:
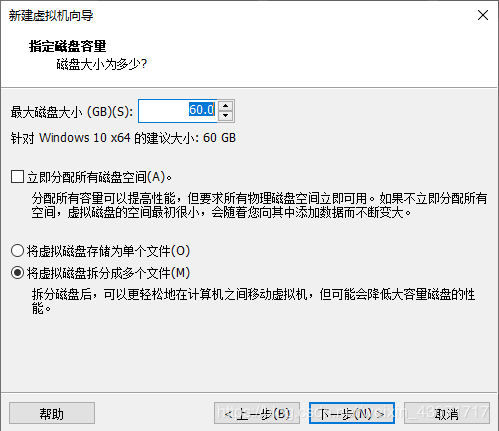
设置磁盘容量与存储方式,建议拆分为多个文件,这样U盘可以随时携带,否则U盘文件如果大于4GB,将不能被有效考录(某些存储格式),点击下一步:

这一步按照默认即可,点击下一步:

这里选择自定义插件,设置插件信息:

这里选择CD/DVD,将我们下载的ISO文件设置好:
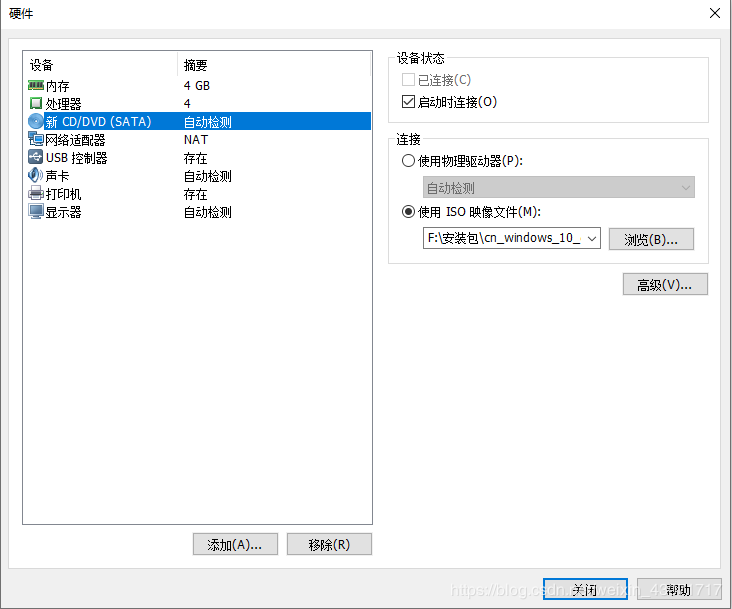
配置完成后,点击关闭,点击完成,安装步骤即完成。随后启动该虚拟机,按照安装步骤进行配置。
3.写在后面
本文记录了在虚拟机中安装Win10操作系统的步骤,希望对读者有用。在操作过程中如果出现问题,可以留言,博主将随时解答疑惑。本文中有不当之处,希望读者斧正。
以上就是本文的全部内容,希望对大家的学习有所帮助,也希望大家多多支持我们。
相关推荐
-
VMware workstation 14 pro上安装win10系统
本文介绍了如何在VMware workstation 14 pro上安装系统,供大家参考,具体内容如下 点击创建新的虚拟机 选择稍后安装系统,否则你会陷入无穷的简易安装等待中. 我这次安装的系统为win10 安装地址可以自己选择 接着可以按照推荐的一直点下去 之后点击编辑虚拟机设置 选择自己下载好的win10映像文件启动 之后便可开启虚拟机 一旦进去立即按回车否则就会出现如下画面(但是有办法解决,不要马上关) 这时你就要按Esc才能安装,但是如果你一不小心又忘记点了,又会出现如下画面(还是可以继
-
win10安装VMware教程详解
首先下载VMware安装包: 双击安装: 点击:"uninstall"安装,这个过程需要一些时间 点击"Next" 选择典型或者自定义安装 这里我选择的是典型安装,点击"Next": 选择是否检查更新?我选择否,点击"Next":: 帮助改善虚拟机,我选择否,点击"Next":: 勾选桌面快捷方式和开始菜单,,点击"Next": 开始安装: 输入秘钥,点击Enter: 完成安装: 亲测好
-
解决win10家庭版VMware不能安装64位操作系统问题
问题描述 VMware Workstation 新建虚拟机时,选择安装 64位 的操作系统时,弹出错误提示:此主机不支持 64位 客户机操作系统,此系统无法运行 解决办法 由于win10家庭版的启动与关闭windows功能里没有hyper-V选项,所以需要用命令行才能关闭 以管理员身份运行命令提示符 执行命令 bcdedit /enum 可以看到Windows启动加载器里标识符是current的最后一项hypervisorlaunchtype的值如果显示为 Auto就需要改成Off 图片链接:
-
Win10上VMware workstation安装图文教程
什么是虚拟软件 虚拟软件是一个可以使你在一台机器上同时运行二个或更多Windows.Linux等系统,它可以模拟一个标准PC环境.这个环境和真实的计算机一样,都有芯片组.CPU.内存.显卡.声卡.网卡.软驱.硬盘.光驱.串口.并口.USB控制器等. 常用的虚拟软件 现在常用的虚拟软件有: VMware workstation 这款虚拟软件是收费的,在本文中,我就是使用它来进行安装的.因为其是一款收费的软件,所以我就使用破解版的!至于怎么破解,我后面会详细介绍到. VirtualBox 相比VMw
-
ubuntu用 vmware 安装win10系统的教程(分享)
1,下载 VMware Workstation 14 Pro 官网:https://www.vmware.com/cn.html 需要注册一下才能下载,当然你也可以在其他网站下载.需要下载VMware Workstation 14.0.0 Pro for Linux 这个版本,下载结束之后的文件是:VMware-Workstation-Full-14.0.0-6661328.x86_64.bundle 永久激活密钥: CG54H-D8D0H-H8DHY-C6X7X-N2KG6 ZC3WK-AFX
-
VMware Workstation Pro安装Win10纯净版操作系统
本文讲述在VMware Workstation Pro下安装Win10纯净版操作系统的步骤,提供各步骤的详细解说,对本次安装做一个记录. 1.操作系统资源地址 很多博文提供的iso文件在使用虚拟机进行安装时,会出现各种问题,这里提供的迅雷下载链接,经过博主测试可用. Win10纯净版下载链接[64位]: ed2k://|file|cn_windows_10_consumer_editions_version_1903_x64_dvd_8f05241d.iso|4905476096|F28FDC2
-
Win11安装VMware Workstation Pro,Centos,Xshell,Xftp图文教程(Linux学习必备)
目录 VMware Workstation Pro的安装 Centos7.6的安装 Xshell的安装 Xshell连接Linux服务器 注意:1.win11不能安装太低版本的VMware Workstation Pro,否则启动linux会出现蓝屏 2.win11是默认没有开虚拟机平台支持的,所以同时也要开启,否则也会出现蓝屏. win11开启虚拟机平台支持: 1.打开控制面板,点击程序 2.点击启用或关闭 Windows 功能 3.找到虚拟机平台,勾选,点击确定 4.等待 5.点击立即重新
-
警告1909无法创建快捷方式VMware Workstation Pro.Ink的图文解决方法(附 VMware_workstation 12的安装方法)
电脑之前装过VMware 10,很长时间没用就卸载了,也没有在意卸载的干不干净,直到最近需要用Linux系统,重新安装了VMware 12,就出现下面这样的情况: 警告1909.无法创建快捷方式VMware Workstation Pro.Ink. 从网上找了各种办法试过之后都不太理想,后来仔细看看上面的提示,意思是说无法创建快捷方式,可能是用户在快捷方式文件夹的读写权限不够,那就去找到存放快捷方式的文件夹去试试: 就是下面这个路径,就可以找到快捷方式文件夹! 复制代码 代码如下: C:\Pro
-
今win10更新导致VMware workstation pro无法打开的解决方法
今天晚上吃完饭回来打开笔记本的时候就遇到问题了,一般睡眠的机子按回车或者启动键就可以正常进入桌面了,但是今天很奇怪久久打不开桌面,然后只能无奈长按重启,然后就配置更新了,起先不知道为什么明明关了系统更新还是会继续系统更新.最无奈的是打开后其实桌面正常,但是当我随后打开VMware的时候系统弹出对话框:Windows 不支持VMware Workstation Pro...... 这样一段文字,我当下觉得可能是我之前在任务管理器中关闭了一些和VMware的相关进程,从而导致VMware崩溃了,于是
-
VMware Workstation Pro 16许可证密钥 附使用教程
VMware Workstation是一款功能强大的桌面虚拟计算机软件,用户可以在虚拟机同时运行各种操作系统,进行开发.测试.演示和部署,而现在该软件已经更新到16版本了,性能得到了很大的改进,提高了文件传输速度,改善了虚拟机关闭时间,改进了虚拟NVMe存储性能.相信大家都知道大多数软件由于版权限制,用户只有通过付费购买才可以免费使用,此软件也不例外,需要进行购买许可证密钥才能免费的使用这款软件,不然就会有时间.功能的限制,而今天给大家带来的是VMware Workstation Pro 16许
-
VMware Workstation Pro下CentOS 7 64位服务器安装教程
VMware Workstation Pro下如何安装CentOS 7 64位服务器,本文为大家一步步讲解. CentOS 最小化安装 1. 在VMware Workstation Pro12 中安装CentOS 7 2. 使用虚拟机向导,这里我是用自定义方式 3. 选择虚拟机硬件兼容性(默认) 4. 选择稍后安装操作系统 5. 这里当然选择Linux系统 版本CentOS 64位(我用的版本是CentOS-7-x86_64-DVD-1611) 查看CentOS所有版本 下载地址 6. 设置虚拟
-
VMware Workstation Pro 16搭建CentOS8虚拟机集群的图文教程
在日常学习.工作当中,我们经常需要用到分布式集群环境,如nacos集群,mysql集群,zookeeper集群,redis集群,大数据集群等,而通常并没有那么多的物理机器可以使用,因此,通过虚拟机搭建一套分布式集群环境以供开发和测试,是一个不错的选择.那今天我们就来尝试在Windows 10下使用VMWare搭建一套CentOS 8的集群. 准备工作 硬件环境:既然是安装虚拟机,物理机本身硬件配置最好不要太低,笔者使用的环境是Windows10 64位.i7 32G 256g SSD+ 1T硬盘
-
VMware Workstation虚拟机安装操作方法
虚拟机是非常方便的测试软件,我们可以用来做各种测试,不会对硬件造成伤害,为了能够更加方便的演示环境,便于做各种例子:而又能保证主机的快速运行,减少不必要的垃圾安装程序,可以在虚拟机中随便安装和彻底删除:还能体验不同版本的操作系统,我们会选择使用虚拟机来进行操作. 而VMware 作为虚拟机市场上的领航者,具有很多优点,它可以可以同时运行Linux各种发行版.Dos.Windows各种版本,Unix等,甚至可以在同一台计算机上安装多个Linux发行版. 多个Windows版本,为了想让它能为自己服
-
VMware Workstation下安装Linux教程(图文)
下载VMware Workstation VMware Workstation v12.1.1 中文破解版 精简自动激活:http://www.jb51.net/softs/149849.html VMware Workstation 12 v12.0.1专业版 中文官方安装版(附序列号):http://www.jb51.net/softs/453004.html VMware Workstation的安装密匙 安装完成后点击 许可证 : 5A02H-AU243-TZJ49-GTC7K-3C61
-
VMware Workstation 12安装与激活图文教程
一.简介 VMware Workstation 12专门为Win10的安装和使用做了优化,支持DX10.4K高分辨率显示屏.OpenGL 3.3.7.1声道,以及各种新硬件和新技术.从vm11版本开始只支持在64位操作系统下安装,如果你的电脑是32位系统,需下载安装VMware Workstation 10及以下版本. 二.下载 百度搜索 VMware,下载 VMware-workstation_full_12.1.1.6932.exe 版本 VMware 12专业版永久许可证密钥(激活码/序列
随机推荐
- 使用vbs删除host文件域址内容
- Perl中的控制结构学习笔记
- swift如何利用系统库将汉字转换为拼音详解
- thinkphp实现like模糊查询实例
- PHP音乐采集(部分代码)
- .net自带的库生成zip文件的方法
- mysql如何将多行数据合并成一行
- jQuery实现图片轮播特效代码分享
- 在jQuery中 常用的选择器介绍
- Win2000+Apache+MySql+PHP4+PERL安装使用小结
- nginx日志按天生成和定期删除日志的方法
- jQuery实现页面评论栏中访客信息自动填写功能的方法
- 基于jquery的一个图片hover的插件
- 微信小程序 toast 详解及实例代码
- win2003安装sp1密钥无效的处理方法
- C++指针作为函数的参数进行传递时需要注意的一些问题
- Android 轻松实现图片倒影效果实例代码
- UIImage初始化的区别两种方法介绍(面试常见)
- C#创建一个Word并打开的方法
- C#验证身份证号码正确性的实例代码(收藏)

