WPF实现动画效果
学习平台
微软开发者博客:
https://devblogs.microsoft.com/?WT.mc_id=DT-MVP-5003986
微软文档与学习:
https://docs.microsoft.com/zh-cn/?WT.mc_id=DT-MVP-5003986
微软开发者平台:
https://developer.microsoft.com/en-us/?WT.mc_id=DT-MVP-5003986
1.介绍
在之前做winform中, 也做过一些动画效果, 但是整个动画都需要我们自己去编写, 利用计时器或线程去直接操作UI元素的属性, 然而在WPF中, 则是通过一种全新的基于属性的动画系统, 改变了传统的开发模式。
2.传统的方式
(1).创建一个周期性触发的定时器(例如, 间隔50毫秒的刷新动作)
(2).当每次出发计时器时, 关联的事件处理程序会执行一些与界面UI元素相关的细节。(例如,改变窗体的大小)
(3).重新绘制整个界面元素。
缺点:
1.修改一个效果的时候,要比想象中复杂, 你要追加一个效果,必须编写所有的代码, 甚至变得更加复杂。
2.动画的帧率固定, 然后渲染基于基础的GDI+绘图, 并不支持显卡级别的渲染模式。
3.复杂的动画需要更复杂的代码实现, 不仅开发难, 维护更难。
3.基于属性的WPF动画
在WPF中, 动画使用了一个完全不同的模型。本质上, WPF动画只不过是在一段时间间隔内修改依赖性
属性值的一种方式。
优点:
1.一套完整的动画封装, System.Windows.Media.Animation空间下已经提供了多数动画类。
2.完成不同的特效, 只需要微调部分属性即可。
3.支持硬件加速。
4.基本动画
正如上面所说, 每一个动画依赖于一个依赖项属性。原理则是通过修改其属性值到达效果。
WPF所有的动画类中, 都继承于Animatable , 该抽象类提供动画支持 , 具体看如下:
类图如下所示:
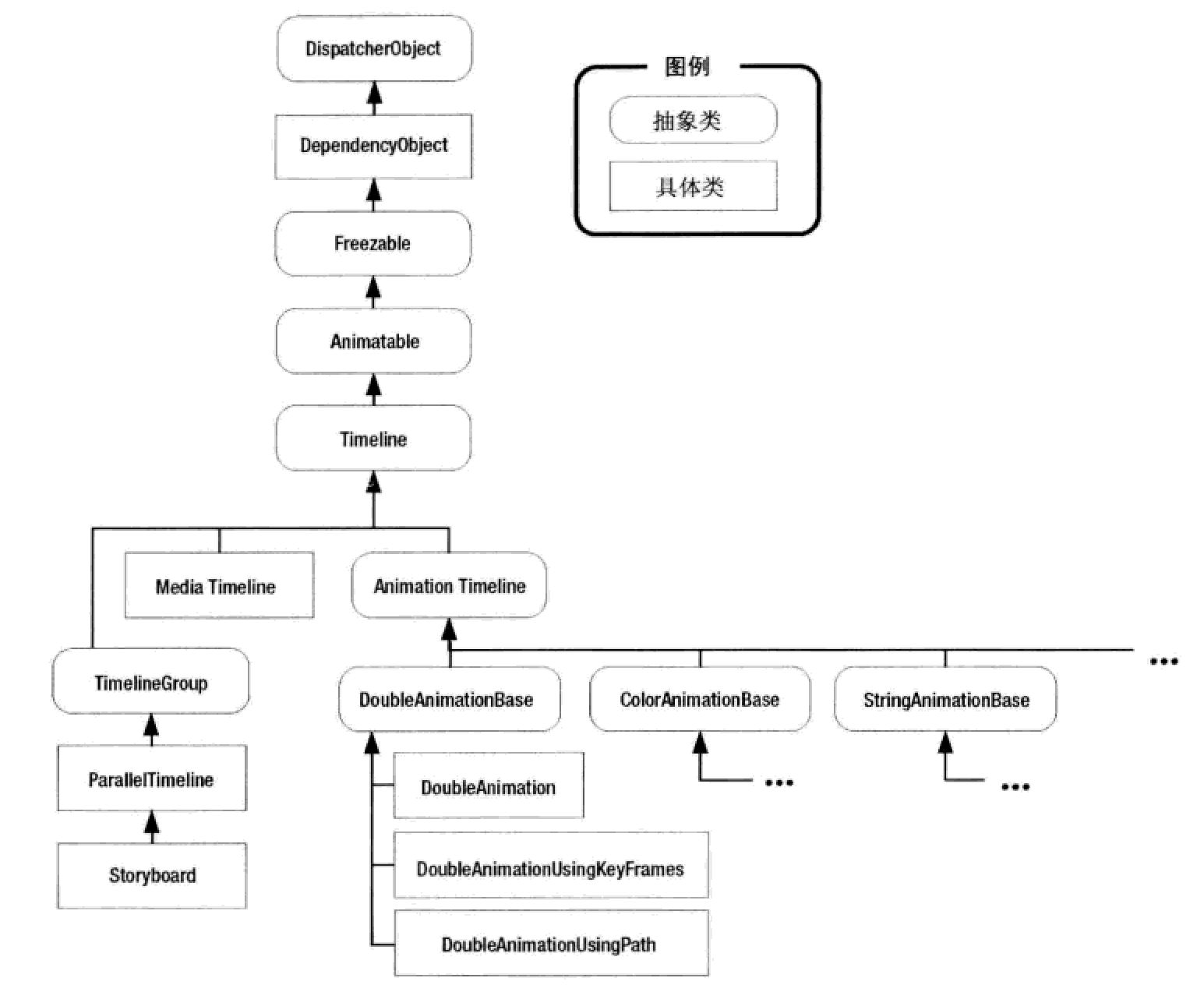
5.示例(一个基本的收缩动画)
gif效果图, 演示可以两个动画, 一个在窗体加载时向上下张开, 一个关闭时上下向中间收缩动画。

6.代码创建
1.创建 Storyboard 对象, 用于装配子动画对象和属性信息。
2.由于控制Margin, 用到的属于 Thickness 结构的数据类型, 所以需要创建 ThicknessAnimation 对象。
3.设置 ThicknessAnimation 其子属性的参数: 动画时间、 初始值、结束值。
4.绑定其元素对象GridMain
5.绑定依赖属性 Margin
6.添加到 Storyboard 容器中
7.运行动画
System.Windows.Media.Animation.Storyboard sb = new System.Windows.Media.Animation.Storyboard();
System.Windows.Media.Animation.ThicknessAnimation dmargin = new System.Windows.Media.Animation.ThicknessAnimation();
dmargin.Duration = new TimeSpan(0, 0, 0, 0, 300);
dmargin.From = new Thickness(0, 300, 0, 300);
dmargin.To = new Thickness(0, 0, 0, 0);
System.Windows.Media.Animation.Storyboard.SetTarget(dmargin, GridMain);
System.Windows.Media.Animation.Storyboard.SetTargetProperty(dmargin, new PropertyPath("Margin", new object[] { }));
sb.Children.Add(dmargin);
sb.Begin();
注: GridMain实际为xmal中 Grid窗体的 Name="GridMain"
ThicknessAnimation 属性介绍:
.Duration
Duration属性很简单, 它就是在动画开始时刻和结束时刻之间的时间间隔(时间间隔单位以毫秒、分钟、小时或者其他喜欢使用的任何单位)。Duration和TimeSpan非常类似, 并且Duration结构定义了一个隐式转换,能够根据需要将System.TimeSpan转为System.Windows.Duration。
这正是为什么下面的代码完全可以和上面的一样使用:
dmargin.Duration = new Duration(new TimeSpan(0, 0, 0, 0, 300));
.From
From属性用于设置初始值, 例如上例中,Margin设置为上下边距为300.
.To
To属性用于设置动画结束的值。如上中, 结束动画完成, Grid的边距则为0.
7.XAML创建动画
1.相对于代码创建动画, Xaml方式创建动画要简单的多。添加 Storyboard键 , 然后添加 ThicknessAnimation键和绑定参数
<Storyboard x:Key="Loading">
<ThicknessAnimation Duration="0:0:0.3" To="0" From="0,300,0,300"
Storyboard.TargetName="GridMain" Storyboard.TargetProperty="Margin" />
</Storyboard>
2.利用时间触发器, 关联启动事件, 进行动画的加载。
<Window.Triggers>
<EventTrigger RoutedEvent="Loaded" >
<BeginStoryboard Storyboard="{StaticResource Loading}"/>
</EventTrigger>
</Window.Triggers>
剩余部分:
关闭部分动画的收缩代码实现:
System.Windows.Media.Animation.ThicknessAnimation dmargin = new System.Windows.Media.Animation.ThicknessAnimation();
dmargin.Duration = new Duration(new TimeSpan(0, 0, 0, 0, 300));
dmargin.From = GridMain.Margin;
dmargin.To = new Thickness(0, 300, 0, 300);
System.Windows.Media.Animation.Storyboard.SetTarget(dmargin, GridMain);
System.Windows.Media.Animation.Storyboard.SetTargetProperty(dmargin, new PropertyPath("Margin", new object[] { }));
sb.Children.Add(dmargin);
前台XAML代码的实现方式, 关闭的事件中, 绑定的TextBlock.MouseLeftButtonDown 事件, 完整代码(包含上面部分):
<Window.Resources>
<Storyboard x:Key="Loading">
<ThicknessAnimation Duration="0:0:0.3" To="0" From="0,300,0,300"
Storyboard.TargetName="GridMain" Storyboard.TargetProperty="Margin" />
</Storyboard>
<Storyboard x:Key="Closing">
<ThicknessAnimation FillBehavior="Stop" Duration="0:0:0.6" To="0,300,0,300" From="0" Storyboard.TargetName="GridMain"
Storyboard.TargetProperty="Margin" Completed="Sb_Completed"/>
</Storyboard>
</Window.Resources>
<Window.Triggers>
<EventTrigger RoutedEvent="Loaded" >
<BeginStoryboard Storyboard="{StaticResource Loading}"/>
</EventTrigger>
<EventTrigger RoutedEvent="TextBlock.MouseLeftButtonDown">
<BeginStoryboard Storyboard="{StaticResource Closing}" />
</EventTrigger>
</Window.Triggers>
到此这篇关于WPF实现动画效果的文章就介绍到这了。希望对大家的学习有所帮助,也希望大家多多支持我们。

