wxPython窗体拆分布局基础组件
本文实例为大家分享了wxPython窗体拆分布局的具体代码,供大家参考,具体内容如下
BoxSizer 布局管理
参数说明:
orient:wx.VERTICAL(垂直方向) 或 wx.HORIZONTAL(水平方向)
proportion:控件在方向上所占空间的相对于其他组件比例,
porportion=0,表示保持本身大小;
porportion=1,表示在水平方向上占三分之一的空间;
porportion=2,表示在水平方向上占三分之二的空间。
flag: wx.TOP | wx.BOTTOM | wx.LEFT | wx.RIGHT | wx.ALL |
wx.EXPAND(自动填充)
#-*- coding:utf-8 -*-
import wx
from wx._core import BoxSizer, GridSizer
from wx.lib.splitter import MultiSplitterWindow, MultiSplitterEvent
from wx.lib.agw.fourwaysplitter import FourWaySplitter
class ProxyFrame(wx.ScrolledWindow):
def __init__(self, parent):
wx.ScrolledWindow.__init__(self, parent)
self.createWidget()
def createWidget(self):
self.proxy_split_mult = wx.SplitterWindow(self, style=wx.SP_LIVE_UPDATE, size=(800, 450))
self.proxy_split_mult.SetMinimumPaneSize(10) #最小面板大小
self.proxy_split_top = wx.SplitterWindow(self.proxy_split_mult) #上结构
self.proxy_split_bottom = wx.SplitterWindow(self.proxy_split_mult) #下结构
########## 结构上左右 ##########
self.proxy_scrol_leftTop = wx.ScrolledWindow(self.proxy_split_top)
self.proxy_scrol_leftTop.SetBackgroundColour(wx.WHITE)
self.proxy_scrol_leftTop.SetScrollbars(10, 10, 400, 300)
self.proxy_scrol_leftTop.SetAutoLayout(1)
self.proxy_scrol_rightTop = wx.ScrolledWindow(self.proxy_split_top)
self.proxy_scrol_rightTop.SetBackgroundColour(wx.BLACK)
self.proxy_split_top.SetMinimumPaneSize(10) #最小面板大小
self.proxy_split_top.SplitVertically(self.proxy_scrol_leftTop, self.proxy_scrol_rightTop) #分割面板
self.proxy_split_top.SetSashGravity(0.5)
########## 结构上左右 end ##########
########## 结构下左右 ##########
self.proxy_scrol_leftBottom = wx.ScrolledWindow(self.proxy_split_bottom)
self.proxy_scrol_leftBottom.SetBackgroundColour(wx.WHITE)
self.proxy_scrol_rightBottom = wx.ScrolledWindow(self.proxy_split_bottom)
self.proxy_scrol_rightBottom.SetBackgroundColour(wx.BLACK)
self.proxy_split_bottom.SetMinimumPaneSize(10) #最小面板大小
self.proxy_split_bottom.SplitVertically(self.proxy_scrol_leftBottom, self.proxy_scrol_rightBottom) #分割面板
self.proxy_split_bottom.SetSashGravity(0.5)
########## 结构下左右 end ##########
self.proxy_split_mult.SplitHorizontally(self.proxy_split_top, self.proxy_split_bottom) #分割面板
self.proxy_split_mult.SetSashGravity(0.5)
self.SetScrollbars(10, 10, 400, 300)
sizer = wx.BoxSizer(wx.HORIZONTAL)
sizer.Add(self.proxy_split_mult, 1, flag=wx.EXPAND) #自动缩放
self.SetSizer(sizer)
class MainFrame(wx.Frame):
def __init__(self):
wx.Frame.__init__(self, None, -1, "My Frame", size=(800, 450))
self.createWidget()
def createWidget(self):
########## 窗体底部状态栏 ##########
self.statusbar = self.CreateStatusBar(2, wx.ST_SIZEGRIP)
self.statusbar.SetStatusText("", 0)
self.statusbar.SetStatusText("", 1)
########## HTTP代理书签页 ##########
self.createProxyWidget()
#HTTP代理书签页
def createProxyWidget(self):
self.proxy_nb = wx.Notebook(self, -1, name="proxy_nb")
self.proxyFrame = ProxyFrame(self.proxy_nb)
self.proxy_nb.AddPage(self.proxyFrame, u"HTTP代理")
def main():
#设置了主窗口的初始大小960x540 800x450 640x360
root = wx.App()
frame = MainFrame()
frame.Show(True)
root.MainLoop()
if __name__ == "__main__":
main()
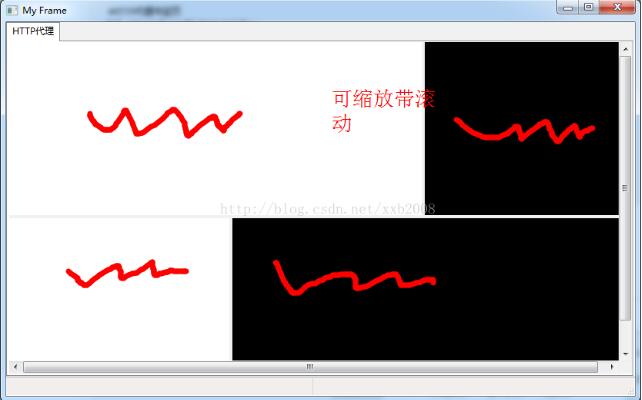
以上就是本文的全部内容,希望对大家的学习有所帮助,也希望大家多多支持我们。
赞 (0)

