Win10下ftp搭建配置图文教程(测试成功)
Win10搭建ftp(含设置用户名和密码)测试成功 !
1、打开ftp服务
方法:win+R输入control打开控制面板
点击程序与功能→启动或关闭Windows功能,选择一下选项,打开ftp服务

2、打开Internet信息服务(IIS)管理器
方法:win+R输入inetmgr打开iss管理器
1)、网站—>添加FTP站点…—>站点信息
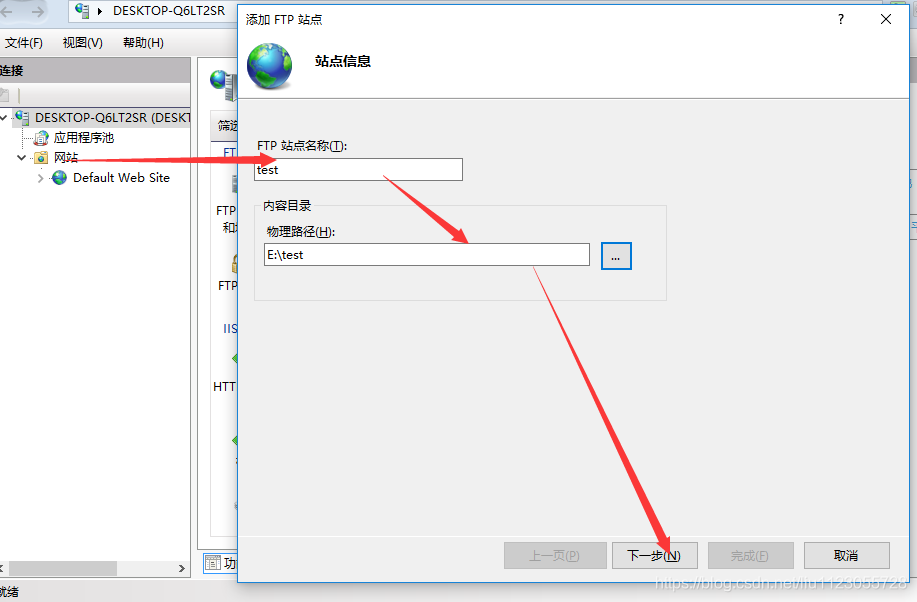
2)、输入IP和端口号,IP就是自己电脑的ip,端口号最好改一下,21端口有可能被占用。
查看自己主机ip:Win+R—>cmd—>ipconfig

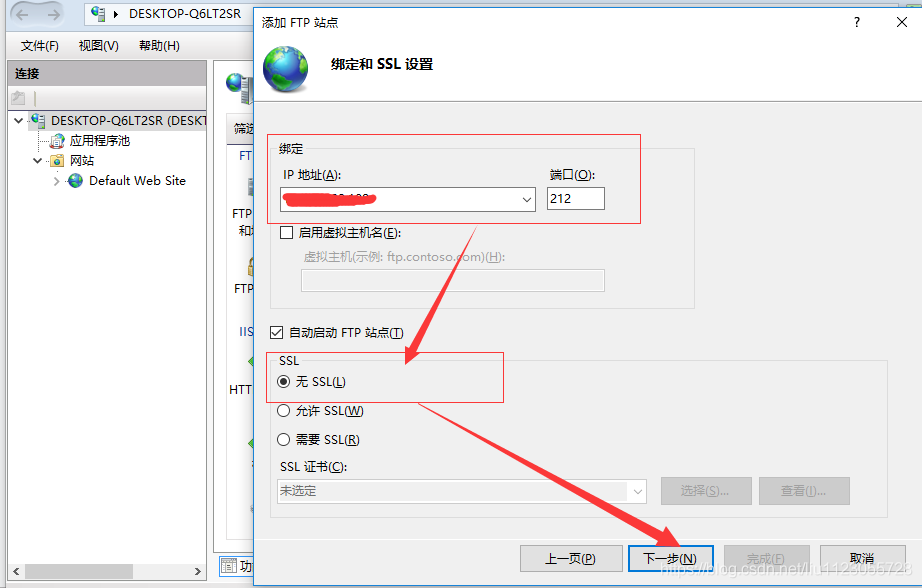
3)、身份验证和授权信息

3、关闭防火墙或设置启用防火墙允许ftp通过防火墙
1)、关闭防火墙
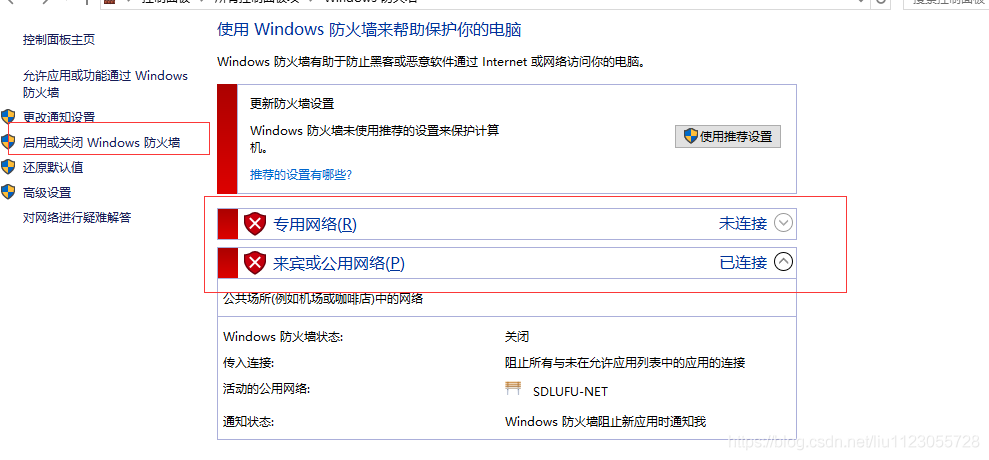
2)、启用防火墙允许ftp通过防火墙
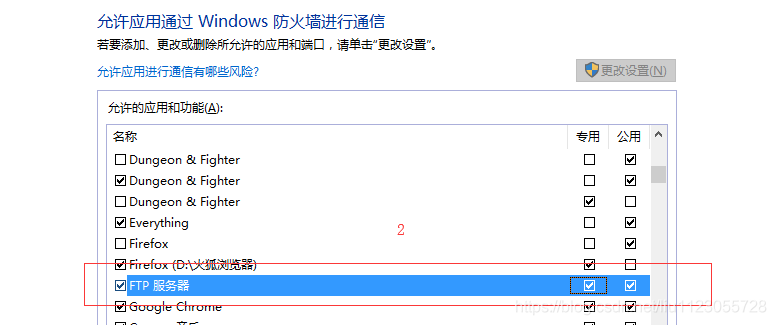
4、测试
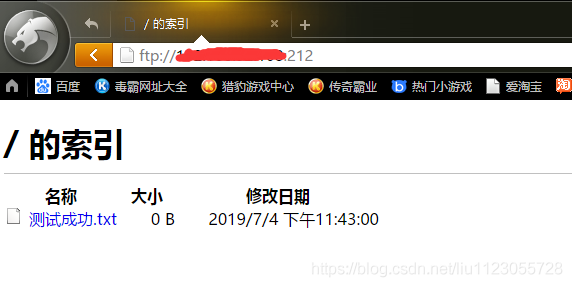
到此,一个不需要输入验证就可以登录的FTP已经搭建完成。
5、设置用户名和密码登陆
为FTP登陆验证新建一个登录用户test
右键此电脑→管理

6、为FTP设置登录验证

1)、FTP身份验证,将匿名身份验证禁用

2)、FTP授权规则,添加允许授权规则

3)、登陆游览器测试

到此,一个需要输入用户名和密码的FTP已经搭建完成。
以上就是本文的全部内容,希望对大家的学习有所帮助,也希望大家多多支持我们。
相关推荐
-
win10下FTP服务器搭建图文教程
本文为大家分享了win10下FTP服务器搭建图文教程,供大家参考,具体内容如下 基础步骤: (1)按[Win + R]快捷键打开运行对话框,输入“optionalfeatures”后,按回车键,如下图所示: (2)在打开的[Windows功能]窗口中,确认下图框选的“Internet Information Services”即Internet信息服务的3个子功能都已经打勾“√”,如果没有勾选,就勾选上,然后点击[确定]按钮安装这些功能,图示如下: (3)在系统安装配置完成后,按[Win + S
-
Windows10搭建FTP服务器详细教程
本文为大家分享了Windows10搭建FTP服务器详细教程,供大家参考,具体内容如下 1 为windows开启ftp功能:控制面板–>程序和功能–>打开或关闭Windows功能 选中FTP所有功能 选中结果如下图 2 点击计算机右键——>管理——>服务和应用程序,点击Internet信息服务(IIS)管理 2.1右击连接处网站,点击添加FTP站点 2.2按提示进行步骤操作,设置站点名称和想要公开的路径 2.3绑定IP地址和ssl设置: IP地址填本机地址,端口默认21,ssl是一种
-
WIN10家庭版搭建FTP文件服务器详细教程
WIN10家庭版下FTP文件服务器详细搭建教程,供大家参考,具体内容如下 1.创建用户 和专业版本不一样的是,WIN10家庭版中是没有用户和组的,所以是直接在控制面板-用户账号中创建,具体的创建方式如下: 2.启动WINDOWS功能 3.在本地电脑上创建一个文件夹,用于FTP文件服务器的指向: 4.创建FTP文件服务器(网站HTTP请转到第5点) 如果只是创建FTP的,可以选择添加FTP站点,若需要HTTP和FTP共同存在,可以选择添加网站,前面使用的添加FTP站点,若需要看网站的,请转到第5点
-
win10搭建配置ftp服务器的方法
本文为大家分享了win10搭建配置ftp服务器的具体实现步骤,供大家参考,具体内容如下 一.ftp的搭建 1.首先我们需要启动IIS服务 第一步:打开控制面板 第二步:点击“程序” 第三步:点击“启用或关闭Windows功能” 第四步:如图,对如下的选项进行选择 至此,IIS服务启用完毕 2.搭建ftp 第一步:打开IIS 第二步:右击“网站”,选择“添加FTP站点” 第三步:为ftp取一个合适的名称,并且为其配置一个物理路径(自定义的名称和自定义的路径) 第四步:填写相关信息,其中,IP地址为
-
WIN10使用IIS部署ftp服务器详细教程
WIN10使用IIS部署ftp服务器,供大家参考,具体内容如下 1.打开控制面板→点击卸载程序 2.点击 启用或关闭Windows功能 3.找到Internet Information Services 勾选FTP服务器和Web管理工具 (如果不勾选Web管理工具,则不会没有IIS管理工具) 4.点击确定,等待系统搜索下载需要的文件完成后重启电脑 5.重启完成后打开控制面板,进入系统与安全 6.点击管理工具 7.双击IIS管理器进入管理界面 8.点击网站→右键→添加ftp站点 9.添加站点名称和
-
windows10 家庭版下FTP服务器搭建教程
本文为大家分享了windows10 家庭版下FTP服务器搭建教程,供大家参考,具体内容如下 #如果已经搭建有了FTP服务器,因为到不同的地方IP地址发生了改变直接翻到最后 1.在电脑开始处搜索控制面板并打开 2.打开控制面板后按下图操作 3 在打开的界面把下面图里红色的方框里的选项勾上,然后点击确定 4 接着在电脑的开始处搜索IIS然后打开 5 点击网站,选择添加FTP站点,然后输入ftp站点的名称,并选择共享的文件路径,可以是某个文件夹,也可以是整个磁盘 6 这里需要填写IP地址 参考第7步
-
Win10搭建FTP服务器实现局域网内访问
本文为大家分享了Win10搭建FTP服务器实现局域网内访问的具体实现方法,供大家参考,具体内容如下 前言 遇到办公网络差的不行,微信发个文件起步10分钟,这谁受得了. 步骤 1.控制面板–程序–程序和功能–启用或关闭windows功能 2.在“windows功能”中找到以下选项: 3.Internet Information Services,展开,选中“FTP服务器”下的“FTP服务”.“FTP扩展性”,以及“Web管理工具”下的“IIS管理控制台”,点击“确定”. 4.在电脑开始按钮右边的搜
-
Windows 10搭建FTP服务器图文教程
Windows 10搭建FTP服务器,供大家参考,具体内容如下 1.安装Windows上的IIS功能 依次点击打开设置.程序和功能.启用或关闭Windows功能.找到Internet Information Services.全选FTP服务器和Web管理工具 2.在IIS中添加FTP站点 不开启SSL,IP填本机的IP 身份验证不建议选匿名 FTP站点启动 此时打开文件资源管理器,然后输入ftp://[ip],不出意外可以看到登陆框 3.创建用户 4.配置FTP站点 在ftp授权规则中,添加允许
-
Win10系统搭建ftp文件服务器详细教程
Win10详细教程,供大家参考,具体内容如下 这几天想在软件上添加版本更新的功能,基于目前软件只是在公司内部使用,就搭了个ftp服务器在局域网内使用.ftp服务器可以在局域网内快速传输文件.以下为在Win10系统上搭建ftp服务器具体操作: 搭建ftp服务器 打开控制面板,进入程序,点击启用或关闭Windows功能: 在Windows功能页面上,将FTP服务器.Web管理工具和Internet Information Services可承载的Web核心前打勾,点击确定: 等待应用更改完成: 打开
-
Windows10搭建ftp服务器的图文教程
本文为大家分享了Windows10搭建ftp服务器图文详细教程,供大家参考,具体内容如下 FTP协议我不过多的赘述,直接上干货: 1.首先找到控制面板打开,选择程序 2.在程序打开的窗口中,打开“启动或关闭Windows功能” 3.找到“Internet Information Service ( Internet信息服务 )”,选中“FTP服务” 和 “Web管理工具”点击确定 4.在搜索栏数据IIS,打开“Internet Information Service(IIS)管理器” 5.右击,
随机推荐
- 浅谈DOM的操作以及性能优化问题-重绘重排
- Windows 下的 PHP-PEAR 安装方法
- XML与ASP简单结合实现HTML模板功能
- 微信小程序 for 循环详解
- Windows系统组策略应用最新技巧
- bootstrap输入框组件使用方法详解
- Asp.net给站点某目录增加Aspnet用户
- Android开发中的9个常见错误和解决方法
- C++实现简单的职工信息管理系统
- Android camera实时预览 实时处理,人脸识别示例
- Laravel 中获取上一篇和下一篇数据
- python非递归全排列实现方法
- 微信小程序动态添加分享数据
- XSLT轻松入门第二章:XSLT的实例
- 勾选时激活input 否则禁用的javascript代码
- C# 实现与现有.NET事件桥接简单实例
- Android中断并重启一个Thread线程的简单方法
- Linux采用双网卡bond、起子接口的方式
- Bootstrap Table中的多选框删除功能
- 详解vue 在移动端体验上的优化解决方案

