Vue mock.js模拟数据实现首页导航与左侧菜单功能
目录
- 一、mock.js的使用
- mock.js的使用步骤
- 1、安装mock依赖
- 2、添加开发环境及生产环境的配置
- 3、引入到main.js
- 二、前台主页面的搭建
- 2.1 准备相关组件
- 2.2 配置路由与组件的关系
- 2.3 导入图片
- 2.4 测试
- 三、左侧菜单的收缩功能
- 3.1 定义一个总线
- 3.2 改变收缩图标的样式
- 四、退出功能
- 4.1 添加点击方法
- 4.2 测试
一、mock.js的使用
mock.js的使用步骤
① 下载依赖 npm install mock -d(开发环境使用)
② 引入到main.js中使用
③ 添加默认接口数据
④ 绑定接口数据
1、安装mock依赖
npm install mock -D //只在开发环境使用
在项目的根目录执行这条命令:
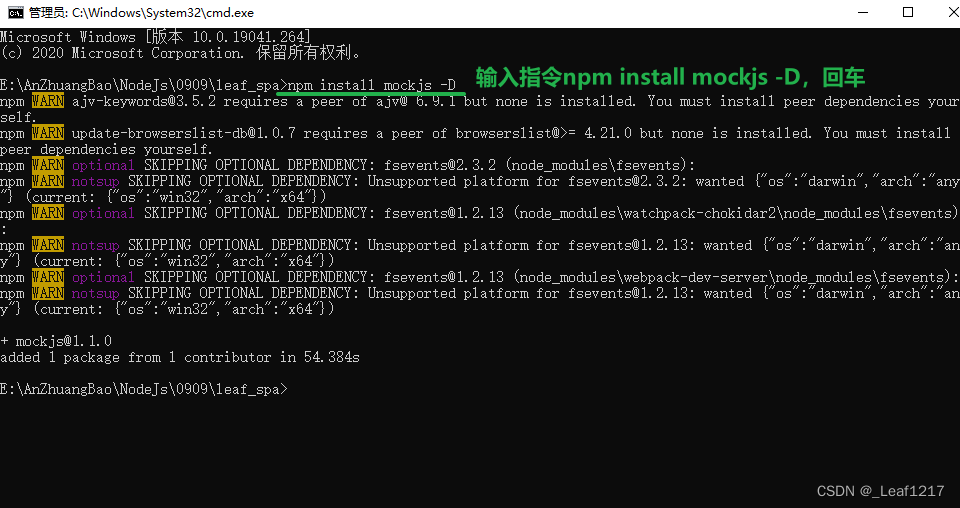
下载完成后,项目文件package.json中的devDependencies就会加上一个mock依赖;
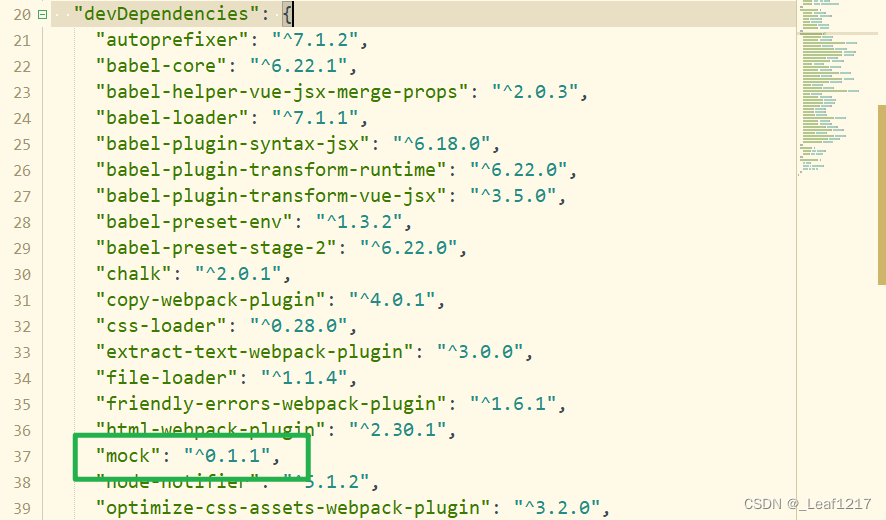
2、添加开发环境及生产环境的配置
我们在config文件夹下的dev.env.js、prod.env.js两个文件里添加配置;
dev.env.js
'use strict'
const merge = require('webpack-merge')
const prodEnv = require('./prod.env')
module.exports = merge(prodEnv, {
NODE_ENV: '"development"',
MOCK: 'true'
})
prod.env.js
'use strict'
module.exports = {
NODE_ENV: '"production"',
MOCK: 'false'
}
3、引入到main.js
//开发环境下才会引入mockjs
//process.env.MOCK 为 false,那么require('@/mock')是否还执行?
//答案是不执行 (process.env.MOCK在生产环境下为false)
process.env.MOCK && require('@/mock')
第三步和第四步就需要建立一个这样的目录结构:
在src目录下创建mock目录,定义mock主文件index.js,并在该文件中定义拦截路由配置;
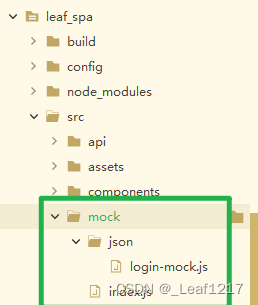
json中的js文件就是添加默认接口数据
而index.js就是对应绑定接口数据
login-mock.js
// const loginInfo = {
// code: -1,
// message: '密码错误'
// }
//使用mockjs的模板生成随机数据
const loginInfo = {
'code|0-1': 0,
'msg|3-10': 'msg'
}
export default loginInfo;
/mock/index.js
import Mock from 'mockjs' //引入mockjs,npm已安装
import action from '@/api/action' //引入请求地址
//全局设置:设置所有ajax请求的超时时间,模拟网络传输耗时
Mock.setup({
// timeout: 400 //延时400s请求到数据
timeout: 200 - 400 //延时200-400s请求到数据
})
//引入登录的测试数据,并添加至mockjs
import loginInfo from '@/mock/json/login-mock.js'
let s1 = action.getFullPath('SYSTEM_USER_DOLOGIN')
Mock.mock(s1, "post", loginInfo)
// Mock.mock(s1, /post|get/i, loginInfo)
最后我们就可以运行一下前端项目,不运行后台项目,看看上一篇文章的功能还是否可以使用。

这样随机生成的数据就让登录有时候成功,有时候失败,但是我们的功能已经成功实现,没有运行后台代码的时候也能造数据进行前端测试!
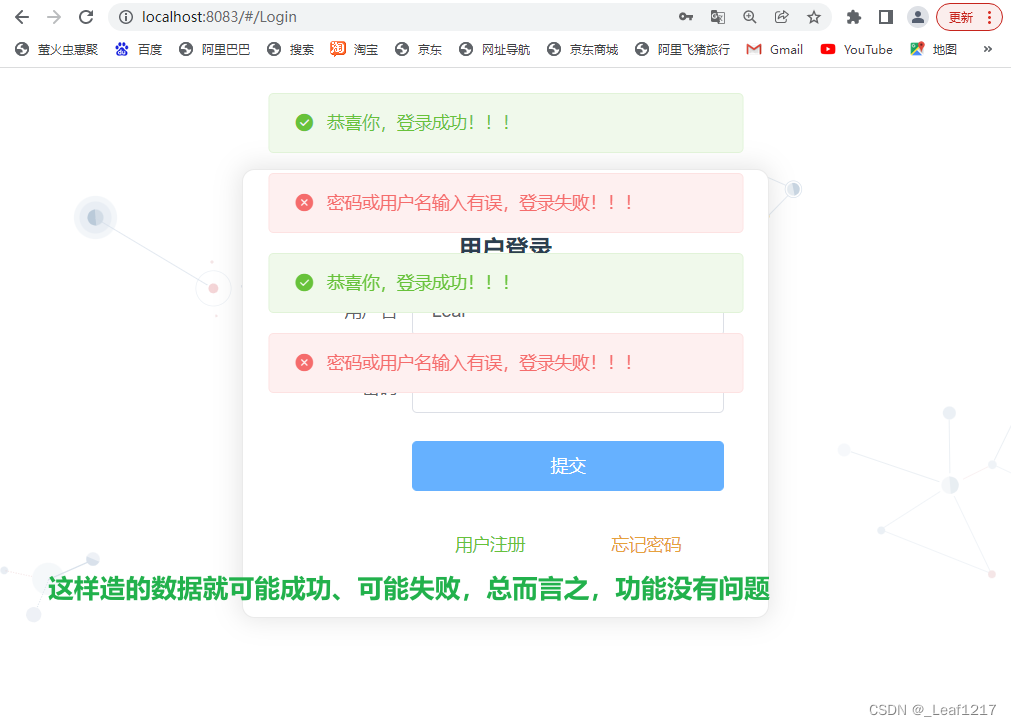
二、前台主页面的搭建
2.1 准备相关组件
Leaf这里直接把准备好的三个组件放上,需要的朋友可以自行拿走,放到项目的components中;
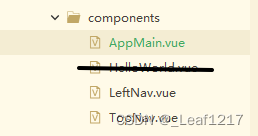
AppMain.vue
<template>
<el-container class="main-container">
<el-aside v-bind:class="asideClass">
<LeftNav></LeftNav>
</el-aside>
<el-container>
<el-header class="main-header">
<TopNav></TopNav>
</el-header>
<el-main class="main-center">Main</el-main>
</el-container>
</el-container>
</template>
<script>
// 导入组件
import TopNav from '@/components/TopNav.vue'
import LeftNav from '@/components/LeftNav.vue'
// 导出模块
export default {
components:{
TopNav,LeftNav
},
data(){
return {
asideClass:'main-aside'
}
}
};
</script>
<style scoped>
.main-container {
height: 100%;
width: 100%;
box-sizing: border-box;
}
.main-aside-collapsed {
/* 在CSS中,通过对某一样式声明! important ,可以更改默认的CSS样式优先级规则,使该条样式属性声明具有最高优先级 */
width: 64px !important;
height: 100%;
background-color: #334157;
margin: 0px;
}
.main-aside {
width: 240px !important;
height: 100%;
background-color: #334157;
margin: 0px;
}
.main-header,
.main-center {
padding: 0px;
border-left: 2px solid #333;
}
</style>
LeftNav.vue
<template>
<el-menu default-active="2" class="el-menu-vertical-demo" background-color="#334157"
text-color="#fff" active-text-color="#ffd04b" :collapse="collapsed" >
<!-- <el-menu default-active="2" :collapse="collapsed" collapse-transition router :default-active="$route.path" unique-opened class="el-menu-vertical-demo" background-color="#334157" text-color="#fff" active-text-color="#ffd04b"> -->
<div class="logobox">
<img class="logoimg" src="../assets/img/logo.png" alt="">
</div>
<el-submenu index="1">
<template slot="title">
<i class="el-icon-location"></i>
<span>导航一</span>
</template>
<el-menu-item-group>
<template slot="title">分组一</template>
<el-menu-item index="1-1">选项1</el-menu-item>
<el-menu-item index="1-2">选项2</el-menu-item>
</el-menu-item-group>
<el-menu-item-group title="分组2">
<el-menu-item index="1-3">选项3</el-menu-item>
</el-menu-item-group>
<el-submenu index="1-4">
<template slot="title">选项4</template>
<el-menu-item index="1-4-1">选项1</el-menu-item>
</el-submenu>
</el-submenu>
<el-menu-item index="2">
<i class="el-icon-menu"></i>
<span slot="title">导航二</span>
</el-menu-item>
<el-menu-item index="3" disabled>
<i class="el-icon-document"></i>
<span slot="title">导航三</span>
</el-menu-item>
<el-menu-item index="4">
<i class="el-icon-setting"></i>
<span slot="title">导航四</span>
</el-menu-item>
</el-menu>
</template>
<script>
export default {
data(){
return {
collapsed:false
}
}
}
</script>
<style>
.el-menu-vertical-demo:not(.el-menu--collapse) {
width: 240px;
min-height: 400px;
}
.el-menu-vertical-demo:not(.el-menu--collapse) {
border: none;
text-align: left;
}
.el-menu-item-group__title {
padding: 0px;
}
.el-menu-bg {
background-color: #1f2d3d !important;
}
.el-menu {
border: none;
}
.logobox {
height: 40px;
line-height: 40px;
color: #9d9d9d;
font-size: 20px;
text-align: center;
padding: 20px 0px;
}
.logoimg {
height: 40px;
}
</style>
TopNav.vue
<template>
<!-- <el-menu :default-active="activeIndex2" class="el-menu-demo" mode="horizontal" @select="handleSelect" background-color="#545c64"
text-color="#fff" active-text-color="#ffd04b">
<el-menu-item index="1">处理中心</el-menu-item>
<el-submenu index="2">
<template slot="title">我的工作台</template>
<el-menu-item index="2-1">选项1</el-menu-item>
<el-menu-item index="2-2">选项2</el-menu-item>
<el-menu-item index="2-3">选项3</el-menu-item>
<el-submenu index="2-4">
<template slot="title">选项4</template>
<el-menu-item index="2-4-1">选项1</el-menu-item>
<el-menu-item index="2-4-2">选项2</el-menu-item>
<el-menu-item index="2-4-3">选项3</el-menu-item>
</el-submenu>
</el-submenu>
<el-menu-item index="3" disabled>消息中心</el-menu-item>
<el-menu-item index="4"><a href="https://www.ele.me" rel="external nofollow" target="_blank">订单管理</a></el-menu-item>
</el-menu> -->
<el-menu class="el-menu-demo" mode="horizontal" background-color="#334157" text-color="#fff" active-text-color="#fff">
<el-button class="buttonimg">
<img class="showimg" :src="collapsed?imgshow:imgsq" @click="doToggle()">
</el-button>
<el-submenu index="2" class="submenu">
<template slot="title">超级管理员</template>
<el-menu-item index="2-1">设置</el-menu-item>
<el-menu-item index="2-2">个人中心</el-menu-item>
<el-menu-item @click="exit()" index="2-3">退出</el-menu-item>
</el-submenu>
</el-menu>
</template>
<script>
export default {
data() {
return {
collapsed: false,
imgshow: require('@/assets/img/show.png'),
imgsq:require('@/assets/img/sq.png')
}
}
}
</script>
<style scoped>
.el-menu-vertical-demo:not(.el-menu--collapse) {
border: none;
}
.submenu {
float: right;
}
.buttonimg {
height: 60px;
background-color: transparent;
border: none;
}
.showimg {
width: 26px;
height: 26px;
position: absolute;
top: 17px;
left: 17px;
}
.showimg:active {
border: none;
}
</style>
2.2 配置路由与组件的关系
然后我们就把这些相关组件与路由的关系配置到router文件夹下的index.js中;
router/index.js
import Vue from 'vue'
import Router from 'vue-router'
import HelloWorld from '@/components/HelloWorld'
import AppMain from '@/components/AppMain'
import LeftNav from '@/components/LeftNav'
import TopNav from '@/components/TopNav'
import Login from '@/views/Login'
import Reg from '@/views/Reg'
Vue.use(Router)
export default new Router({
routes: [
{
path: '/',
name: 'HelloWorld',
component: HelloWorld
},
{
path: '/Login',
name: 'Login',
component: Login
},
{
path: '/Reg',
name: 'Reg',
component: Reg
},
{
path: '/AppMain',
name: 'AppMain',
component: AppMain,
children:[
{
path: '/LeftNav',
name: 'LeftNav',
component: LeftNav
},
{
path: '/TopNav',
name: 'TopNav',
component: TopNav
}
]
}
]
})
2.3 导入图片
在src目录下的assets目录创建img目录,导入页面所需图片;
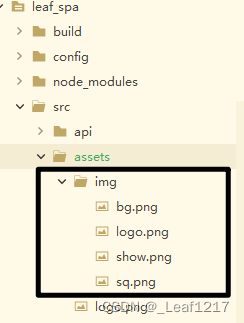
2.4 测试
我们重新运行项目看看;

三、左侧菜单的收缩功能
3.1 定义一个总线
我们在main.js中定义一个变量,为总线;
main.js
new Vue({
el: '#app',
router,
data() {
return {
//在Vue根实例中定一个变量,这个变量就是vue实例,它就是总线
//props this.$emit
Bus:new Vue({})
}
},
components: { App },
template: '<App/>'
})
3.2 改变收缩图标的样式
1、我们为图标添加一个点击方法:
methods: {
doToggle(){
this.collapsed = !this.collapsed
//将 this.collapsed 放到总线上
this.$root.Bus.$emit("collapsed-side",this.collapsed);
}
}
测试一下没有问题;
2、在LeftNav.vue中使用钩子函数,从总线上取出this.collapsed变量
LeftNav.vue
<script>
export default {
data(){
return {
collapsed:false
}
},
created() {
//从总线上取出this.collapsed变量
this.$root.Bus.$on("collapsed-side",v => {
this.collapsed = v;
});
}
}
</script>
然后我们测试一下:

接着我们还要改变一下底部的样式:
在AppMain.vue中使用钩子函数
created() {
//从总线上取出this.collapsed变量
this.$root.Bus.$on("collapsed-side",v => {
this.asideClass = v ? 'main-aside-collapsed' : 'main=aside';
});
}
测试一下:
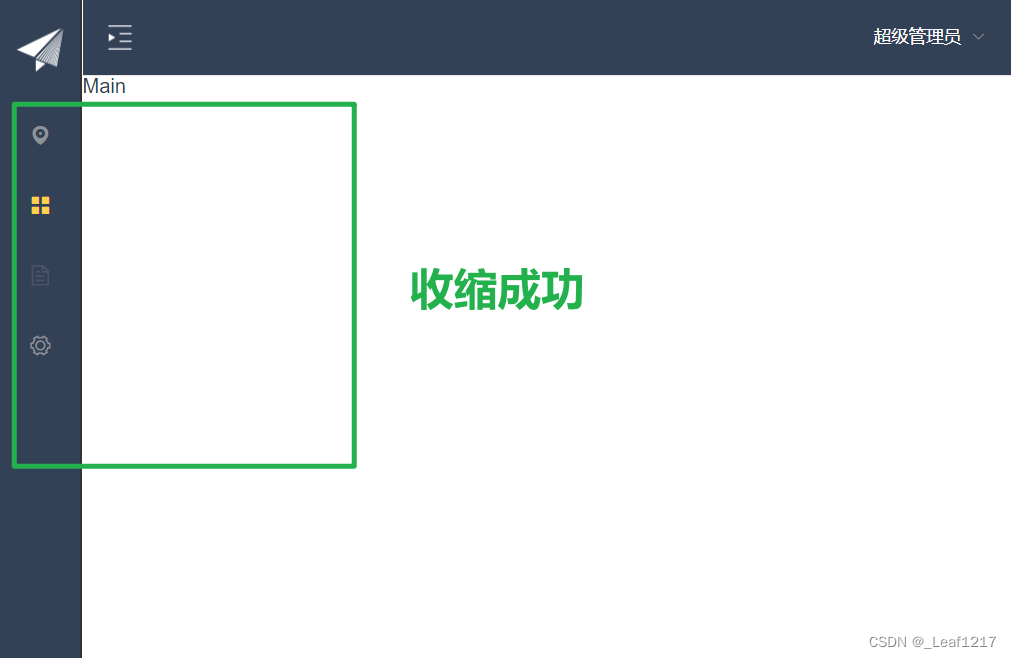
总结一下:
主页面布局
1、导入图片
2、导入AppMain.vue、LeftNav.vue、TopNav.vue
3、AppMain.vue中注册使用组件
4、router/index.js中添加路由与组件的映射
5、修改添加组件中需要用到的变量
总线
1、在main.js中创建一个变量,这个变量就是vue实例
2、在子组件中通过this.$root.Bus.$emit注册事件进行传参
3、在需要用到总线中变量时,通过this.$root.Bus.$on获取总线中的变量值
四、退出功能
4.1 添加点击方法
在TopNav.vue中为退出按钮添加一个方法:
methods: { exit(){ this.$router.push({path:'/Login'}) } }
4.2 测试
点击退出

返回登录页面
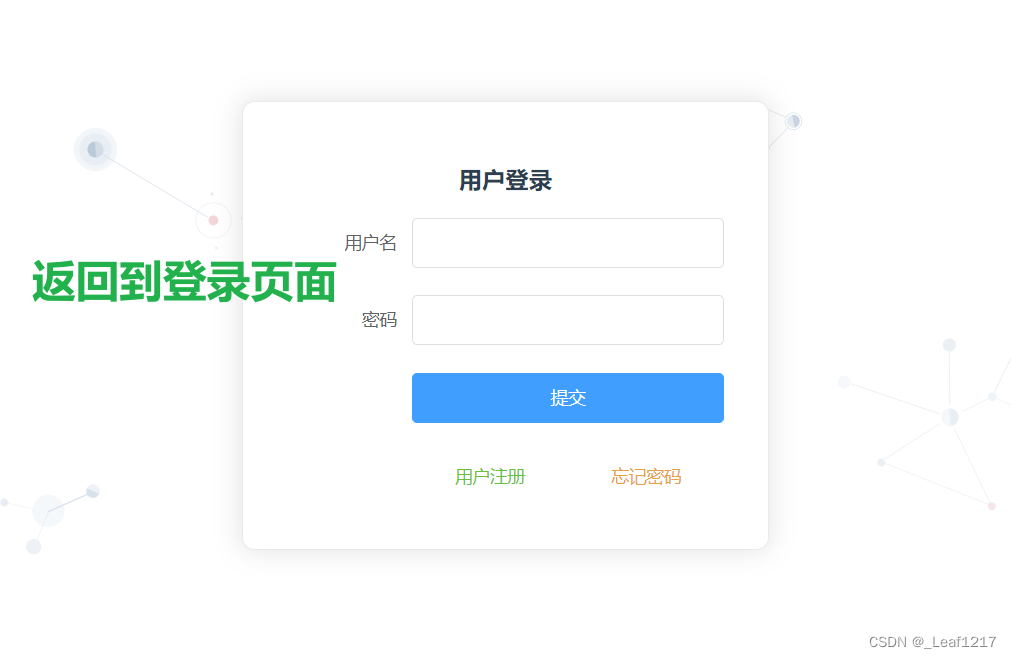
到此这篇关于Vue mock.js模拟数据实现首页导航与左侧菜单功能的文章就介绍到这了,更多相关Vue mock.js模拟数据内容请搜索我们以前的文章或继续浏览下面的相关文章希望大家以后多多支持我们!

