Win2003 IIS 安装方法 图文教程
一般大家先安装好win2003系统,图文教程 Win2003 服务器系统安装图文教程
要通过控制面板来安装。具体做法为:
1. 进入“控制面板”。
2. 双击“添加或删除程序”。
3. 单击“添加/删除 Windows 组件”。
4. 在“组件”列表框中,双击“应用程序服务器”。
5. 双击“Internet 信息服务(IIS)”。
6. 从中选择“万维网服务”及“文件传输协议(FTP)服务”。
7. 双击“万维网服务”,从中选择“Active Server Pages” 及“万维网服务”等。
安装好IIS后,接着设置Web服务器,具体做法为:
1. 在“开始”菜单中选择“管理工具→Internet信息服务(IIS)管理器”。
2. 在“Internet 信息服务(IIS)管理器”中双击“本地计算机”。
3. 右击“网站”,在弹出菜单中选择“新建→网站”,打开“网站创建向导”。
4. 依次填写“网站描述”、“IP 地址”、“端口号”、“路径”和“网站访问权限”等。最后,为了便于访问还应设置默认文档(Index.asp、Index.htm)。
上述设置和Windows 2000 Server网站设置基本相同,但此时Web服务还仅适用于静态内容,即静态页面能正常浏览,常用Active Server Pages(ASP)功能没有被启用。所以还应在“Internet 信息服务(IIS)管理器”的“ Web 服务扩展”中选择允许“Active Server Pages”。
a.安装IIS
若操作系统中还未安装IIS服务器,可打开“控制面板”,然后单击启动 “添加/删除程序”, 在弹出的对话框中选择 “添加/删除Windows组件”,在Windows组件向导对话框中选中“Internet信息服务(IIS)”,然后单击“下一步”,按向导指示,完成对IIS的安装。(图例如下图1、图2 由于白茶123使用的是Windows Server 2003操作系统所以和大家的安装界面有所出入,但大体相同)
此主题相关图片如下:
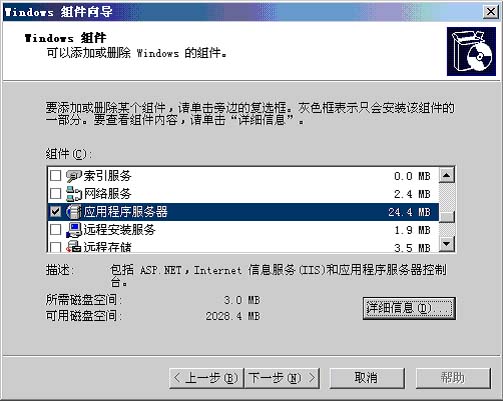
图1—windows组件向导1
此主题相关图片如下:
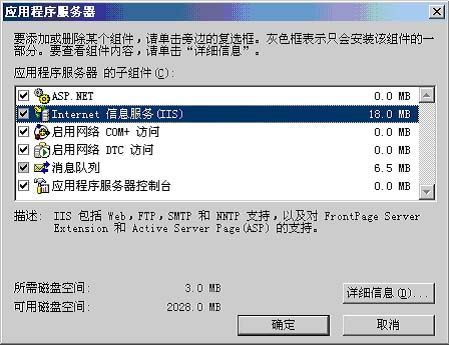
图2—windows组件向导2
b.启动Internet信息服务(IIS)
Internet信息服务简称为IIS,单击Windows开始菜单---所有程序---管理工具---Internet信息服务(IIS)管理器,即可启动“Internet信息服务”管理工具(如图3)
此主题相关图片如下:
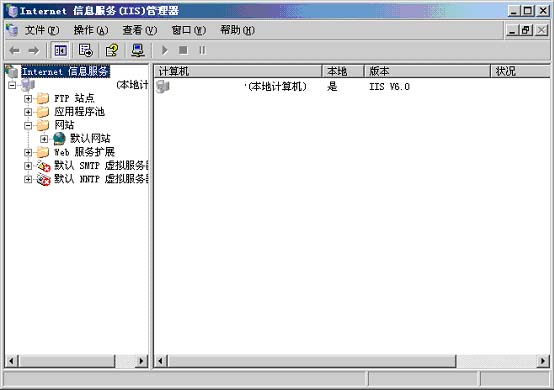
图3—Internet信息服务(IIS)管理器
c.配置IIS
IIS安装后,系统自动创建了一个默认的Web站点,该站点的主目录默认为C:\\Inetpub\\www.root。
用鼠标右键单击“默认Web站点”,在弹出的快捷菜单中选择“属性”,此时就可以打开站点属性设置对话框,(如图4)在该对话框中,可完成对站点的全部配置。
此主题相关图片如下:

图4—默认Web站点属性
主目录与启用父路径
单击“主目录”标签,切换到主目录设置页面,(如图5)该页面可实现对主目录的更改或设置。注意检查启用父路径选项是否勾选,如未勾选将对以后的程序运行有部分影响。(如图6),主目录—配置---选项。
此主题相关图片如下:
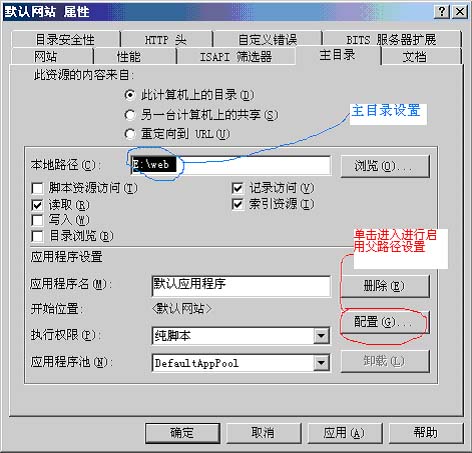
图5—默认Web站点主目录设置
此主题相关图片如下:
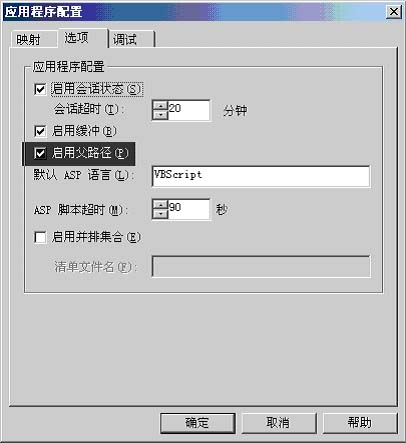
图6—默认Web站点启用父路径设置
设置主页文档
单击“文档”标签,可切换到对主页文档的设置页面,(如图7)主页文档是在浏览器中键入网站域名,而未制定所要访问的网页文件时,系统默认访问的页面文件。常见的主页文件名有index.htm、index.html、index.asp、index.php、index.jap、 default.htm、default.html、default.asp等
IIS默认的主页文档只有default.htm和default.asp,根据需要,利用“添加”和“删除”按钮,可为站点设置所能解析的主页文档。
启动与停止IIS服务
在Internet信息服务的工具栏中提供有启动与停止服务的功能。单击 可启动IIS服务器;单击 则停止IIS服务器。
=====================================================================
一、启用Asp支持
WindowsServer2003默认安装,是不安装IIS6的,需要另外安装。安装完IIS6,还需要单独开启对于ASP的支持。
第一步,启用Asp,进入:控制面板->管理工具->IIS(Internet服务器)-Web服务扩展->ActiveServerPages->允许
控制面板->管理工具->IIS(Internet服务器)-Web服务扩展->在服务端的包含文件->允许
第二步,启用父路径支持。
IIS-网站-主目录-配置-选项-启用父路径
第三步,权限分配
IIS-网站-(具体站点)-(右键)权限-Users完全控制
二、解决windows2003最大只能上载200K的限制。
先在服务里关闭iisadminservice服务
找到windows\system32\inesrv\下的metabase.xml,
打开,找到ASPMaxRequestEntityAllowed把他修改为需要的值,
然后重启iisadminservice服务
1、在web服务扩展允许activeserverpages和在服务器端的包含文件
2、修改各站点的属性
主目录-配置-选项-启用父路径
3、使之可以上传大于200k的文件(修改成您要的大小就可以了,如在后面补两个0,就允许20m了)
c:\WINDOWS\system32\inetsrv\MetaBase.xml
(企业版的windows2003在第592行,默认为AspMaxRequestEntityAllowed="204800"即200K
将其加两个0,即改为,现在最大就可以上载20M了。
AspMaxRequestEntityAllowed="20480000"
在WIN2003上配置IIS注意几点
配置WindowsServer2003--IIS6
MicrosoftKnowledgeBaseArticle-324742
这篇文章中的信息适用于:
MicrosoftWindowsServer2003,DatacenterEdition
MicrosoftWindowsServer2003,EnterpriseEdition
MicrosoftWindowsServer2003,StandardEdition
MicrosoftWindowsServer2003,WebEdition
MicrosoftWindowsServer2003,64-BitDatacenterEdition
MicrosoftWindowsServer2003,64-BitEnterpriseEdition
MicrosoftInternetInformationServicesversion6.0
本分步指南介绍了如何在WindowsServer2003环境中设置一个用于匿名访问的WWW服务器。
安装Internet信息服务
MicrosoftInternet信息服务(IIS)是与WindowsServer2003集成的Web服务。
要安装IIS、添加可选组件或删除可选组件,请按以下步骤操作:
1.单击开始,指向控制面板,然后单击“添加或删除程序”。
“添加或删除程序”工具就会启动。
2.单击添加/删除Windows组件。
显示“Windows组件向导”。
3.在Windows组件列表中,单击Web应用程序服务器。
4.单击详细信息,然后单击Internet信息服务(IIS)。
5.单击详细信息,以查看IIS可选组件列表。
6.选择您要安装的可选组件。默认情况下,下列组件是选中的:
---公用文件
---FrontPage2002ServerExtentions
---Internet信息服务管理单元
---Internet信息服务管理器
---NNTP服务
---SMTP服务
---WorldWideWeb服务
7.单击“WorldWideWeb服务”,然后单击详细信息,以查看IIS可选子组件(如ActiveServerPages组件和“远程管理(HTML)工具”)的列表。选择您要安装的可选子组件。默认情况下,下列组件是选中的:
---WorldWideWeb服务
8.单击确定,直到返回“Windows组件向导”。
9.单击下一步,然后完成“Windows组件向导”。
配置匿名身份验证
要配置匿名身份验证,请按以下步骤操作:
1.单击开始,指向管理工具,然后单击Internet信息服务(IIS)。
2.展开“*服务器名称”(其中服务器名称为该服务器的名称),右键单击Web站点,然后单击属性。
3.在Web站点属性对话框中,单击目录安全性选项卡。
4.在“身份验证和访问控制”下,单击编辑。
5.单击“启用匿名访问”复选框,将其选中。
备注:“用户名”框中的用户帐户只用于通过Windowsguest帐户进行匿名访问。
默认情况下,服务器会创建并使用帐户IUSR_computername。匿名用户帐户密码仅在Windows中使用;匿名用户不使用用户名和密码登录。
6.在“已验证身份的访问”下,单击“集成的Windows身份验证”复选框,将其选中。
7.单击确定两次。
基本Web站点配置
1.单击开始,指向管理工具,然后单击Internet信息服务(IIS)。
2.展开“*服务器名称”(其中服务器名称为该服务器的名称),然后展开Web站点。
3.右键单击默认Web站点,然后单击属性。
4.单击Web站点选项卡。如果您已为计算机分配了多个IP地址,则请在IP地址框中单击您要指定给此Web站点的IP地址。
5.单击性能选项卡。使用Web站点属性-性能对话框可设置影响内存、带宽使用和Web连接数量的属性。
通过配置某个特定站点上的网络带宽,您可以更好地控制该站点的通信量。例如,通过在低优先级的Web站点上限制带宽,您可以放宽对他站点的访问量的限制。同样,当您指定到某个Web站点的连接数量时,您就可以为其他站点释放资源。设置是站点专用的,应根据网络通信量和使用变化情况进行调整。
---单击“限制可用于此Web站点的带宽”复选框,将其选中,可配置IIS将网络带宽调节到选定的最大带宽量,以千字节每秒(KB/S)为单位。
---单击Web服务连接复选框,将其选中,可选择特定数目或者不限定数目的Web服务连接。限制连接可使计算机资源能够用于其他进程。
备注:每个浏览Web站点的客户机通常都使用大约三个连接。
6.单击主目录选项卡。
---如果您想使用存储在本地计算机上的Web内容,则单击“此计算机上的目录”然后在本地路径框中键入您想要的路径。例如,默认路径为C:\Inetpub\wwwroot。
备注:为了增加安全性,请不要在根目录下创建Web内容文件夹。
---如果要使用存储在另一台计算机上的Web内容,则单击“另一计算机上的共享位置”,然后在显示的网络目录框中键入所需位置。
---如果您要使用存储在另一个Web地址的Web内容,则单击“重定向到URL”,然后在“重定向到”框中键入所需位置。在“客户会送到”下,单击相应的复选框,将其选中。
7.单击文档选项卡。请注意可由IIS用作默认启动文档的文档列表。如果您要使用Index.html作为启动文档,就必须添加它。添加方法是:
a.单击添加。
b.在添加默认文档对话框中,键入Index.html,然后单击确定。
c.单击向上箭头按钮,直到Index.html显示在列表的顶部。
8.单击确定,关闭默认Web站点属性对话框。
9.右键单击默认Web站点,然后单击权限。
10.请注意在此Web站点上具有操作权限的用户帐户。单击添加添加其他可操作此Web站点的用户帐户。
11.单击确定,返回到“Internet信息服务”窗口。
12.右键单击默认Web站点,然后单击停止。
13.右键单击默认Web站点,然后单击开始。
WINDOWS2003上安装OA系统要注意:
如何启用ASP支持:
WindowsServer2003默认安装,是不安装IIS6的,需要另外安装。安装完IIS6,还需要单独开启对于ASP的支持。方法是:
控制面板->管理工具->Web服务扩展->ActiveServerPages->允许。
Q:ASP文件包含文件的时候提示ActiveServerPages错误_ASP0131_不允许的父路径,如何解决?
A:在站点属性中选择主目录-配置-应用程序选项,将“启用父目录”选上。
Q:登陆OA系统提示“未发现OA所必需文件”,如何解决?
A:在OASERVER的文件夹上选择属性-安全-选择USER组,将所有权限打开,点击“高级”,把“重置所有对象权限并允许传播可继承权限”勾上,点击“确定”两次,稍后登陆即可
4.IIS不能下载文件的问题的解决办法是把进入网站的属性。查看主目录里面的执行权限。设置成纯脚本
runas /profile /user:ourcomputeradministrator "mmc gpedit.msc"”

![win2008里IIS安装以及IIS7简单设置教程[图文]](/assets/blank.gif)