win10 DVWA下载安装配置图文教程详解(新手学渗透)
电脑重装系统了,需要重新装一下渗透测试的学习环境DVWA,借此机会就跟大家讲一下DVWA的安装过程,因为不同的电脑配置、环境不同,在我的电脑上按照我这个安装教程是一次性就安装好了的。如果安装的时候遇到了什么问题,欢迎大家在评论区讨论,我每天都会查看博客,看到了能解决我就会回复。
安装过程总共分两步,phpstudy的下载以及dvwa的下载。下面正式进入安装教程:
1.1首先需要准备的是DVWA的环境,DVWA需要运行在有数据库/服务器等多种环境下,我们一般选用集成了这些环境的phpStudy,
这个工具可以在官网下载,官网网址为: http://phpstudy.php.cn/ 官网界面如下所示:
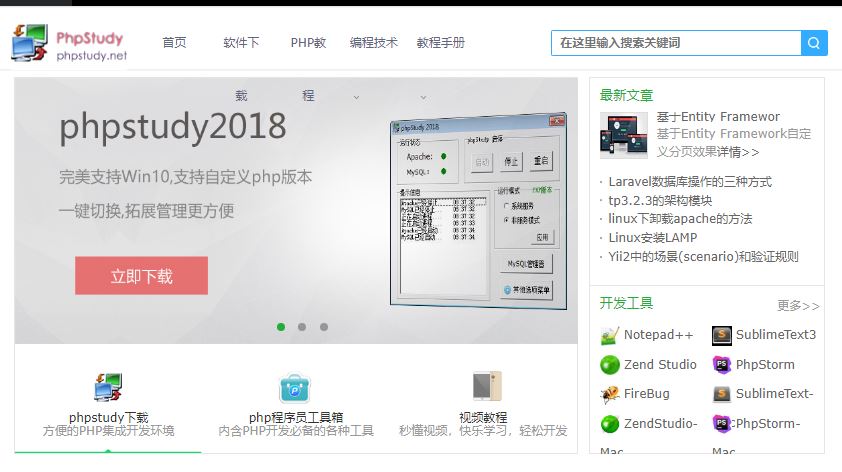
1.2点击标题栏的“软件下载”,进入phpStudy的版本选择下载界面:

1.3个人推荐下载这个大小为33M的解压版,里面的配套插件比较全一点。下载完成之后解压,这里随便解压到哪里。
解压完成后点击phpstudy20161103.exe(版本不同,名字不同)运行安装程序。
注意:安装路径不能包含中文,我个人直接安装在E盘的根目录下,安装路径为: E:\phpStudy
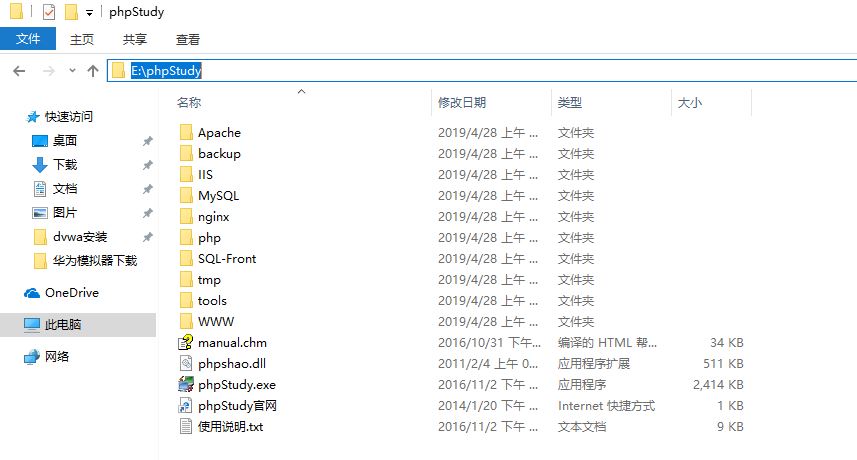
1.4然后就可以点击phpStudy.exe运行程序了。成功运行结果如下(注意,它是有个开启服务的过程的,运行状态的那两个指示灯是从红色变到绿色的):
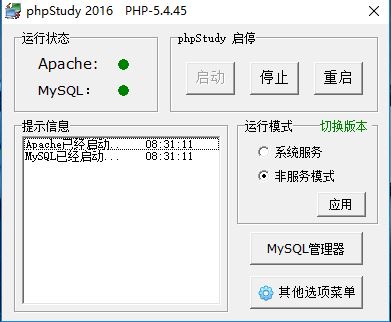
如果无法成功运行,请参考附带的使用手册 “manual.chm” 查找解决方案。
这个软件就让它保持开启的状态挂着,接下来将dvwa的下载安装配置。
2.1进入dvwa官网,网址为:http://www.dvwa.co.uk/ 页面拉到最下面,点击“download” 进行下载。
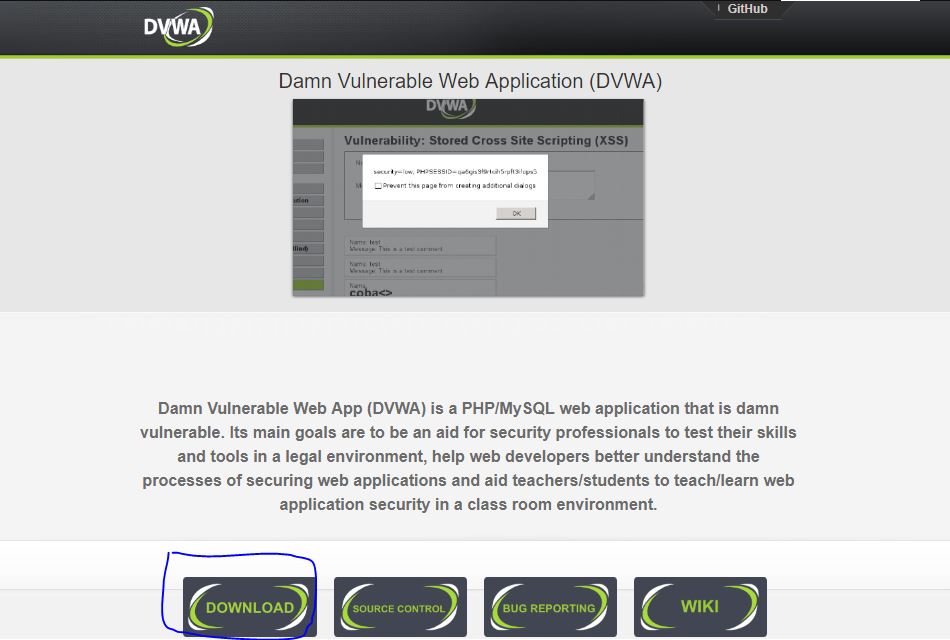
2.2下载到的是一个 DVWA-master.zip的压缩包,这个压缩包需要解压到phpStudy的WWW目录下(也可以先在下载的目录解压然后复制到WWW下面),
我电脑上的路径为:E:\phpStudy\WWW,解压到此处,结果如下:
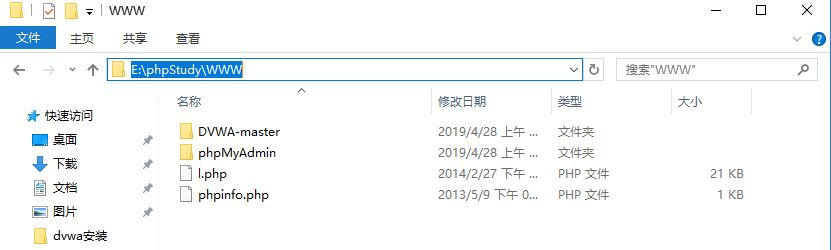
2.3到这里就需要更改一些配置信息了。我们要找到 E:\phpStudy\WWW\DVWA-master\config 下面的config.inc.php.dist文件
用记事本打开,修改这里的默认密码 “p@ssw0rd” 为 “root”,保存,然后还需要把config.inc.php.dist的后缀“.dist”删除,最后就剩config.inc.php
有的直接是config.inc.php就不用更改后缀了。
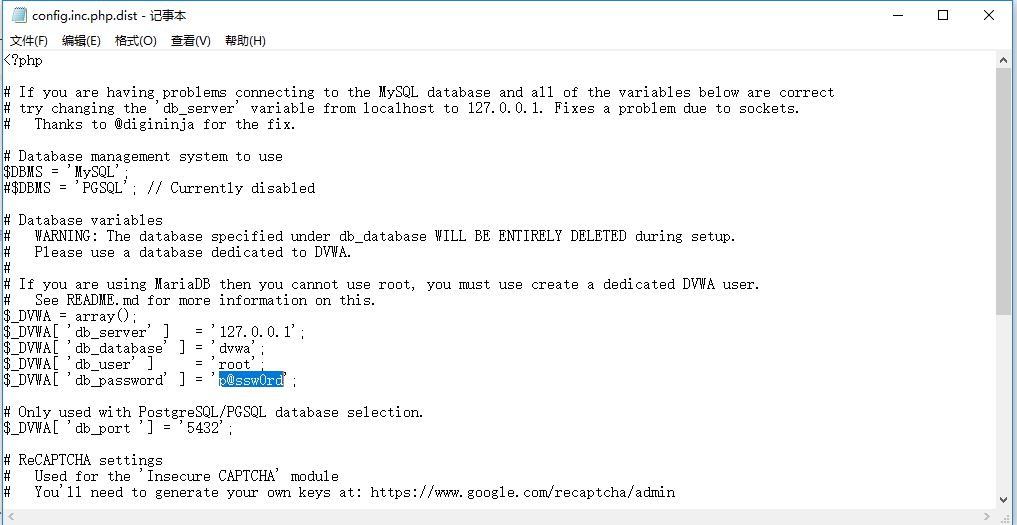
3.1保持phpstudy开启状态,随便进个浏览器,地址栏输入:localhost/dvwa-master/setup.php 进入设置界面
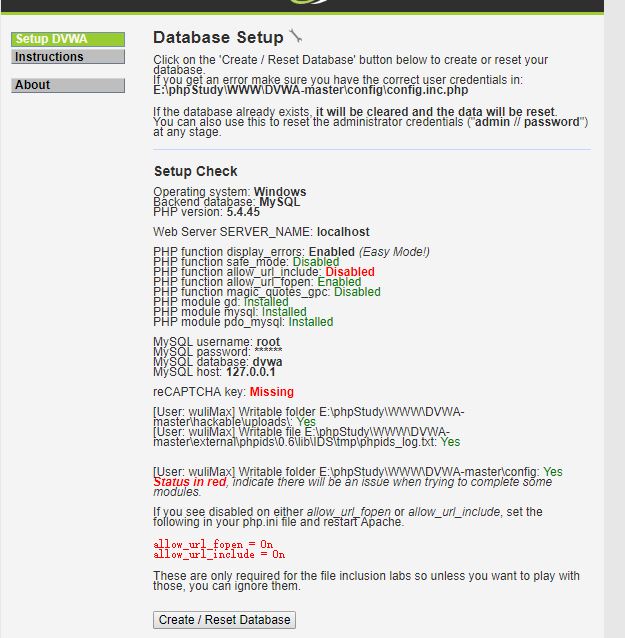
3.2点击最下面的那个“Create/Reset Database”按钮创建数据库,如果创建成功则显示如下结果(左图)点击最下面的login进入登录界面,
也有可能比较快创建成功后会自动跳转到登录界面(右图)
这里跟大家说一下,我电脑上的火狐浏览器创建成功后不会显示login按钮也没有自己弹出登录界面,
大家可以自行在地址栏将最后面的setup.php 改为login.php进入登录界面
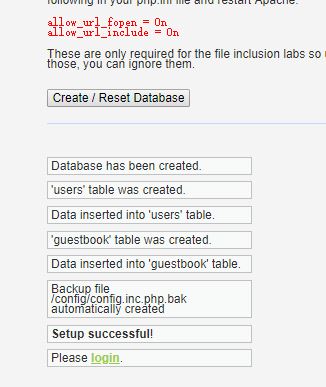
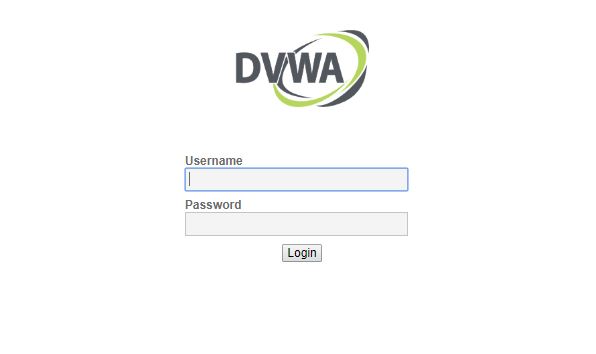
3.3默认的用户名为admin,密码为password(其实有五个默认的用户名和密码,后面SQL注入测试的时候能找到)
ps:之前设置的将那个p@ssw0rd改为root 的,那个是数据库的密码不是DVWA的登录密码,
登录成功如下显示(不同DVWA版本支持的漏洞类型不同所以显示不太一样)
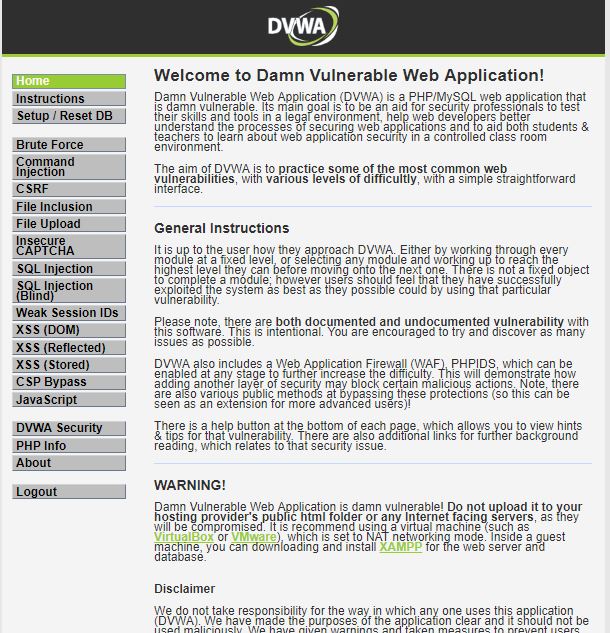
总结一下就三步:安装phpstudy,安装/配置dvwa,登录。
以上所述是小编给大家介绍的win10 DVWA下载安装配置图文教程详解,希望对大家有所帮助,如果大家有任何疑问请给我留言,小编会及时回复大家的。在此也非常感谢大家对我们网站的支持!
如果你觉得本文对你有帮助,欢迎转载,烦请注明出处,谢谢!

