Centos 7 64位桌面版安装图文教程
若觉得系统慢想换源的在另一篇文章有做整理https://blog.csdn.net/luguodehua/article/details/79955171
1.下载Centos7 64文件如下此版本的镜像带有桌面安装选项。
下载Centos
到centos官网,点击版本7的镜像

2.下载vmware
到wmware的官网https://my.vmware.com,需要先注册个账号。
安装后修改本机cpu虚拟化:进入BIOS,进入security或者SystemConfiguration或者rocessor Settings,根据主板的不同选项可能不同,基本上就这几种,然后找到Virtualization这一行,设置为Enable,然后保存重启
3.打开虚拟机开始安装:
(1)新建一个(linux)虚拟机

(2)默认典型安装,点击“下一步”:
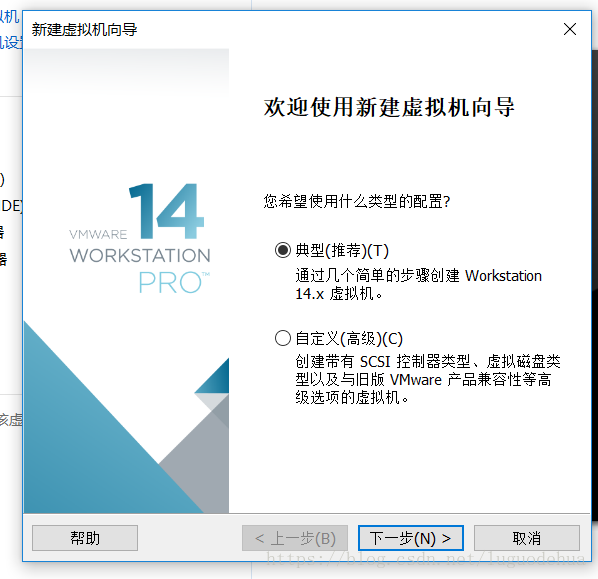
(3)选择Centos的iso,点击“下一步”:
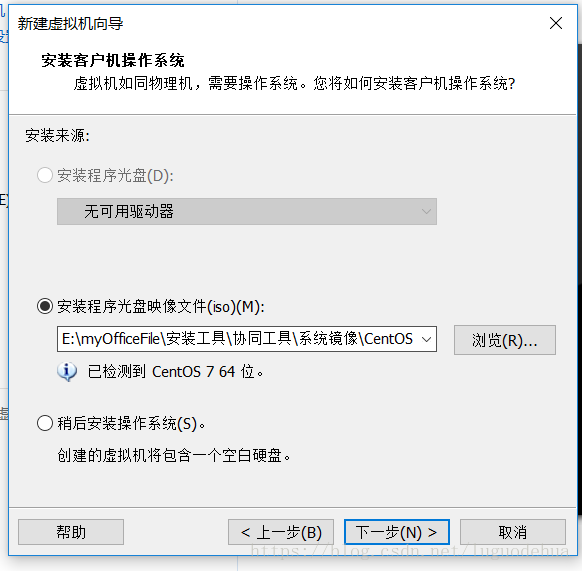
(4)选择你的虚拟机存放位置,点击“下一步”:
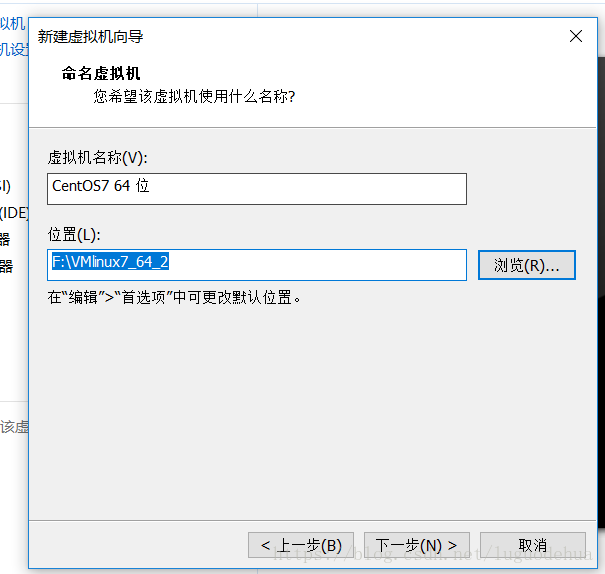
(5)分配你的系统盘大小,新手可以直接将系统盘做大点不用去另加一个盘,加另一个盘稍有点麻烦。
(6)点击“自定义硬件”:
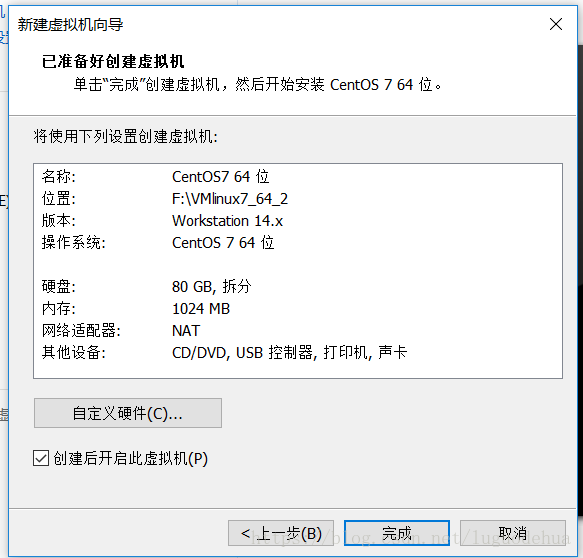
(7)软件默认为1个cpu1核,条件好点的可以加到两核。点击“关闭”。
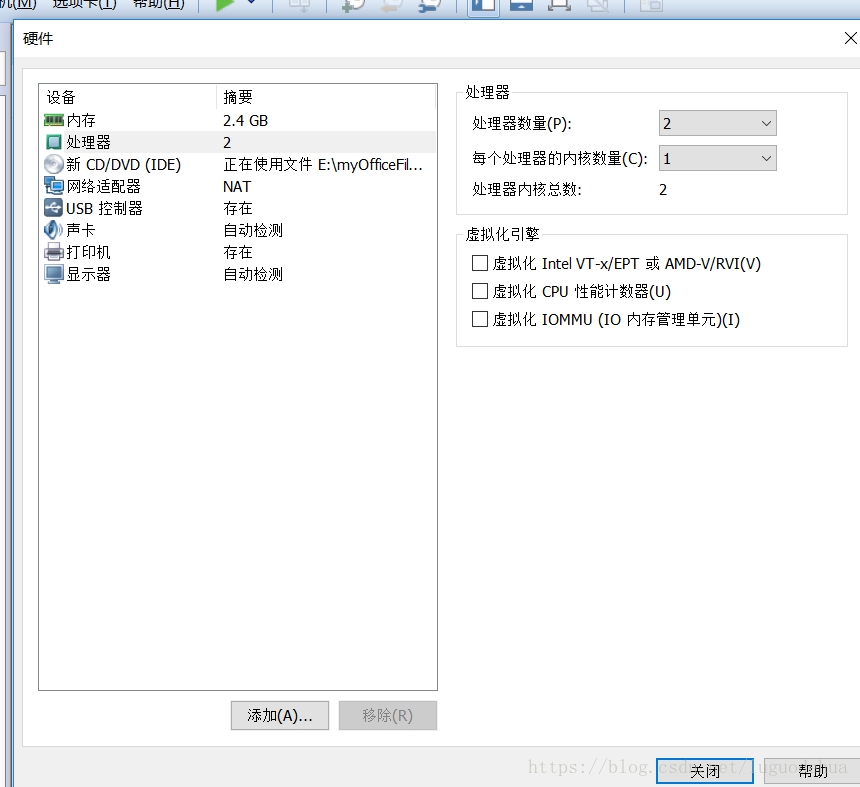
(8)点击“完成”即可:

(9)点击:“我已完成安装”:
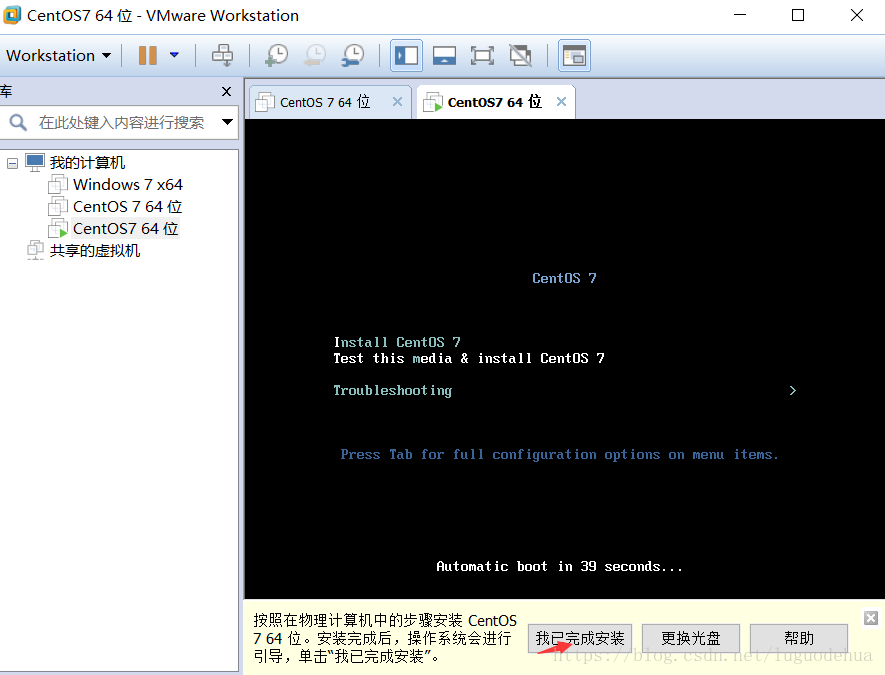
(10)tools可以现在安装也可以安完系统后安装

(11)选择中文:

(11)点击软件选择:选择桌面:

(12)点击开始安装,并在次过程中设置root和用户密码:

(13)重启后需去容忍同意:
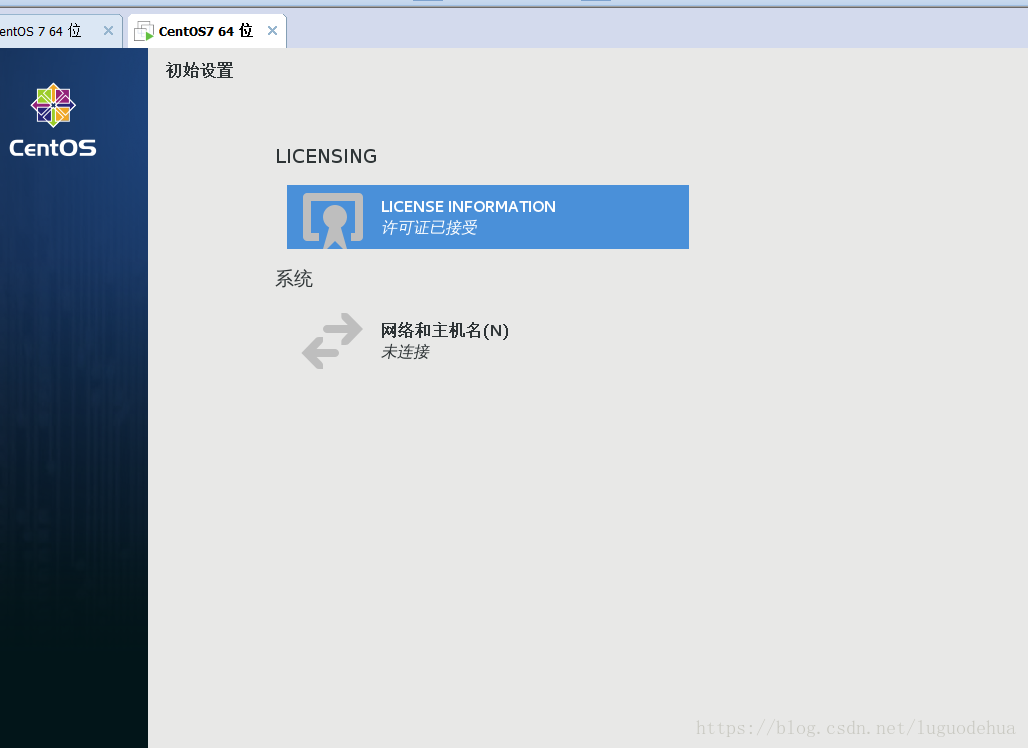
相关推荐
-
vmware安装CentOS 7的详细教程
使用vmware安装CentOS7的详细教程,具体内容如下 1.先创建一个文件夹用以存放镜像 2.运行vmware,点击创建新的虚拟机 3. 3.选择典型安装 4. 选择稍后安装操作系统 5. 5.选择客户机操作系统为Linux,版本为CentOS 64位 6. 选择一开始创建的用以存放镜像的文件,并给虚拟机命名 7.选择磁盘大小,选择默认20G即可 8.点击完成 9.点击CD/DVD(IDE)项 10.选择使用ISO映像文件(M),并选择已经下载的CentOS7的ISO文件 11点击开启虚拟机
-
图解VMWare安装Centos 7.3教程
图解CentOS 7.3安装步骤,供大家参考,具体内容如下 本文基于vmware workstations进行CentOS7安装过程展示,关于vmware workstations安装配置本人这里不再介绍,基本过程相当于windows下安装个软件而已. 1.打开vmware workstations,文件->新建虚拟机,出现如下界面,选择"自定义(高级)"选项,下一步继续: 2.此步骤默认,下一步继续: 3.在出现下面界面,选中"稍后安装操作系统"选项,下一步
-
VMware安装CentOS图文教程
CentOS 虚拟机安装教程,具体内容如下 第一步:安装 VMware 官方网站:www.vmware.com 下载百度云链接:http://pan.baidu.com/s/1boGAocJ 密码: ciej VMware 是一个虚拟 PC 的软件,可以在现有的操作系统上虚拟出一个新的硬件环境,相当于模拟出一台新的 PC,以此来实现在一台机器上真正同时运行两个独立的操作系统. 安装过程全部默认下一步下一步就OK. 安装完成之后,打开 VMware,主页面显示如下: 下载 CentOS 镜像文件
-
centos 7 安装配置方法图文教程
本文记录了centos 7 安装详细教程,供大家参考,具体内容如下 1.centos 7 下载地址 进入镜像下载主页:直接点击官方主页中的"Get CentOS Now"选项,即可进入CentOS镜像下载主页面如下: 我们可以看到下载主页面中,中间主界面由三栏组成: 第一栏主要提供最新版CentOS 7.x 镜像的下载信息,其中"DVD ISO"."Everything ISO"."Minimal ISO"分别对应其不同的镜像
-
VMware10下CentOS 7安装配置图文教程
如果说Ubuntu是现今最受桌面用户欢迎的Linux操作系统,那么CentOS就是最受公司.企业.IDC喜爱的Linux发行版了,得益于它极为出色的稳定性,全球范围内有无数著名网站均选用它. CentOS是基于Red Hat Enterprise Linux(收费昂贵但口碑极佳)的源代码再编译出来的免费版,因此不仅继承RHEL优越的稳定性,还提供免费更新,因此在服务器提供商.中小型公司中装机量几乎是最大的Linux发行版,现在已正式加入红帽公司.从事互联网技术的同学,CentOS应该是值得你深入
-
VMware下CentOS 7 安装图文教程
在VMware上安装CentOS -7 一.下载好VMware虚拟机 二.准备好CentOS的镜像文件 在这里安装之前博主都已准备好了. 废话就少啰嗦啦!现在开始安装步骤了 1.首先打开VMware创建新的虚拟机 2.选择自定义(高级)后按下一步 3.继续按下一步 4.选择稍后安装操作系统(S),下一步 5.选择客户机操作系统为Linux,版本选CentOS 64位(博主的CentOS是64位),下一步 6.设置虚拟机名称和安装路径 7.分配处理器配置 8.给虚拟机的分配内存 9.此处选择使用网
-
VMWare安装Centos 6.9教程
VMWare下Centos 6.9安装教程,记录如下 1.新建虚拟机 (1)点击文件-->新建虚拟机 (2)选择 自定义(高级)-->下一步 (3)选择Workstation 12.0-->下一步 (4)选择 稍后安装操作系统-->下一步 (5)选择 Linux à Red Hat Enterprise Linux 6 64位-->下一步 (6)修改虚拟机名称-->下一步 这个虚拟机名称就是以后在左边栏看到的名称 (7)点击 下一步 (8)直接使用推荐内存,点击 下一步
-
VMware虚拟机安装Centos操作系统的教程
Centos操作系统在虚拟机VMware上的安装,具体内容如下 1.下载centos操作系统,提供百度云盘链接: http://pan.baidu.com/s/1i4LOIR7 密码: efhu 2.打开上篇在VMware中新建好的空白虚拟机,将centos安装在此空白虚拟机上,步骤如下图: 3.开启此虚拟机,出现如下图,选择,进行下一步,若没有出现下图或开机在命令行一直不动,则需删除虚拟机,新建一个空白虚拟机 4.跳过CD媒体介质,Skip ,下一步即可 5.选择系统语言,可根据自己需要选择,
-
VMware虚拟机安装CentOS 6.9图文教程
CentOS是一个基于Red Hat Linux 提供的可自由使用源代码的企业级Linux发行版本.下面本文主要分享下VMware虚拟机下安装Linux CentOS6.9图文教程,希望对一些技术人员有所参考. 本文以Win7下安装的VMware虚拟机安装CentOS教程. 1.Win7安装VMware虚拟机比较简单,直接从官网下载VMware安装即可,这里不再叙述. 2.接着从CentOS官网直接下载CentOS 6.9的iso镜像文件. 3.打开VMware,点击创建新的虚拟机或者点击文件-
-
VMware 12中CentOS 6.5 64位安装配置教程
前言:本人在配置Hadoop的过程中,需要搭建Cent OS 64 环境,借此,顺便将Cent OS 64 的安装在此记录,方便自己,也方便大家学习.本次是在VM12虚拟机中实现Cent OS 64 的安装以及配置,后续还会有Hadoop的安装配置教程,我们先来进行第一步. 一.VMware 12 Install CentOS 64(Linux)OS create a new vm->there I screenshot my settings in the next steps-> keep
随机推荐
- MySQL导入sql脚本错误:2006 解决方法
- 第一次接触神奇的前端框架vue.js
- 深究AngularJS中$sce的使用
- Struts2学习笔记(1)-入门教程
- 用原生js统计文本行数的简单示例
- Request.RawUrl 属性的应用收
- CodeIgniter框架常见用法工作总结
- 使用Discuz关键词服务器实现PHP中文分词
- Python 数据结构之旋转链表
- C#使用xsd文件验证XML格式是否正确的实现方法
- Android学习笔记--Activity中使用Intent传值示例代码
- 整理关于Bootstrap排版的慕课笔记
- jquery实现人性化的有选择性禁用鼠标右键
- jquery插件 autoComboBox 下拉框
- 理解jquery事件冒泡
- 点弹代码 点击页面任何位置都可以弹出页面效果代码
- java string类的常用方法详细介绍
- example1.php
- Android中View自定义组合控件的基本编写方法
- python3.0 模拟用户登录,三次错误锁定的实例

