VMware Workstation安装Linux系统
从入门到成为一只菜鸟,Linux操作系统必不可少。第一步,就是安装Linux系统。因为只是初学,所以就在虚拟机上安装了Linux系统。这里虚拟机用的是VMware Workstation 12,在这里提供几个注册密匙,任意版本永久有效~:
5A02H-AU243-TZJ49-GTC7K-3C61N
AG1N8-DZZ53-484QP-0YN5C-QQ0F2
GG59U-DVZD5-M854Y-NYN7C-P3KW4
AA39H-61W50-H8DCY-1MM79-N2RZ4
UU148-6VF44-M80JY-YYMQV-WF89D
装好VM之后,打开,选择创建新的虚拟机,
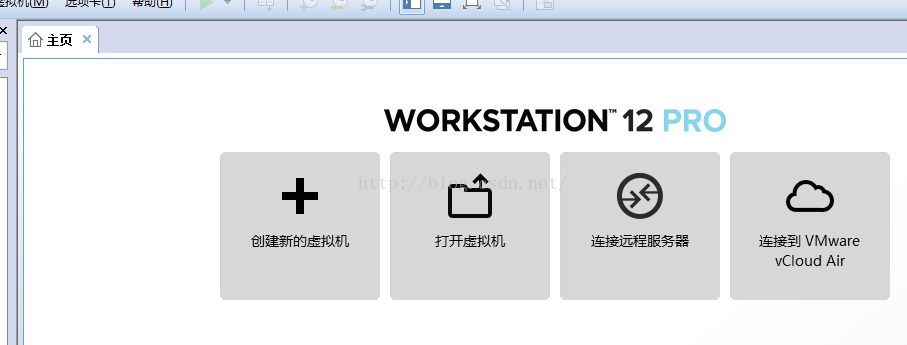
选择推荐,经典创建,然后依次点下一步,直到需要linux 系统镜像iso文件,需要提前准备好,
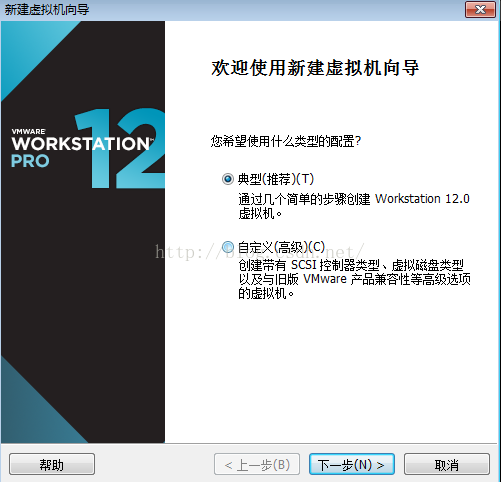
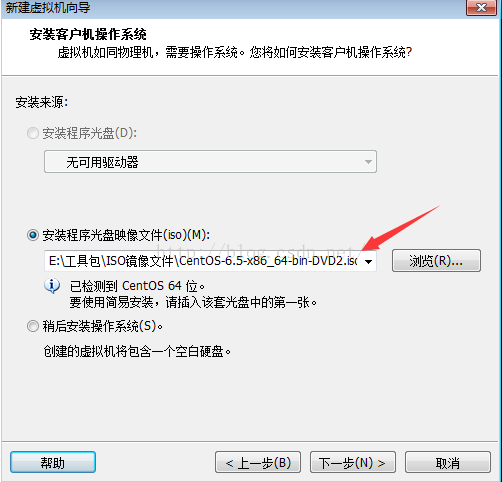
选择镜像文件后,点击下一步,设置虚拟机名称以及所存放的路径,
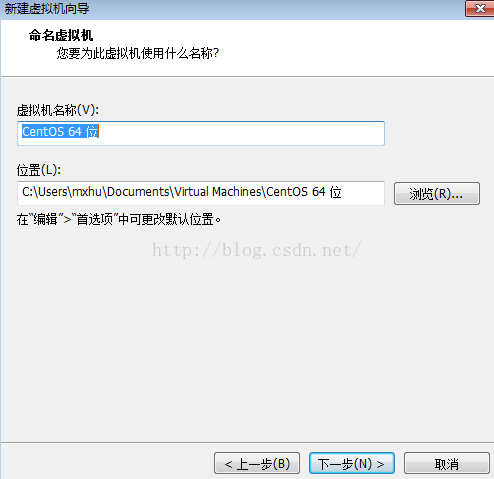
设置最大占用内存,按照其推荐设置,

然后设置网络类型和I/O控制器类型及磁盘类型,都按照其推荐设置
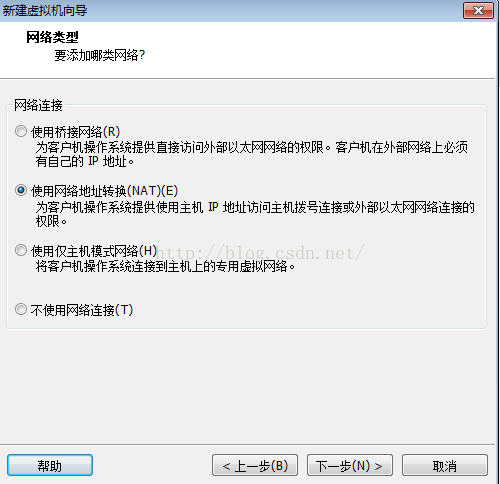
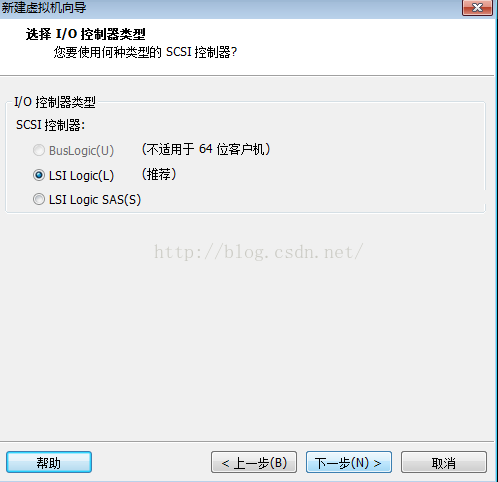
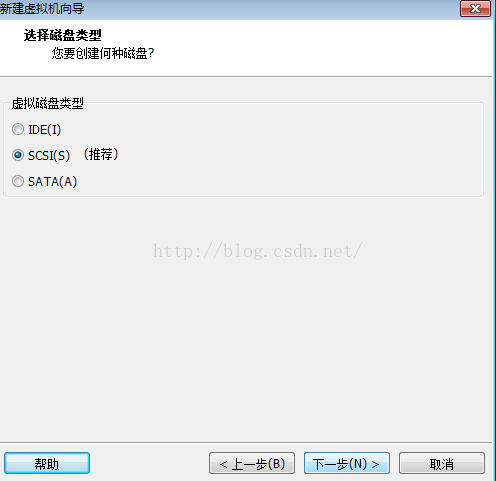
然后创建新虚拟磁盘并且分配最大磁盘空间,
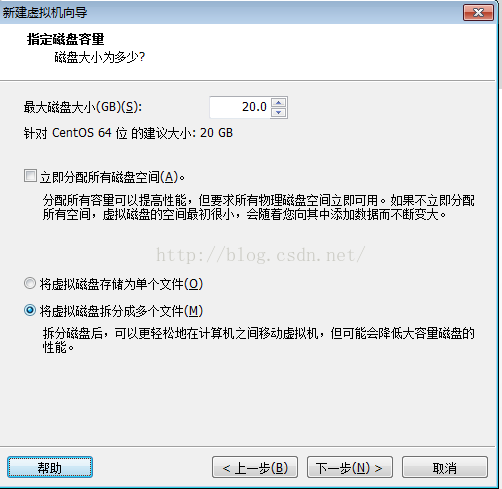
最后查看信息,点击完成,此时已经在虚拟机上已经安装好了Linux操作系统,
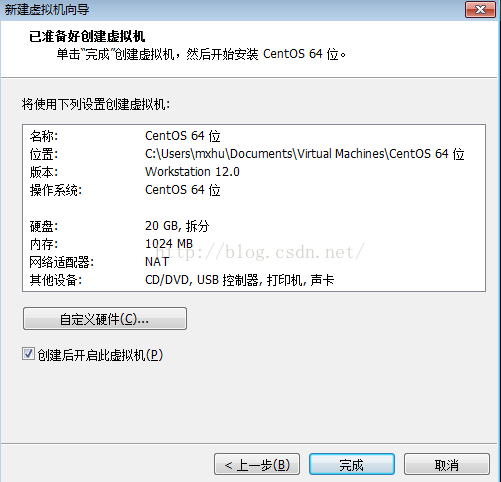
点击开启此虚拟机,就会开启此系统并加载配置各种文件,需等待一段时间。

在此,会出现一个问题,如图所示,
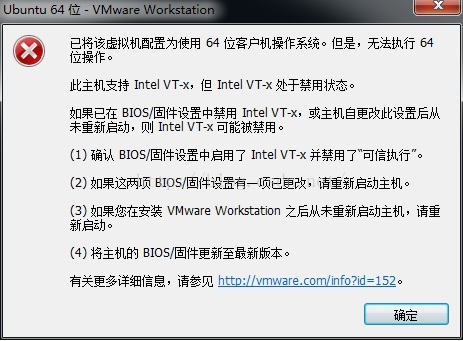
解决的办法根据上面的提示,关机,开机,在品牌商的logo 出现时候狂按F12(BIOS 的启动键,一般logo下面有显示),然后进入BIOS,根据不同的电脑型号,找到intel virtual technology这一选项,将其后面的disabled(关闭)改为enabled(开启);然后保存设置退出,正常启动电脑。开机后,即可正常进入虚拟机中的Linux系统,如下图:

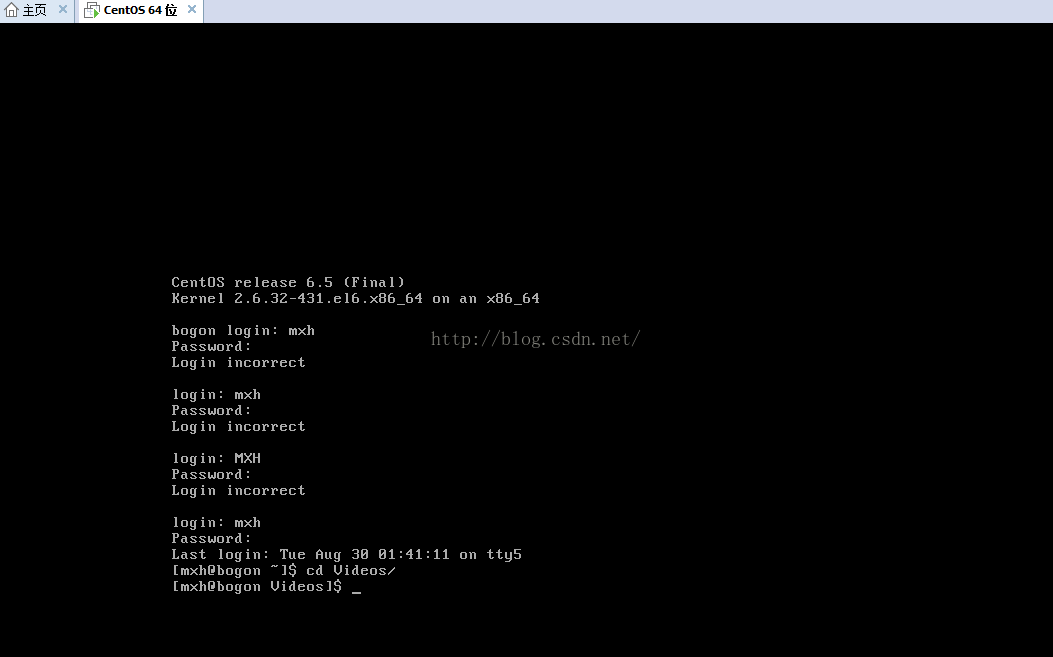
这是图形化界面,图形界面最好少用,对学习Linux不利,一定要尽量用字符界面,在工作中,使用Linux,使用图形界面的概率几乎是0,所以一定要慢慢去习惯。
在虚拟机中的Linux,按下快捷键Ctrl+art+F3,便会进入命令行,Ctrl+art+F1,则又会回到图形化界面。
相关推荐
-
VMware Workstation Pro12安装RedHat6.4 64位教程
本文实例为大家分享了VMware Workstation Pro12安装RedHat6.4 笔记,供大家参考,具体内容如下 1.打开VM12软件,并新建一个虚拟机. 点击 下一步. 默认即可,点击 下一步. 选择 稍后安装操作系统(S). 这一项,基本上都是默认的.点击 下一步. 这里 客户机操作系统 就选择 Linux(L).版本选择 Red Hat Enterprise Linux 6 64 位 就可以了.点击 下一步. 这里默认即可,点击 下一步. 这个也默认就可以了,点击 下一步. 默认
-
VMware Workstation安装Linux(Ubuntu)系统
对于不会给电脑装系统的人,想学习Linux可在虚拟机上安装Linux操作系统进行学习,或者去找网页版的.本文主要介绍如何在VMware Workstation下安装Linux操作系统(Ubuntu). 在下载之前注意自己的电脑性能是否足够,比如内存等,否则使用时会有明显卡顿等不利于使用的现象,给电脑造成负担. 一.安装VMware Workstation虚拟机 该步骤可参考网上一些教程,不在此赘述,本人使用的电脑为Windows 8.1系统,安装的VMware Workstation 8.0.0
-
VMware Workstation 14 Pro安装Ubuntu 16.04教程
本文记录了VMware Workstation14 Pro安装Ubuntu 16.04的具体方法,供大家参考,具体内容如下 一.下载Ubuntu镜像: Ubuntu 16.04 下载地址 二.创建虚拟机 打开VMware Workstation,点击创建新的虚拟机 选择自定义,点下一步,如下图所示: 三.安装系统和相关配置 1.安装前的设置 点开编辑虚拟机设置,设置如下图所示,要加载你之前下载好的镜像,确定,这时候千万不要手快点开电源!!! 然后进入Ubuntu的系统安装就行了. 以后的过程就是
-
VMware12.0安装Ubuntu14.04 LTS教程
虚拟机下安装各类镜像,桌面版服务器版都装了很多次了,已经很熟了.本来没再想出个记录,但是这两天导师非得让我把gem5+Qt的环境,从服务器搬到本地机器的虚拟机上,所以就顺便把整个环境全部从头记录下来. 一.准备工作: 安装好VMware12(其他版本也行).Ubuntu14.04 LTS amd 64.iso(其他Ubuntu版本其实安装过程相差无几) 二.新建虚拟机 1.最好是以"管理员身份运行" VMware12: 2.新建虚拟机: 3.默认典型(推荐) 4.安装客户机操作系统,选
-
VMware workstation 14 pro上安装win10系统
本文介绍了如何在VMware workstation 14 pro上安装系统,供大家参考,具体内容如下 点击创建新的虚拟机 选择稍后安装系统,否则你会陷入无穷的简易安装等待中. 我这次安装的系统为win10 安装地址可以自己选择 接着可以按照推荐的一直点下去 之后点击编辑虚拟机设置 选择自己下载好的win10映像文件启动 之后便可开启虚拟机 一旦进去立即按回车否则就会出现如下画面(但是有办法解决,不要马上关) 这时你就要按Esc才能安装,但是如果你一不小心又忘记点了,又会出现如下画面(还是可以继
-
VMware Workstation12安装Ubuntu和VMware Tools教程
之前我通过百度经验上的过程来安装Ubuntu16,但是每次安装的时候没有什么问题,就是安装好了Tools,也设置好了共享文件夹,但是在路径:/mnt/hgfs 下每次都找不到共享文件夹.后来我研究了好久,应该是安装的时候出了问题.下面是正确可行的安装方法: 一.下载Ubuntu镜像: Ubuntu官网下载地址 二.创建虚拟机 打开VMware Workstation,点击创建新的虚拟机 选择自定义,点下一步,如下图所示: 点下一步,如下图所示: 选择稍后安装操作系统,如下图所示: 选择Linux
-
VMware Workstation Pro下CentOS 7 64位服务器安装教程
VMware Workstation Pro下如何安装CentOS 7 64位服务器,本文为大家一步步讲解. CentOS 最小化安装 1. 在VMware Workstation Pro12 中安装CentOS 7 2. 使用虚拟机向导,这里我是用自定义方式 3. 选择虚拟机硬件兼容性(默认) 4. 选择稍后安装操作系统 5. 这里当然选择Linux系统 版本CentOS 64位(我用的版本是CentOS-7-x86_64-DVD-1611) 查看CentOS所有版本 下载地址 6. 设置虚拟
-
VMware WorkStation 14 pro安装Ubuntu 17.04教程
本文记录了VMware Workstation14 Pro安装UBuntu17.04的具体方法,供大家参考,具体内容如下 UBuntu 之前用centOS,最近工作接触到UBuntu,先上几张图你们感受 上面是在我VM上截得图,给我的第一印象UI很友善,UBuntu有桌面版,因为性能问题也有服务器版,不带图形界面的那种,毕竟作为服务器我们只需要足够稳定,性能OK的就够了 附上一个在线体验网站,进去可以切换中文,再次强调很友善 官方的:http://tour.ubuntu.com/en/ 下载 官
-
VMware Workstation 14 Pro安装CentOS 7.0
VMware Workstation 14 Pro安装CentOS 7.0的具体方法,供大家参考,具体内容如下 参考1:VMware Workstation 14 Pro 安装和激活 参考2:CentOS 官网下载及各版本区别: 1.官网下载地址 DVD ISO:标准安装盘,一般下载这个就可以了(4G左右) Everything ISO:对完整版安装盘的软件进行补充,集成所有软件(8G左右) Minimal ISO:最小安装盘,只有必要的软件,自带的软件最少(1G左右) 2.点击对应版本进入下载
-
VMware Workstation11.0安装Mac OS X 10.10最完整指南
前言说明:最近换了新的电脑,配置好很多了,想装下虚拟机来玩下IOS,其中也遇到了几个大坑,现在刚完全装好,把所有步骤以及资源整合到一处,后面的朋友可以避免浪费很多无谓的百度时间. ""我先把使用到的程序以及版本说明下,因为这非常总要,使用虚拟机安装mac,其实就是装黑苹果,这要依赖很多破解工具,但这些工具都是有版本支持的.我这些版本装的没问题,但是你如果下载网上其他版本,我就不能确保一定没问题了,只能是自己试了."" VMware 11.0 永久不过期激活密钥 1F
随机推荐
- CS1.5,cs1.6脚本使用方法之图文教程
- Python实现查找匹配项作处理后再替换回去的方法
- js获取当前日期前七天的方法
- Ruby类实例变量、类实例方法和类变量、类方法的区别
- Sql Server安装出错,安装程序配置服务器失败的解决方法小结
- 详解直接插入排序算法与相关的Java版代码实现
- 用jscript实现列出安装的软件列表
- JavaScript事件处理的方式(三种)
- MySQL thread_stack连接线程的优化
- Docker 常用命令整理(实用篇)
- js实现一个猜数字游戏
- 表单元素事件 (Form Element Events)
- window.open参数详解附实例
- apache 虚拟主机的配置方法
- Eclipse 导出可执行Java工程/可执行Jar文件(包含第三方Jar包)
- mybatis教程之动态sql语句_动力节点Java学院整理
- spring boot使用自定义配置的线程池执行Async异步任务
- 对Vue.js之事件的绑定(v-on: 或者 @ )详解
- IntelliJ IDEA中properties文件显示乱码问题的解决办法
- 通过代码快速理解Java的三种代理模式

