IDEA类与方法注释模板设置图文教程(非常详细)
目录
- 一、概述
- 二、类注释模板
- 1、File-->settings-->Editor-->File and Code Templates-->Files
- 三、方法注释模板
- 1、创建模板
- 2、设置模板内容-IDEA格式模板
- 3、设置模板应用场景
- 4、设置参数
- 5、JavaDoc格式
- 总结
一、概述
IDEA自带的注释模板一般都很简单,然而我们在写代码的时候喜欢把类注释和文档注释写在代码里,既方便自己看所有的参数,也便于以后维护代码的时候看到编码作者。下面是我的代码注释,我们就按照这种格式来设置:
类注释模板:

方法注释模板:

二、类注释模板
1、File-->settings-->Editor-->File and Code Templates-->Files
(1)@BelongsProject:当前项目的名称
(2)@BelongsPackage:当前包的名称
(3)@Author:作者姓名(可以写死,写成你的名字)
(4)@CreateTime:该类创建的时间
(5)@Description:对该类的描述(该类的功能)
(6)@Version:设置版本号,一般新创建的类都是1.0版本,这里写死就可以了

/**
*@BelongsProject: ${PROJECT_NAME}
*@BelongsPackage: ${PACKAGE_NAME}
*@Author: yanhongwei
*@CreateTime: ${YEAR}-${MONTH}-${DAY} ${HOUR}:${MINUTE}
*@Description: TODO
*@Version: 1.0
*/
三、方法注释模板
1、创建模板
IDEA还没有智能到自动为我们创建方法注释,这就是要我们手动为方法添加注释,我们的习惯是 /**+Enter,这里我们也按照这种习惯来设置IDEA的方法注释
1、File-->Settings-->Editor-->Live Templates

(1)新建组:命名为userDefine

(2)新建模板:选中你刚才创建的组,然后右上角新建模板,命名为*

因为IDEA生成注释的默认方式是:/*+模板名+快捷键(比如若设置模板名为add快捷键用Tab,则生成方式为: /*add+Tab),如果不采用这样的生成方式IDEA中没有内容的方法将不可用,例如获取方法参数的methodParameters()、获取方法返回值的methodReturnType()

2、设置模板内容-IDEA格式模板
注意第一行,只有一个*而不是/*
在设置参数名时必须用${参数名}$的方式,否则第五步中读取不到你设置的参数名
注意:下面这段是代码,可以直接复制的!可以直接复制的!可以直接复制的!不要再问我为什么都是图片了,留着眼睛干啥?
* * @description: * @author: yanhongwei * @date: $date$ $time$ * @param: $param$ * @return: $return$ **/
3、设置模板应用场景
点击模板页面最下方的警告,来设置将模板应用于那些场景,一般选择EveryWhere-->Java即可
(如果曾经修改过,则显示为change而不是define)

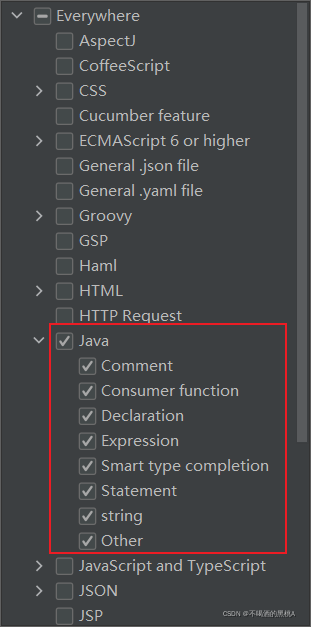
4、设置参数
把右侧的Expand with:改为Enter ;然后选择右侧的Edit variables按钮
PS:第4步和第5步顺序不可颠倒,否则第5步将获取不到方法

1、IDEA格式的模板只需要为每个参数选择对应的方法即可
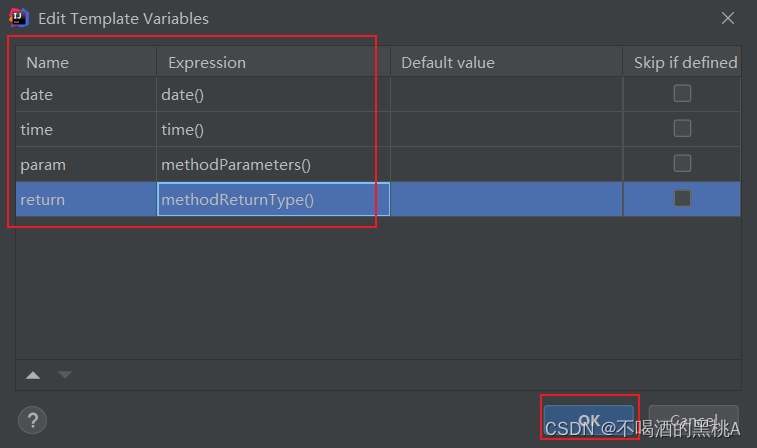
2、设置成功后点击OK,返回项目新建一个方法,写完入参和返回值以后,在方法上面:
敲出:/** 回车

5、JavaDoc格式
该格式和IDEA格式略有不同:(@param @return)
(1)返回上面第二步中的格式设置:输入下面代码(注意格式)
* * @description: * @author: yanhongwei * @date: $date$ $time$ $param$ $return$ **/
(2)参数设置(JavaDoc格式的需要自定义参数以及返回值的实现方式)

获取参数实现方式:
groovyScript("def result = '';def params = \"${_1}\".replaceAll('[\\\\[|\\\\]|\\\\s]', '').split(',').toList(); for(i = 0; i < params.size(); i++) {if(params[i] != '')result+='* @param: ' + params[i] + ((i < params.size() - 1) ? '\\r\\n ' : '')}; return result == '' ? null : '\\r\\n ' + result", methodParameters())
返回值实现方式:
groovyScript("return \"${_1}\" == 'void' ? null : '\\r\\n * @return: ' + \"${_1}\"", methodReturnType())
如果返回值不想有报名,可以使用下面这个参数:
groovyScript("def result=''; def params=\"${_1}\".replaceAll('[\\\\[|\\\\]|\\\\s]', '').split('<').toList(); for(i = 0; i < params.size(); i++) {if(i!=0){result+='<';}; def p1=params[i].split(',').toList(); for(i2 = 0; i2 < p1.size(); i2++) { def p2=p1[i2].split('\\\\.').toList(); result+=p2[p2.size()-1]; if(i2!=p1.size()-1){result+=','} } ; }; return result", methodReturnType())
(3)设置成功后点击OK,返回项目新建一个方法,写完入参和返回值以后,在方法上面:
敲出:/** 回车
然后会显示:(注意不一样的地方)

大家可以根据自己的爱好和风格去设置!!!
总结
到此这篇关于IDEA类与方法注释模板设置的文章就介绍到这了,更多相关IDEA类与方法注释模板设置内容请搜索我们以前的文章或继续浏览下面的相关文章希望大家以后多多支持我们!

