C++中opencv4.1.0环境配置的详细过程
准备 Open CV 的文件 :
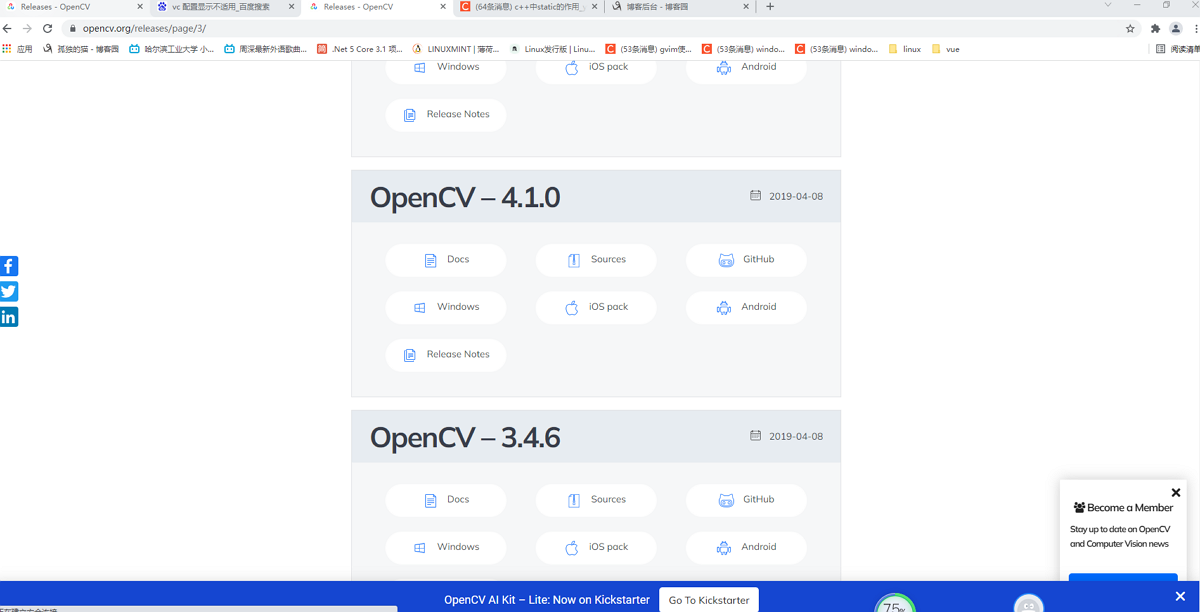
解压到哪里无所谓,我们后面会把需要的文件复制到 Solution 的目录里面。我本机解压到F:\opencv4.1.0
新建Open CV 的测试工程:
- 新建一空白的C++工程,设为opencv_test
- 工程设置为Debug的x64模式
- 右键单击工程->属性,打开配置的属性页

在VC++目录中添加包含目录: F:\opencv4.1.0\build\include;F:\opencv4.1.0\build\include\opencv2
在VC++目录中添加库目录: F:\opencv4.1.0\build\x64\vc15\lib
在链接器的输入中添加: F:\opencv4.1.0\build\x64\vc15\lib\opencv_world410d.lib;
此处注意如果工程为release的x64模式,则应使用F:\opencv4.1.0\build\x64\vc15\lib\opencv_world410.lib;
在window10的系统环境变量中,path加入 F:\opencv4.1.0\build\x64\vc15\bin,如下图所示
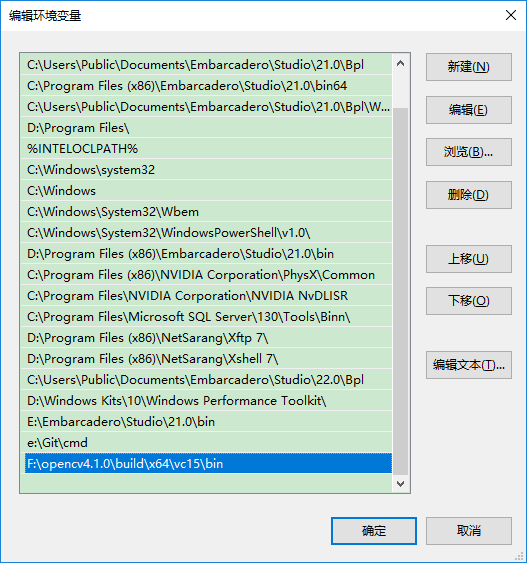
工程中写入代码,测试
#include <iostream>
#include <opencv2/opencv.hpp>
using namespace cv;
using namespace std;
int main(int args,char** argv)
{
Mat src = imread("E:/OpenCV/bin/Resource/lena.jpg");
if (src.empty()) {
printf("could not find image");
return -1;
}
namedWindow("input", WINDOW_AUTOSIZE);
imshow("input", src);
waitKey(0);
destroyAllWindows();
return 0;
}
将显示出lena.jpg图片,上述示例中waitKey(0)表示一直等待用户输入,namedWindow函数定义图片显示的窗口。
到此这篇关于C++中opencv4.1.0环境配置的详细过程的文章就介绍到这了,更多相关opencv4.1.0环境配置内容请搜索我们以前的文章或继续浏览下面的相关文章希望大家以后多多支持我们!
相关推荐
-
使用Android Studio创建OpenCV4.1.0 项目的步骤
一.OpenCV OpenCV(开源计算机视觉库)是一个开源的计算机视觉和机器学习软件库,是一个基于C与C++的跨平台计算机视觉处理库. 二.下载 开发基于Andorid的计算机视觉的应用可以使用OpenCV 4.1.0-Android SDK: 从官方网站下载 OpenCV 4.1.0 For Android SDK https://sourceforge.net/projects/opencvlibrary/files/4.1.0/opencv-4.1.0-android-sdk.zip/
-
OpenCV4.1.0+VS2017环境配置的方法步骤
将VS2017上配置OpenCV4.1.0的过程记录于此. 准备工具: OpenCV:4.1.0 IDE:VS2017 安装环境:Win10 64位操作系统 主要步骤: 下载OpenCV自解压程序 安装VS2017 新建项目 配置包含路径 配置库目录 配置链接器 配置环境变量 重启VS2017 测试配置是否成功 详细过程: 1. 下载OpenCV自解压程序 打开https://opencv.org/releases.html,可以看到如图1的界面. 图1 OpenCV4.1.0下载界面 点
-
C++中opencv4.1.0环境配置的详细过程
准备 Open CV 的文件 : https://opencv.org/releases/ 解压到哪里无所谓,我们后面会把需要的文件复制到 Solution 的目录里面.我本机解压到F:\opencv4.1.0 新建Open CV 的测试工程: 新建一空白的C++工程,设为opencv_test 工程设置为Debug的x64模式 右键单击工程->属性,打开配置的属性页 在VC++目录中添加包含目录: F:\opencv4.1.0\build\include;F:\opencv4.1.0\buil
-
OpenCV4.1.0+VisualStudio2019开发环境搭建(超级简单)
先说一下其实根本无需修改环境变量等系统设置,只需要对 project 进行一些设置就好. 编译需要的是 .h 文件和 .lib 文件,运行需要的是 .dll 文件,调试需要的是代码源文件和 .pdb 文件. 1. 准备 Open CV 的文件 : https://opencv.org/releases/ 解压到哪里无所谓,我们后面会把需要的文件复制到 Solution 的目录里面. 2. 在 vs 中新建一个空的工程,添加一个 source.cpp,随便加几行代码能跑起来.注意把 Solutio
-
VS2019配置OpenCV4.1.0详细教程与测试代码(推荐)
软件需求 VS2019社区版.win10操作系统.opencv4.1.0 VS2019社区版(免费) 下载地址 OpenCV4.1.0 下载地址 配置系统环境变量 1.安装Opencv,双击刚下载好的OpenCV 选择安装目录,我选择的是C:\Opencv4.1 2.配置环境变量 注:OpenCV4.1.0没有x86,只配置x64就ok了 右键点击桌面电脑,再点击属性,进入以下界面 点击** 高级程序设置** 点击环境变量 在系统变量Path中添加环境变量 我的安装目录C:\Opencv4.1
-
Android+OpenCV4.2.0环境配置详解(Android studio)
仅是个人记录,希望能对有需要的给予一些小小的帮助 首先我们肯定是要去到OpenCV的官网下载对应的SDK,并解压得到文件夹(opencv-4.2.0-android-sdk) 其次是NDK环境搭建(双击shift,输入sdk,找到sdk manager,将下面红色框框勾选安装) 创建项目,我选用的是(并不是只有这一选择) 导入Module File->New->Import Module 路径选择**\opencv-4.2.0-android-sdk\OpenCV-android-sdk\sd
-
win10+VS2017+Cuda10.0环境配置详解
一.安装 1.1硬件支持 首先确定你的电脑显卡是支持Cuda安装的. 右键"我的电脑",然后点击"设备管理器".在显示适配器里可以查看显卡型号. 如果包含在官网列表 中,则可以点击对应的型号到下载界面下载Cuda安装包. 1.2 安装VS2017 官网下载VS2017,并安装. 1.3 安装Cuda 在安装过程中,会自动检测本机是否已经安装了配套的VS版本其中之一,如果VS版本和Cuda版本不匹配的话,安装无法进行. ( 另外,如果电脑安装了360杀毒的话,安装过程
-
pcl1.8.0+vs2013环境配置超详细教程
目录 准备 安装 配置 最近开始学习pcl,经过几天的捣鼓终于将pcl1.8.0和vs2013的环境搭建起来. 准备 pcl版本:PCL-1.8.0-AllInOne-msvc2013-win64 vs版本:vs2013 下载地址链接:链接: https://pan.baidu.com/s/1L6trLERkzylkBUjTw94RNQ?pwd=ep39 提取码: ep39 因为我的电脑是64位的,所以只有64位版本. 安装 vs2013下载解压默认安装就好了. PCL整个安装过程需要注意以
-
ubuntu18.04 安装qt5.12.8及环境配置的详细教程
环境 系统:ubuntu18.04 软件:qt5.12.8 一.下载安装包 下载地址http://download.qt.io/archive/qt/5.12/5.12.8/ 点击需要的版本(我们这里选择.run的)会跳转到一个选择源的界面,国内选择(CN)的三者之一即可 二.安装 从终端进入下载文件夹,一般是/home/用户名/Downloads,可以找到下载好的qt-opensource-linux-x64-5.12.8.run 给所有用户赋予qt-opensource-linux-x64-
-
最新VScode C/C++ 环境配置的详细教程
前言 一次在VScode上配置C/C++环境的记录. 一.VScode下载及安装 VScode官网下载链接:https://code.visualstudio.com/Download 1.安装路径自行选择,例如我的安装路径为D:\Program Files\Microsoft VS Code: 2.安装完成进入VScode后按照步骤install中文插件完成汉化(此处我已完成汉化,故插件包显示"卸载",未安装情况下此处应显示"install"): 3.以同样的步骤
-
史上最贴心的 VS code C++ 环境配置超详细教程
前言 秦朝打败天下无敌手的室友法苏ovo前几天参加了CCSP,裸考的他遇见了Linux下的VsCode,然后搭C++环境搭了很久. 于是,他就学会了如何配置vscode的C++环境,然后,我也顺路学会了.真好. 一.VS code 前言 VS code作为一款当下非常受欢迎的一款IDE,关于它的优势这里就不赘述了,但想必用过它的人都应该体验过配环境的绝望,尤其是C++环境的配置. 有一说一,VS code 上面C++调试起来是真的挺方便的,真的很棒. 这里给大家介绍两种C++环境配置方法: 纯手
-
pytorch安装及环境配置的完整过程
虚拟环境的创建 命令行窗口中使用 conda create -n 环境名 python=所需python版本 即可创建虚拟环境 pytorch的gpu版本安装 首先确定自己电脑的gpu版本 打开显卡控制面板 点击系统信息,选择组件 产品名称中CUDA后的11.0便是gpu版本 再在pytorch官网选择对应版本 进入为pytorch创建的虚拟环境,输入命令,等待片刻,pytorch便安装完成了. 再在NVIDIA官网安装cuda和cudnn 将cudnn的三个文件分别放入cuda安装目录下,即可
-
Git下载、安装与环境配置的详细教程
一.git下载与安装 百度git官网,下载链接,根据自己电脑系统下载相应的安装包, 下载最新版本,点击红框或篮筐处即可 点击下载好的安装包安装这个软件 一直点击next,直到出现install,点击install,安装完成后点击finish: 安装好后在桌面界面点击鼠标右键,会出现如下界面 检查git是否安装OK 键盘Ctrl+r,然后在弹出框中出入cdm,弹出如下界面,输入git,回车 弹出上图所示界面就说明安装成功啦!!! 二.环境配置 1.git安装好去GitHub上注册一个账号,注册好后
-
python3.8.3安装教程及环境配置的详细教程(64-bit)
1.下载python安装包,进入python官网(python.org) 2.安装python,可根据需求选择默认安装或自定义安装,如下 3.选择要安装的软件工具类,例如pip 4.下一步,选择安装位置路径,点击安装 5.等待安装 6.完成安装 7.检查安装环境变量,我的电脑右键->属性,高级系统设置->环境变量 8.添加系统变量Python_HOME 9.系统变量path添加Python_HOME变量,点击确认保存. 10.命令行运行,输入python -V,打印出对应版本号,则说明安装成功
随机推荐
- ASP.NET Dictionary 的基本用法示例介绍
- Python实现比较两个列表(list)范围
- JS关闭窗口时产生的事件及用法示例
- js正则表达式最长匹配(贪婪匹配)和最短匹配(懒惰匹配)用法分析
- 详解tween.js的使用教程
- PHP数组与对象之间使用递归实现转换的方法
- php类的定义与继承用法实例
- MySQL 5.7中的关键字与保留字详解
- Shell脚本读取ini配置文件的实现代码2例
- 用CSS解决中英文混合字符串的截取省略问题的解决办法
- 深入理解JavaScript系列(13) This? Yes,this!
- 比较详细的XMLDOM对象方法详解第1/2页
- 纯js实现悬浮按钮组件
- JS数组操作中的经典算法实例讲解
- Java 对象序列化 NIO NIO2详细介绍及解析
- 在android开发中尽量不要使用中文路径的问题详解
- Python使用base64模块进行二进制数据编码详解
- python 格式化输出百分号的方法
- 美国电视剧<超能英雄>迅雷下载地址1-19集
- python3的url编码和解码,自定义gbk、utf-8的例子

