ubuntu 20.04上搭建LNMP环境的方法步骤
简单说明
由于之前是用Centos7搭建的,后来使用ubuntu 20.04的系统做为个人开发环境,所以想在ubuntu上也搭建一下环境,和Centos有一些小区别所以记录一下仅供学习。
安装前准备
下载软件:
php:7.3.18
nginx:1.18.0
mariadb:10.5.4
解压文件:
tar zxf php-7.3.18.tar.gz tar zxf mariadb-10.5.4.tar.gz tar zxf nginx-1.18.0.tar.gz
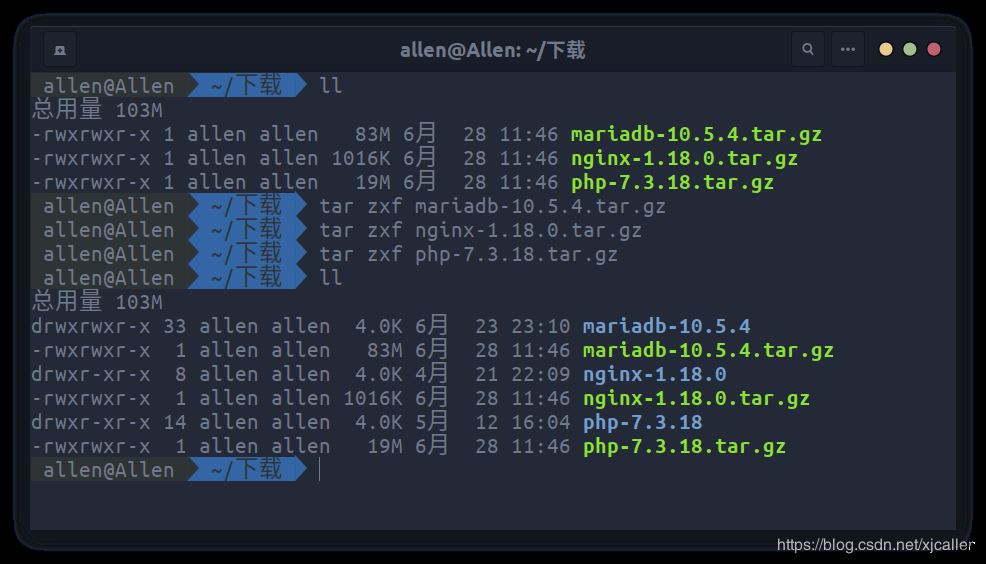
安装Nginx
sudo groupadd -r nginx && sudo useradd -r -g nginx -s /sbin/nologin -d /usr/local/nginx nginx
sudo apt install -y libpcre3-dev zlib1g-dev
cd /home/allen/下载/nginx-1.18.0
./configure --user=nginx --group=nginx
make -j 4 && sudo make install
sudo /usr/local/nginx/sbin/nginx -t
#nginx: the configuration file /usr/local/nginx/conf/nginx.conf syntax is ok
#nginx: configuration file /usr/local/nginx/conf/nginx.conf test is successful
sudo mv /usr/local/nginx/conf/nginx.conf /usr/local/nginx/conf/nginx.conf.back
sudo vim /usr/local/nginx/conf/nginx.conf
user nginx;
worker_processes 4;
events {
worker_connections 1024;
}
http {
include mime.types;
default_type application/octet-stream;
sendfile on;
keepalive_timeout 65;
log_format main '$remote_addr || $remote_user || $time_local || $request || $status || $body_bytes_sent || $http_referer || $http_user_agent || $http_x_forwarded_for';
include /data/www/*/*.conf;
}
sudo chown -R nginx:nginx /usr/local/nginx
sudo vim /lib/systemd/system/nginx.service
[Unit]
Description=nginx
After=network.target
[Service]
Type=forking
ExecStart=/usr/local/nginx/sbin/nginx
ExecReload=/usr/local/nginx/sbin/nginx -s reload
ExecStop=/usr/local/nginx/sbin/nginx -s quit
PrivateTmp=true
[Install]
WantedBy=multi-user.target
sudo systemctl enable nginx
#Created symlink /etc/systemd/system/multi-user.target.wants/nginx.service → /lib/systemd/system/nginx.service.
reboot
重启后看看有没有启动成功
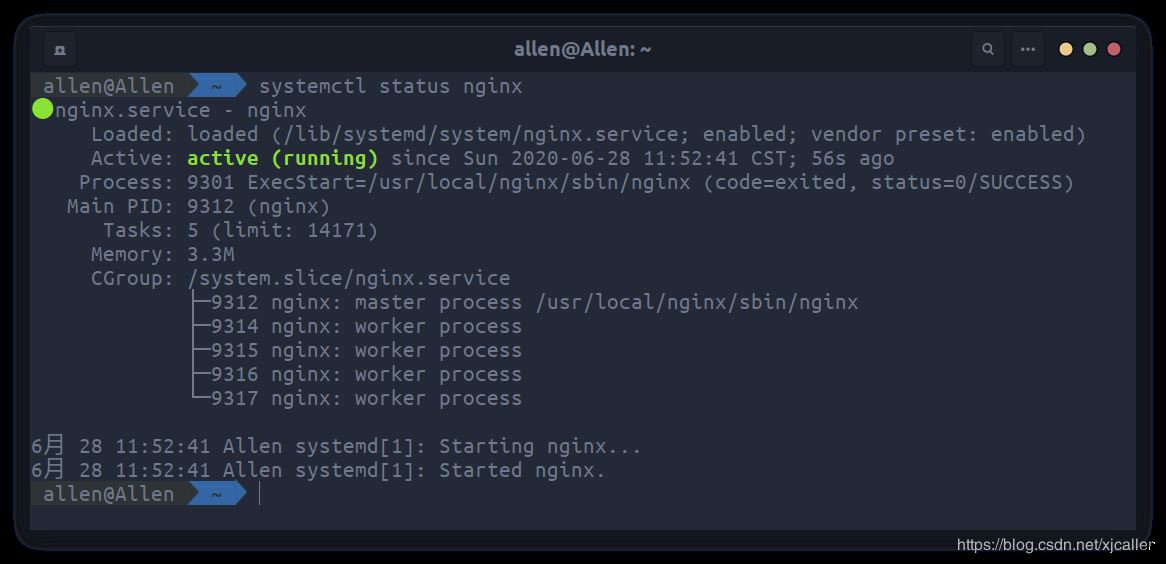
安装Mariadb
sudo rm -rf /etc/mysql sudo apt remove -y mysql-common sudo apt autoremove -y sudo apt install -y cmake libncurses5-dev libgnutls28-dev sudo groupadd -r mysql && sudo useradd -r -g mysql -s /sbin/nologin -d /usr/local/mariadb mysql sudo mkdir -p /data/db /var/log/mariadb cd /home/allen/下载/mariadb-10.5.4/ cmake . -DCMAKE_INSTALL_PREFIX=/usr/local/mariadb -DMYSQL_DATADIR=/data/db -DSYSCONFDIR=/etc -DWITHOUT_TOKUDB=1 -DMYSQL_UNIX_ADDR=/tmp/mysql.sock -DDEFAULT_CHARSET=utf8mb4 -DDEFAULT_COLLATION=utf8mb4_general_ci make -j 4 && sudo make install sudo /usr/local/mariadb/scripts/mysql_install_db --user=mysql --datadir=/data/db sudo vim /etc/my.cnf [mysqld] datadir = /data/db socket = /tmp/mysql.sock # 建议禁用符号链接,防止各类安全风险 symbolic-links = 0 collation-server = utf8mb4_general_ci init-connect = 'SET NAMES utf8mb4' character-set-server = utf8mb4 [mysql] default-character-set = utf8mb4 [client] port = 3306 socket = /tmp/mysql.sock default-character-set = utf8mb4 [mysqld_safe] log-error = /var/log/mariadb/mariadb.log pid-file = /var/run/mariadb/mariadb.pid sudo cp /usr/local/mariadb/support-files/mysql.server /etc/init.d/mariadb sudo vim /etc/profile.d/mariadb.sh export PATH=$PATH:/usr/local/mariadb/bin/ sudo chmod 0777 /etc/profile.d/mariadb.sh source /etc/profile.d/mariadb.sh sudo /etc/init.d/mariadb start #Starting mariadb (via systemctl): mariadb.service. sudo /usr/local/mariadb/bin/mysql_secure_installation #NOTE: RUNNING ALL PARTS OF THIS SCRIPT IS RECOMMENDED FOR ALL MariaDB # SERVERS IN PRODUCTION USE! PLEASE READ EACH STEP CAREFULLY! #In order to log into MariaDB to secure it, we'll need the current #password for the root user. If you've just installed MariaDB, and #haven't set the root password yet, you should just press enter here. #Enter current password for root (enter for none): #OK, successfully used password, moving on... #Setting the root password or using the unix_socket ensures that nobody #can log into the MariaDB root user without the proper authorisation. #You already have your root account protected, so you can safely answer 'n'. #Switch to unix_socket authentication [Y/n] y #Enabled successfully! #Reloading privilege tables.. # ... Success! #You already have your root account protected, so you can safely answer 'n'. #Change the root password? [Y/n] y #New password: #Re-enter new password: #Password updated successfully! #Reloading privilege tables.. # ... Success! #By default, a MariaDB installation has an anonymous user, allowing anyone #to log into MariaDB without having to have a user account created for #them. This is intended only for testing, and to make the installation #go a bit smoother. You should remove them before moving into a #production environment. #Remove anonymous users? [Y/n] y # ... Success! #Normally, root should only be allowed to connect from 'localhost'. This #ensures that someone cannot guess at the root password from the network. #Disallow root login remotely? [Y/n] n # ... skipping. #By default, MariaDB comes with a database named 'test' that anyone can #access. This is also intended only for testing, and should be removed #before moving into a production environment. #Remove test database and access to it? [Y/n] y # - Dropping test database... # ... Success! # - Removing privileges on test database... # ... Success! #Reloading the privilege tables will ensure that all changes made so far #will take effect immediately. #Reload privilege tables now? [Y/n] y # ... Success! #Cleaning up... #All done! If you've completed all of the above steps, your MariaDB #installation should now be secure. #Thanks for using MariaDB! sudo systemctl enable mariadb sudo chown mysql:mysql -R /usr/local/mariadb /data/db /var/log/mariadb reboot
重启后看看有没有启动成功
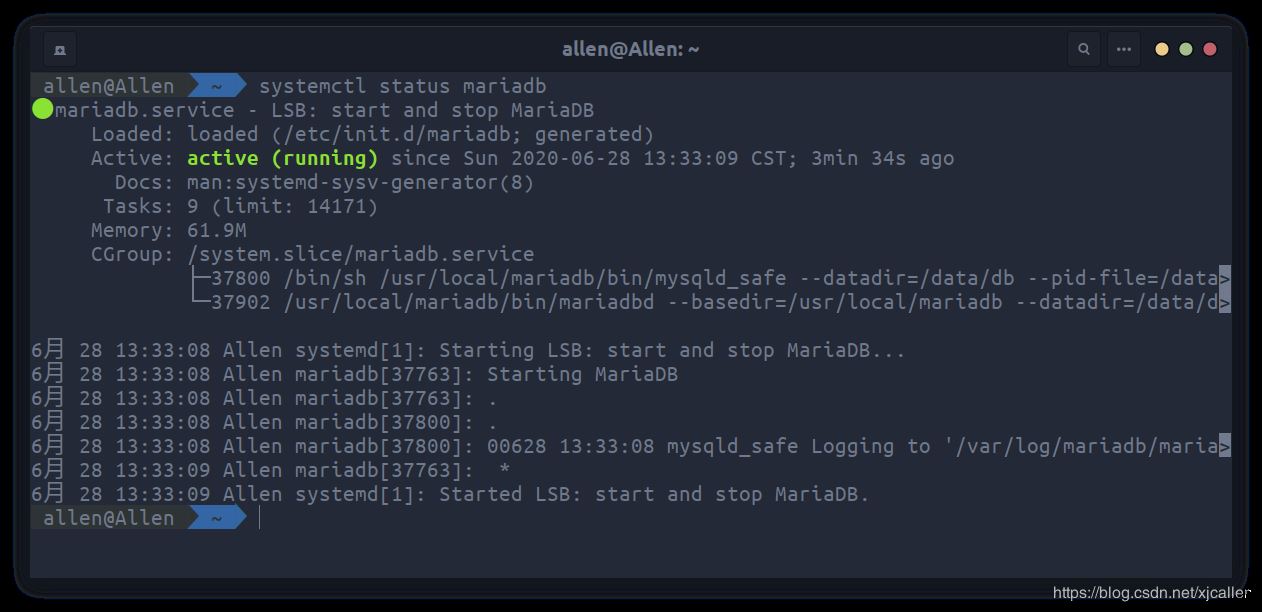
安装PHP
sudo apt install -y libxml2-dev libssl-dev libbz2-dev libcurl4-gnutls-dev libjpeg-dev libpng-dev pkg-config libxslt1-dev libzip-dev libfreetype6-dev libfontconfig1-dev autoconf sudo groupadd -r php && sudo useradd -r -g php -s /sbin/nologin -d /usr/local/php php sudo vim /etc/sudoers php ALL=(ALL:ALL) ALL cd /home/allen/下载/php-7.3.18/ ./configure --prefix=/usr/local/php \--exec-prefix=/usr/local/php --with-fpm-user=php --with-fpm-group=php --enable-zip --with-curl --with-gettext --with-iconv-dir --with-kerberos --with-libdir=lib64 --with-mysqli --with-openssl --with-pdo-mysql --with-pdo-sqlite --with-pear --with-xmlrpc --with-xsl --with-zlib --with-bz2 --with-mhash --enable-bcmath --enable-inline-optimization --enable-mbregex --enable-mbstring --enable-opcache --enable-pcntl --enable-shmop --enable-soap --enable-sockets --enable-sysvsem --enable-sysvshm --enable-xml --enable-fpm --with-freetype-dir --with-gd --with-libxml-dir --with-pcre-regex --enable-libxml --enable-zip --with-png-dir --with-jpeg-dir
有一个错误:
configure: error: freetype-config not found.
解决办法:
据说:https://www.doopsky.com/ops/981.html
这是由于在 Ubuntu 19.04 中 apt-get 安装的 libfreetype6-dev 版本为 2.9.1-3
http://changelogs.ubuntu.com/changelogs/pool/main/f/freetype/freetype_2.9.1-3/changelog
在 changelog 中写到:
The `freetype-config' script is no longer installed by default
(Closes: #871470, #886461). All packages depending on libfreetype6-dev
should use pkg-config to find the relevant CFLAGS and libraries.
freetype-config 被替代成 pkg-config ,新版本使用 pkg-config 管理 CFLAGS 和 库。
所以解决方法如下:
主要的思路就是用pkg-config代替freetype-config。安装pkg-config,我在上面已经安装了
cat ./configure | grep "freetype-config" -n 34847: if test -f "$i/bin/freetype-config"; then 34849: FREETYPE2_CONFIG="$i/bin/freetype-config" 34855: as_fn_error $? "freetype-config not found." "$LINENO" 5 36568: if test -f "$i/bin/freetype-config"; then 36570: FREETYPE2_CONFIG="$i/bin/freetype-config" 36576: as_fn_error $? "freetype-config not found." "$LINENO" 5 sed -i "s/freetype-config/pkg-config/g" ./configure
cat ./configure | grep "FREETYPE2_CONFIG --cflags" -n 34858: FREETYPE2_CFLAGS=`$FREETYPE2_CONFIG --cflags` 36579: FREETYPE2_CFLAGS=`$FREETYPE2_CONFIG --cflags` sed -i "s/FREETYPE2_CONFIG --cflags/FREETYPE2_CONFIG freetype2 --cflags/g" ./configure
cat ./configure | grep "FREETYPE2_CONFIG --libs" -n 34859: FREETYPE2_LIBS=`$FREETYPE2_CONFIG --libs` 36580: FREETYPE2_LIBS=`$FREETYPE2_CONFIG --libs` sed -i "s/FREETYPE2_CONFIG --libs/FREETYPE2_CONFIG freetype2 --libs/g" ./configure
cat ./ext/gd/config.m4 | grep "freetype-config" -n 188: if test -f "$i/bin/freetype-config"; then 190: FREETYPE2_CONFIG="$i/bin/freetype-config" 196: AC_MSG_ERROR([freetype-config not found.]) sed -i "s/freetype-config/pkg-config/g" ./ext/gd/config.m4
重新编译安装就OK
Thank you for using PHP. make -j 4 && sudo make install sudo cp php.ini-production /usr/local/php/lib/php.ini sudo cp /usr/local/php/etc/php-fpm.conf.default /usr/local/php/etc/php-fpm.conf sudo cp /usr/local/php/etc/php-fpm.d/www.conf.default /usr/local/php/etc/php-fpm.d/www.conf vim /usr/local/php/etc/php-fpm.d/www.conf listen.mode = 0666 pm.max_children = 128 pm.start_servers = 20 pm.min_spare_servers = 5 pm.max_spare_servers = 35 pm.max_requests = 10000 slowlog = log/$pool.log.slow rlimit_files = 1024 sudo vim /etc/profile.d/php.sh export PATH=$PATH:/usr/local/php/bin/ sudo chmod 0777 /etc/profile.d/php.sh && source /etc/profile.d/php.sh sudo cp sapi/fpm/php-fpm.service /etc/systemd/system/php.service
安装xdebug
下载xdebug http://pecl.php.net/get/xdebug-2.9.6.tgz
cd /home/allen/下载 tar zxf xdebug-2.9.6.tgz cd xdebug-2.9.6 phpize ./configure --with-php-config=/usr/local/php/bin/php-config make -j 4 && sudo make install
安装Apcu
下载Apcu http://pecl.php.net/get/apcu-5.1.18.tgz
cd /home/allen/下载 tar zxf apcu-5.1.18.tgz cd apcu-5.1.18 phpize ./configure --with-php-config=/usr/local/php/bin/php-config make -j 4 && sudo make install
编辑PHP.INI
sudo vim /usr/local/php/lib/php.ini date.timezone = Asia/Shanghai expose_php = off max_execution_time = 0 memory_limit = 4096M display_errors = On cgi.fix_pathinfo=0 extension_dir = "/usr/local/php/lib/php/extensions/no-debug-non-zts-20180731/" extension=pgsql extension=apcu zend_extension=/usr/local/php/lib/php/extensions/no-debug-non-zts-20180731/xdebug.so [xdebug] xdebug.var_display_max_children=10240 xdebug.var_display_max_data=20480 xdebug.var_display_max_depth=50
启动
sudo systemctl enable php-fpm sudo chown -R mysql:mysql /usr/local/mariadb sudo chown -R nginx:nginx /usr/local/nginx sudo chown -R php:php /usr/local/php reboot

到此这篇关于ubuntu 20.04上搭建LNMP环境的方法步骤的文章就介绍到这了,更多相关ubuntu 20.04搭建LNMP内容请搜索我们以前的文章或继续浏览下面的相关文章希望大家以后多多支持我们!

