C#如何实现监控手机屏幕(附源码下载)
最近做了一个项目,里面有涉及到监控PC桌面和监视手机屏幕的功能,客户需要在PC电脑上和安卓手机上都能够观看对方的屏幕,而对方的设备既可以是PC电脑,也可以是安卓手机。
为了便于以后复习,我把这个屏幕监控的功能单独提出来做了个Demo名为ScreenMonitor来记录备忘,顺便也分享给大家。
该Demo一个包括3个项目:服务端、PC客户端、安卓客户端。
文末除了将ScreenMonitor整个项目的源码提供下载,也专门给出了可以直接部署的版本,供大家直接部署测试。
接下来,我将给大家介绍整个功能的实现原理和代码逻辑,大家可以从文末下载源码后,对照源码再来看下面的介绍就会更清晰些。
一.服务端实现
服务端主要用来转发数据(被监控的屏幕图像的编码数据),并不涉及其它复杂的业务逻辑。
这个实现起来很简单,只需要几句代码就OK,它主要做的就是将客户端的消息的处理与数据的转发。这里不做过多的介绍,其关键核心代码只有一句,就是创建OMCS多媒体服务器实例。
Program.MultimediaServer = MultimediaServerFactory.CreateMultimediaServer(9900, userVerifier, config, bool.Parse(ConfigurationManager.AppSettings["SecurityLogEnabled"]));
第一个参数是提供服务的TCP端口,第二个参数用于验证登录的用户帐号密码。服务端运行界面如下所示:

二.PC客户端实现
客户端中我们也分为了2种身份:控制端、被控端
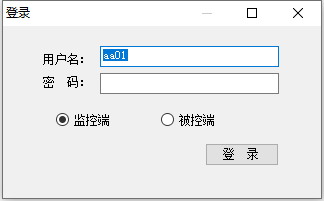
我们在登录时,我们需要初始化多媒体管理器 来连接服务端进行通信,其实也很简单,我们也只需要调用一句话就OK。
multimediaManager.Initialize(loginForm.CurrentUserID, "", ConfigurationManager.AppSettings["ServerIP"], int.Parse(ConfigurationManager.AppSettings["ServerPort"]));
1.PC控制端:主要包括远程观看对方的桌面、监听对方的麦克风 2个功能

实现中主要是用到了DesktopConnector这个自定义控件,我们也只需简单的调用一个BeginConnect 方法就可以直接连接到对方桌面。将控件还提供了2个事件 ConnectEnded、Disconnected 来知道当前连接的结果和状态
public DesktopForm(string friendID,bool audioEnabled)
{
InitializeComponent();
this.ownerID = friendID;
this.Text = string.Format("正在访问{0}的桌面", this.ownerID);
this.desktopConnector1.ConnectEnded += new CbGeneric<ConnectResult>(desktopConnector1_ConnectEnded);
this.desktopConnector1.Disconnected += DesktopConnector1_Disconnected;
this.desktopConnector1.BeginConnect(this.ownerID);
if (audioEnabled)
{
this.microphoneConnector1.BeginConnect(this.ownerID);
}
}
private void DesktopConnector1_Disconnected(ConnectorDisconnectedType type)
{
if (this.InvokeRequired)
{
this.BeginInvoke(new CbGeneric<ConnectorDisconnectedType>(this.DesktopConnector1_Disconnected), type);
}
else
{
if (type == ConnectorDisconnectedType.OwnerActiveDisconnect || type == ConnectorDisconnectedType.GuestActiveDisconnect)
{
return;
}
MessageBox.Show("断开连接!原因:" + type);
this.Close();
}
}
void desktopConnector1_ConnectEnded(ConnectResult result)
{
if (this.InvokeRequired)
{
this.BeginInvoke(new CbGeneric<ConnectResult>(this.desktopConnector1_ConnectEnded), result);
}
else
{
if (result != ConnectResult.Succeed)
{
MessageBox.Show("连接失败!" + result.ToString());
}
}
}
以下为在PC端远程观看手机屏幕的截图:

2.PC被控端:显示正在被哪些用户观看
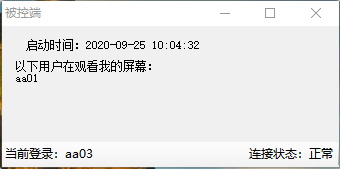
三.安卓端实现
安卓客户端就与PC客户端的实现原理差不多了,只是其中一些细节不一样而已
安卓端同样也是分为2种身份:监控端、被控端

同PC客户端一样我们也要初始化多媒体管理器 来连接服务端进行通信
LogonResponse omcsResp = MultimediaManagerFactory.GetSingleton().initialize(id, password, ipaddStr, 9900, getApplication());//登录OMCS服务器
1.安卓控制端:功能同PC一样,可观看目标用户的屏幕和监听麦克风
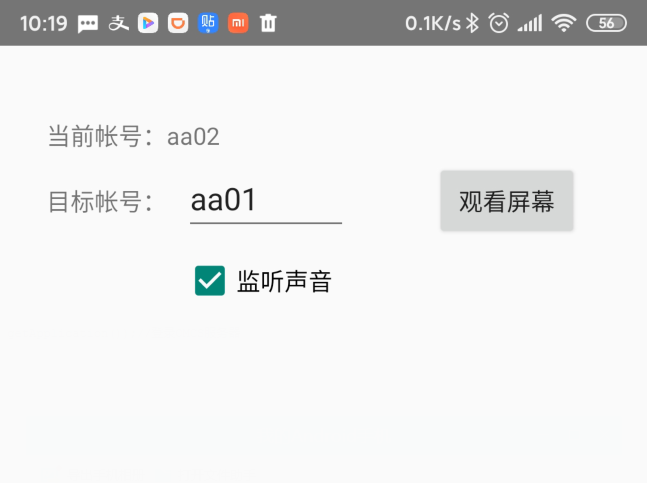
这里我们用到了一个自定义组件DesktopSurfaceView 用来显示对方桌面的图像 ,我们通过桌面连接器DesktopConnector 去连接对方的桌面将获取的桌面图像数据用于该组件来显示
//显示对方数据view
DesktopSurfaceView otherView = (DesktopSurfaceView) findViewById(R.id.Desk_surface_remote);
desktopConnector.setOtherVideoPlayerSurfaceView(otherView);
desktopConnector.setConnectorEventListener(new IConnectorEventListener() {
@Override
public void connectEnded(ConnectResult connectResult) {
if( connectResult!= ConnectResult.Succeed){
Message msg = Message.obtain(); // 实例化消息对象
msg.what = 1; // 消息标识
msg.obj = "远程桌面连接失败:" + connectResult.toString(); // 消息内容存放
myHandler.sendMessage(msg);
}
}
@Override
public void disconnected(ConnectorDisconnectedType connectorDisconnectedType) {
if(connectorDisconnectedType==ConnectorDisconnectedType.OwnerActiveDisconnect||connectorDisconnectedType==ConnectorDisconnectedType.GuestActiveDisconnect)
{
return;
}
Message msg = Message.obtain(); // 实例化消息对象
msg.what = 2; // 消息标识
msg.obj = "远程桌面连接断开:" + connectorDisconnectedType.toString();// 消息内容存放
myHandler.sendMessage(msg);
}
});
desktopConnector.beginConnect(targetUid);
下图为手机监控PC桌面
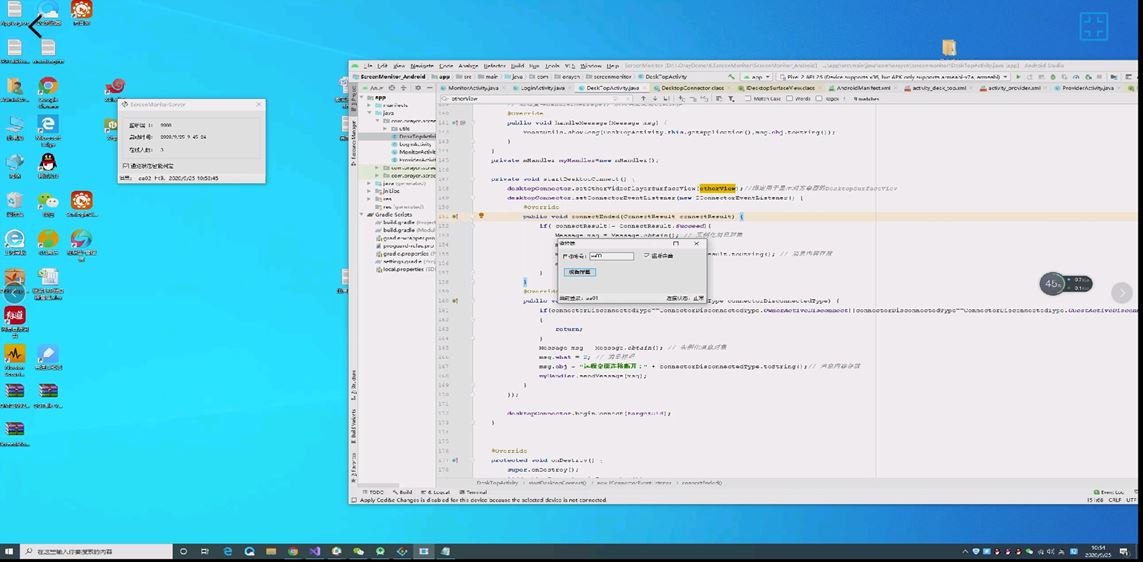
2.安卓被控端:需要采集本手机的桌面图像、麦克风声音发送给控制方
核心点在采集本手机的整个桌面的图像,这一点在OMCS框架中已经为我们处理好了,我们只是需要设置一下相关权限来允许录制屏幕即可,剩下的事情都可以交给omcs内部去处理了。
MultimediaManagerFactory.GetSingleton().setDesktopRecordActivity(this);//this 为当前Activity
@Override
protected void onActivityResult(int requestCode, int resultCode, Intent data) {
super.onActivityResult(requestCode, resultCode, data);
MultimediaManagerFactory.GetSingleton().setDesktopRecordActivityResult(requestCode, resultCode, data);//设置授权结果给多媒体管理器
}
当控制方请求观看安卓的桌面时,被控端会弹出如下权限申请提示,点击“立即开始”对方就可以开始采集屏幕并将数据发送给 控制方用于显示。(若勾选了始终允许分享屏幕 的选项,之后控制端请求访问该被控端时就不会再次弹出权限的对话框了,可直接看得到该屏幕)
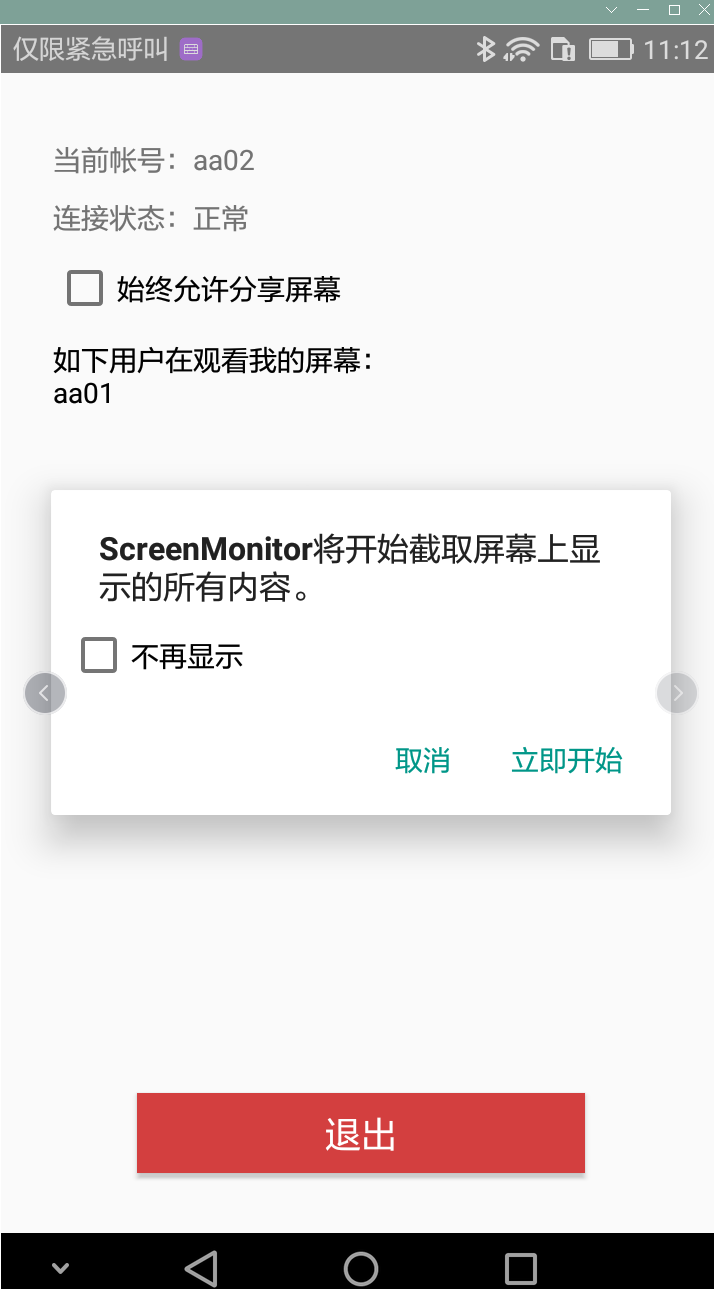
四、ScreenMonitor 源码下载
1. 项目源码下载 网盘下载(提取码:w3mi)
2. 可直接部署版本下载 网盘下载(提取码:w493)
到此这篇关于C#如何实现监控手机屏幕(附源码下载)的文章就介绍到这了,更多相关C# 监控手机屏幕内容请搜索我们以前的文章或继续浏览下面的相关文章希望大家以后多多支持我们!

