使用VSCode 创建一个插件
VSCode 创建一个插件,如何创建一个插件,VS Code 的插件既然是一个 Node.js 应用,那么官方自然也会提供了基于 NPM 的工具链来帮助你创建和维护插件。
首先你需要的是 yeoman,一个脚手架工具。通过 yeoman 你可以快速创建代码模板,如下所示:
npm install -g yeoman
然后你需要安装 VS Code 的模板:
npm install -g generator-code
有了脚手架,你就可以创建一个 VS Code 的插件模板了。接下来运行:
yo code myextension
请注意,第三个参数将是你新创建的插件的文件夹名字。

由上图,你可以看到有七个插件模板:
前两个是通过编程来提供插件功能,你可以选择 TypeScript 或者 JavaScript,结果都是类似的,因为 TypeScript 最后也需要被编译成 JavaScript 再发布;第三个是主题插件,你可以将你自己创建的主题分享给其他人;第四个是语言支持,也就是语法高亮、语言定义等;第五个是代码片段的分享;第六个则是分享快捷键;第七个就是对多个插件进行组合分享。
关于主题(Color Theme)、快捷键(Keymap)、代码片段(Code Snippet)的分享,我会在下一讲进行介绍。语言支持之后也会涉及。今天,我们先讲述第二个选项 “New Extension (JavaScript)”。

接下来,你会依次被提示输入插件的名字、介绍、想要用哪个账号发布、是否要打开 type check以及是否要使用 git 等。你可以暂时按照我的样例进行输入,之后也可以再根据需要修改。
输入全部问题后,脚本就会自动地创建文件,安装需要的 dependencies。全部结束后,脚本会提示你,可以运行下面的脚本打开这个插件的代码。
cd myextension code .
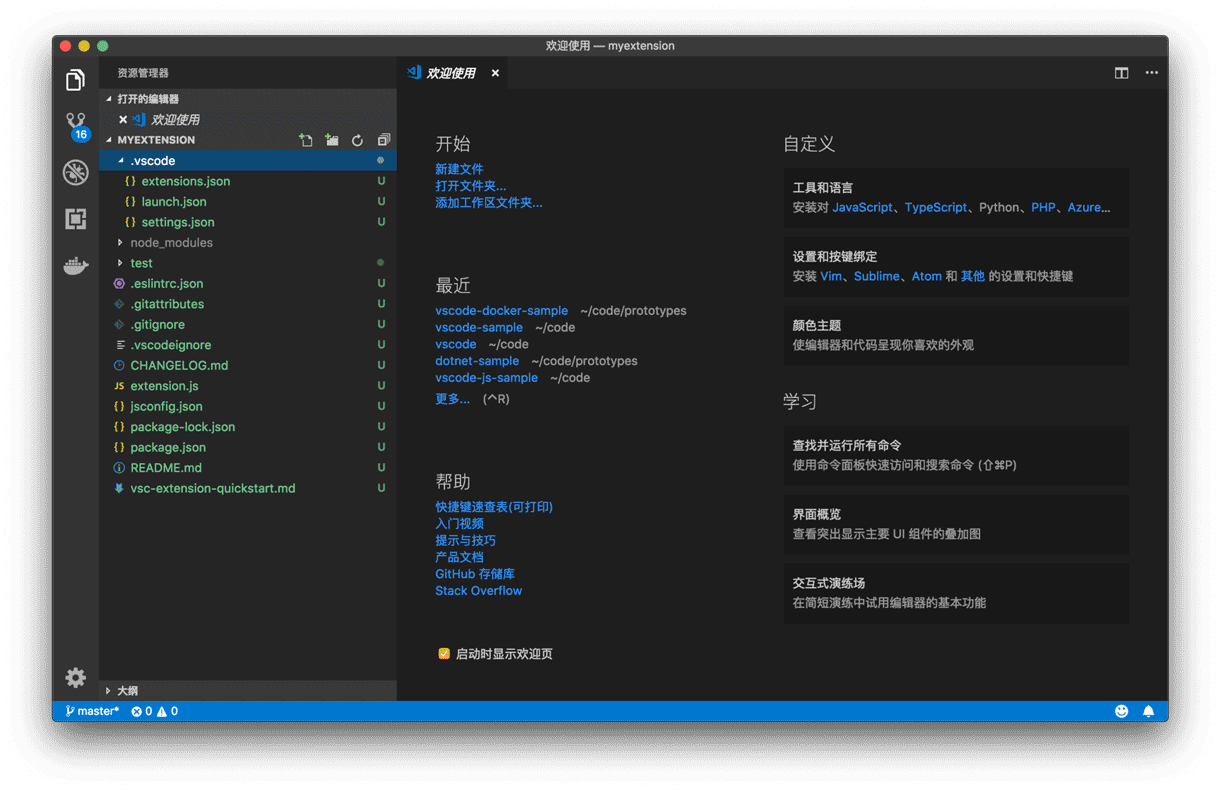
VS Code 的脚手架,默认为我们创建了不少的文件。不过像 .gitignore、.eslintrc.json、README.md 这些文件的作用想必你已经比较熟悉了。对于这个插件而言,最重要的是下面几个文件:
package.json 我上面提到了,VS Code 的插件就是一个 Node.js 的应用,package.json 里记录了这个 Node.js 应用的信息。同时,插件的信息也会被记录在这个文件内。 extension.js 这个文件是当前插件的全部代码。 .vscode 脚手架工具已经为我们提供了调试配置、任务配置等,有了它们,我们就不用自己花时间书写了。
好了,下面我们来看看 extension.js 和 package.json。看完它们,你就对 VS Code 插件是如何运行的有很好的理解的。
extension.js的内容在删除了所有的注释后,如下:
const vscode = require('vscode');
function activate(context) {
console.log('Congratulations, your extension "myextension" is now active!');
let disposable = vscode.commands.registerCommand('extension.sayHello', function () {
vscode.window.showInformationMessage('Hello World!');
});
context.subscriptions.push(disposable);
}
exports.activate = activate;
function deactivate() {
}
exports.deactivate = deactivate;
第一,我们引用了 vscode 这个库。通过引用这个库,我们就能够使用 VS Code 的插件 API 了。
第二,我们创建了 activate 函数并且将其输出。VS Code 的插件进程在激活这个插件时,就是调用这个被输出(export)的函数。也就是说,这个函数,就是这个插件的入口。
相对应的就是 deactivate 函数,当我们禁用这个插件或者关闭 VS Code 时,这个函数就会被调用了。
下面我们再来看看 activate 这个函数:
function activate(context) {
console.log('Congratulations, your extension "myextension" is now active!');
let disposable = vscode.commands.registerCommand('extension.sayHello', function () {
vscode.window.showInformationMessage('Hello World!');
});
context.subscriptions.push(disposable);
}`
这个函数首先输出了 log,告诉我们插件已经被成功激活了。接着,我们使用 vscode.commands.registerCommand注册一个名为 extension.sayHello的命令,这个命令的实现,是 registerCommand的第二个参数,我们通过调用 vscode.window.showInformationMessage ,在界面上调出一个提示框,内容则是 Hello World!。
不过,光有 extension.js ,这个插件是无法运行的。VS Code 会根据条件来激活插件,而这个激活条件写在了 package.json 中,那么我们一起来看下package.json。
{
"name": "myextension",
"displayName": "myextension",
"description": "my extension",
"version": "0.0.1",
"publisher": "rebornix",
"engines": {
"vscode": "^1.29.0"
},
"categories": [
"Other"
],
"activationEvents": [
"onCommand:extension.sayHello"
],
"main": "./extension",
"contributes": {
"commands": [
{
"command": "extension.sayHello",
"title": "Hello World"
}
]
},
"scripts": {
"postinstall": "node ./node_modules/vscode/bin/install",
"test": "node ./node_modules/vscode/bin/test"
},
"devDependencies": {
"typescript": "^2.6.1",
"vscode": "^1.1.21",
"eslint": "^4.11.0",
"@types/node": "^8.10.25",
"@types/mocha": "^2.2.42"
}
}
上面这个文件,跟普通的 npm 的 package.json 只有三处不同。
第一处是 engines。
"vscode": "^1.29.0"
它指定了运行这个插件需要的 VS Code 版本。比如 “^1.29.0” 就是说明,要安装运行这个插件必须要使用 VS Code 1.29 及以上版本。
第二处是 activationEvents。
"activationEvents": [ "onCommand:extension.sayHello" ]
这个属性指定了什么情况下这个插件应该被加载并且激活。在我们这个例子里,激活条件是,当用户想要运行 “extension.sayHello” 这个命令时,就激活这个插件。
这个机制能够保证,当我们需要使用这个插件的时候,这个插件才被激活,尽可能地保证性能和内存使用的合理性。
第三处是 contributes。
"contributes": {
"commands": [
{
"command": "extension.sayHello",
"title": "Hello World"
}
]
},
这个属性指定了,我们这个插件给 VS Code 添加了一个 command,这个 command 的 id 是 “extension.sayHello”, 跟 extension.js 中写的一样。而这个命令的名字,叫做 Hello World。
如果不写这个属性的话,VS Code 是不会把这个命令注册到命令面板中的,我们也就没法找到这个命令并且执行了。

