解决VMware安装linux系统启动后黑屏问题
1、安装环境
1、HUAWEI mate x cpu i5 82500u ,8g内存,独立显卡
2、VM 15 PRO
3、问题描述
安装完linux系统,启动后黑屏,在这之前有一个MAC虚拟机,排除配置问题。
4、问题解决
1、创建虚拟机,选择自定义;出现如下界面

硬件兼容性要选择10以下包括(10)
2、编辑虚拟机设置,点击显示器:
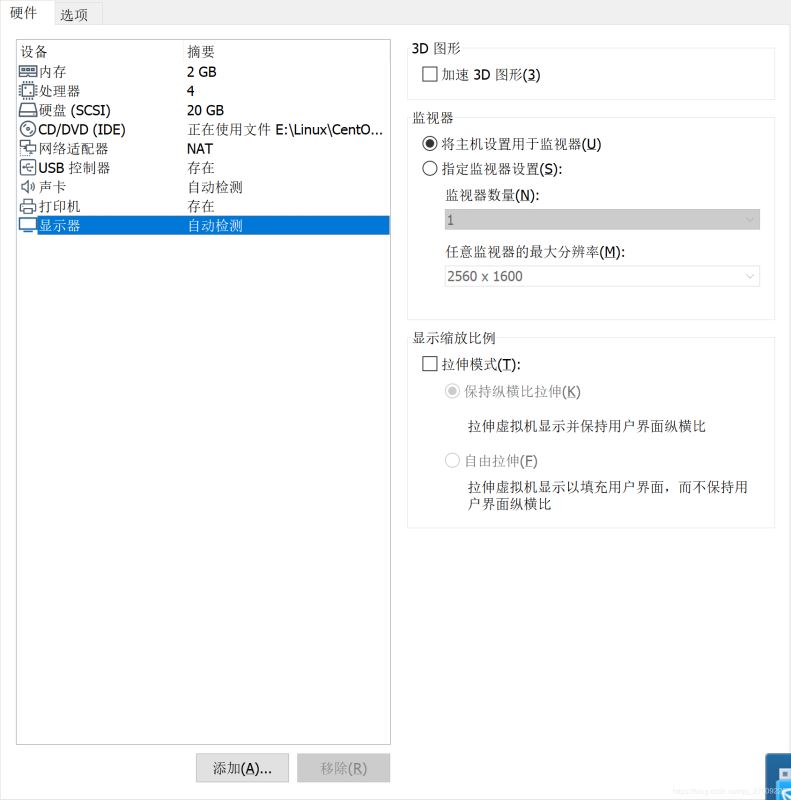
取消勾选3D;并且选择监视器设置,选择低分辨率我的是1024x786,正常启动
总结
以上所述是小编给大家介绍的解决VMware安装linux系统启动后黑屏问题,希望对大家有所帮助,如果大家有任何疑问请给我留言,小编会及时回复大家的。在此也非常感谢大家对我们网站的支持!
如果你觉得本文对你有帮助,欢迎转载,烦请注明出处,谢谢!
相关推荐
-
SUSE Linux登录出现黑屏解决方法
1.在启动时,GRUB上引导命令后面加上一个VGA=791,这样进去屏幕分辩率就是1024*768. kernel (hd0,0)/linux root=/dev/ram ramdisk_size=65536 devfs=mount,all vga=791 initrd (hd0,0)/initrd boot 2.在黑屏时.按Ctrl+Alt+F2进入另一个shell,运行yast,选择hardware-Graphics and Monitor,里面有两个选项,第一个是text模式,第二
-
Linux学习之CentOS(一)----在VMware虚拟机中安装CentOS 7(图文教程)
一. VMware简介: VMware是一个虚拟PC的软件,可以在现有的操纵系统上虚拟出一个新的硬件环境,相当于模拟出一台新的PC,以此来实现在一台机器上真正同时运行两个独立的操作系统. VMware的主要特点: 不需要区分或重新开机就能在同一台PC上使用两种以上的操作系统: 本机系统可以与虚拟机系统网络通信: 可以设定并且随时修改虚拟机操作系统的硬件环境. VMware Workstation10.0.3下载地址:http://www.jb51.net/softs/102992.html 二.
-
【Linux】VMware虚拟机中如何配置静态IP详解
此处详解如何在VMware虚拟机中配置静态IP. 上图是一个草图,大致说明下VMware网络情况.网段指某个IP范围,例如一栋小区楼和另一栋小区楼就不是一个网段 如果你在A小区,你女朋友在B小区,你想和她联系就需要通过网关.你好基友住你隔壁,你和他通信就不需要通过网关.VMware 给我们模拟了网关,所以我们配置的时候需要根据VMware虚拟机来设置网络ip.我们将windows和Linux配置在一个网段内. 1.查看网关,以及网段 [编辑]-->[虚拟网络编辑器] 我们使用NAT模式,所以选择
-
VMware View虚拟桌面“黑屏”解决方案
在部署VMware Horizon View虚拟桌面的时候,初学者最容易碰到的一个问题是"黑屏":连接到发布的虚拟桌面后,会显示为黑屏,等待一会之后自动断开连接.对于View桌面的黑屏,主要原因就是View安全服务器.View连接服务器及防火墙映射的端口不对造成的.为了详细的说明这个问题,我们以几个案例为例进行介绍,读者可以参考本文提到的拓扑.计算机名称.域名.IP地址,对比你的网络,例如,对于第1个案例的记录如表1-1所示.在后面的操作中,用你的IP地址.域名.代替文中的IP地址.域
-
VMware给虚拟机安装linux系统
在前面的讲解(http://www.jb51.net/article/97357.htm)中,我们已经在VMware虚拟机管理软件中,创建了一台虚拟的PC,但还没有安装linux操作系统.这里,我们继续来讲解如何给虚拟机安装linux的CentOS版本的系统. 1. 点击VMware的虚拟机界面,选择我们创建好的虚拟机CentOS6.6,然后双击虚拟机中模拟的光驱设备.如下图: 2. 更改光驱设置,使用ISO映像文件来安装linux系统. 3. 开启该虚拟机,相当于打开电脑的电源启动电脑. 开启
-
Kali Linux Vmware虚拟机安装(图文详解)
准备工作: 1.安装VMware workstation 软件 2.下载好kali linux 的ios系统文件 3.打开电脑的虚拟化支持( Intel VT-x/EPT或AMD-V/RVI(V) ) 虚拟机设置: 1.在VMware虚拟机中新建虚拟机,如图 2.点击浏览,选择Kali Linux的安装文件 3.在客户机操作系统中选择Linux,在版本中选择Debian系统(可以选择最新的版本以及相应系统位数,此处可以选择64位) 4.重命名虚拟机名称,点击浏览选择虚拟机保存的位置(此项可以在虚
-
VMWARE安装与VMWARE下LINUX系统安装(图文教程)
本篇文章主要是介绍了VMWARE安装和VMWARE下LINUX系统安装,具有一定的参考价值,感兴趣的小伙伴们可以参考一下. 1.下载安装VMware,我安装的是VMware 12.VMware从11开始不再支持32位系统,32位系统请安装10. VMware官方功能特性介绍http://www.vmware.com/cn/products/workstation VMware下载安装.地址:http://www.epinv.com/post/6304.html当然可以自己百度. VMware安装
-
VMware 克隆多台Linux机器并配置IP的方法
1.查看并分配虚拟网络 我们首先要知道 VMware 三种网络模式的区别. ①.Bridged(桥接模式):就是将主机网卡与虚拟机虚拟的网卡利用虚拟网桥进行通信.在桥接的作用下,类似于把物理主机虚拟为一个交换机,所有桥接设置的虚拟机连接到这个交换机的一个接口上,物理主机也同样插在这个交换机当中,所以所有桥接下的网卡与网卡都是交换模式的,相互可以访问而不干扰.在桥接模式下,虚拟机ip地址需要与主机在同一个网段,如果需要联网,则网关与DNS需要与主机网卡一致. ②.NAT(网络地址转换模式):主机网
-
解决VMware安装linux系统启动后黑屏问题
1.安装环境 1.HUAWEI mate x cpu i5 82500u ,8g内存,独立显卡 2.VM 15 PRO 3.问题描述 安装完linux系统,启动后黑屏,在这之前有一个MAC虚拟机,排除配置问题. 4.问题解决 1.创建虚拟机,选择自定义:出现如下界面 硬件兼容性要选择10以下包括(10) 2.编辑虚拟机设置,点击显示器: 取消勾选3D:并且选择监视器设置,选择低分辨率我的是1024x786,正常启动 总结 以上所述是小编给大家介绍的解决VMware安装linux系统启动后黑屏问题
-
解决VMWare安装Mac系统后无法全屏显示的问题
系统: VMTOOLs下载: 链接:https://pan.baidu.com/s/1KIzVWtPrb2vSrtokONToBw 提取码:zea3 1.虚拟机设置--显示器--监视器--指定监视器设置--任意监视器的最大分辨率(自行选择适合自己屏幕的尺寸)确定即可. 2.启动苹果系统一直按住commend + R 键,直到看到苹果标志. 然后开始加载苹果界面 3.在实用工具中打开终端. 4.输入命令 csrutil disable 出现successfully说明修改成功. 5.输入命令 re
-
关于安装linux redhat后无法使用yum命令安装gcc-c++问题的解决过程
初入职场,给linux redhat安装环境的时候,遇到这么个问题 [root@localhost ~]# yum -y install gcc Loaded plugins: katello, product-id, security, subscription-manager Updating certificate-based repositories. Unable to read consumer identity Setting up Install Process No packa
-
VMware安装Linux CentOS 7.7系统的详细教程
如何在Vmware安装Linux CentOS 7.7系统,并且是最小化安装.之后进行必要的配置修改,并实现基础优化.最后做一个快照. 安装Linux CentOS 7.7 安装要求:安装后的虚拟机用于服务器,因此要最小化安装,不要安装多余的软件,也不需要安装图形化界面. 虚拟机如何创建参见:「VMware如何创建虚拟机并设置虚拟机网络>」 启动虚拟机 安装CentOS 7 选择(通过上下键切换选项)第一个,安装CentOS 7 键盘及语言选择 选择键盘模式,选择语言以及语言所在国家(比如:美国
-
VMware虚拟机安装Linux系统图文教程
本文为大家分享了VMware安装Linux系统的具体步骤,供大家参考,具体内容如下 首先,准备一个Linux的镜像文件,我这里使用的是CentOS-6.6-x86_64-minimal版本的. 其次,需要在计算机上安装VMware软件,这个步骤省略啊(傻瓜式安装) 安装步骤如下: 1.新建虚拟机向导 2.选择要安装的操作系统及其相应的版本 3.为虚拟机命名,并设置放置的位置 4.指定磁盘容量 5.配置Linux操作系统的相关硬件 点击左侧的"自定义硬件",出现右侧的硬件配置图.在这个界
-
VMWare中Ubuntu重启后无法上网的解决方法
如何解决VMWare中Ubuntu重启后无法上网,具体如下 原因:没有设置静态的DNS,导致系统每次重启都会把先前设置的DNS删除. 重启后无法上网: 1.查看DNS: 2.发现之前配置的DNS不见了 解决方法: (1)重新设置DNS 命令: 添加 nameserver 220.115.187.250(本地物理主机DNS) **(2)添加静态的DNS 命令:** 添加 dns-nameserver 220.115.187.250(本地物理主机DNS) 保存就生效了,重启也没问题. (3).成功上
-
详解完美解决MacOS catalina 升级后Vmware黑屏的问题
完美解决MacOS catalina 升级后VMware黑屏 1.关闭MacOS的rootless机制 #Rootless机制将成为对抗恶意程序的最后防线 1.尝试关闭Rootless,重启按住 Command+R 进入恢复模式 打开Terminal 2.输入csrutil disable 3.如果要恢复 csrutil enable 2.如果Mac的辅助功能无法添加其他应用 应该是升级导致/Library/Application\ Support/com.apple.TCC损坏或权限异常,出现
-
Ubuntu18下安装Nvidia驱动解决黑屏并调整分辨率问题
Ubuntu自带的显卡驱动Nouveau会与N卡冲突,导致卡机黑屏,而禁用后分辨率又过低 1.禁用Nouveau显卡驱动 在进入grub启动界面时,10秒内使用↑↓键选中Ubuntu,按e键进行编辑,在倒数第二行quiet slash后添加acpi_osi=linux nomodeset quiet slash acpi_osi=linux nomodeset 该方法只是暂时禁用Nouveau显卡驱动,在进入桌面后需要在grub的配置文件里面更改已使得其永久有效,在命令行中输入如下命令: $ s
-
电脑意外关机后VMware中linux不能联网问题的解决方法
问题描述:之前已经配置过linux系统的网卡文件/etc/sysconfig/network-scripts/ifcfg-eth0了,依靠NAT服务能正常访问外网.但在电脑意外关机,导致VMware被强制关闭后,再次开机启动VMware时,发现用远程连接工具并不能连接到虚拟机中的linux,而且在cmd和虚拟机中互相ping对方ip地址,发现并不能ping通同时linux也不能访问外网. 解决办法:目前发现的解决办法有两个 (1)在关闭linux系统后,点击VMware中菜单栏中"编辑"
随机推荐
- AngularJS的ng-click传参的方法
- Angular 4.x 路由快速入门学习
- 如何用struts调用支付宝接口
- JS图片无缝、平滑滚动代码
- PHP简单操作MongoDB的方法(安装及增删改查)
- JavaScript 事件监听实例代码[兼容IE,firefox] 含注释
- php visitFile()遍历指定文件夹函数
- 详解JavaScript逻辑And运算符
- javascript截图 jQuery插件imgAreaSelect使用详解
- jQGrid Table操作列中点击【操作】按钮弹出按钮层的实现代码
- JS+CSS实现Li列表隔行换色效果的方法
- PHP中限制IP段访问、禁止IP提交表单的代码
- C#通过接口与线程通信(捕获线程状态)示例代码
- 一贴学会PHP 新手入门教程
- pycharm下打开、执行并调试scrapy爬虫程序的方法
- vue.js配合$.post从后台获取数据简单demo分享
- 十道java华为编程大赛题目
- 为什么阿里要慎重使用ArrayList中的subList方法
- Python实现最常见加密方式详解
- 基于python实现的百度音乐下载器python pyqt改进版(附代码)

