VSCode远程代码开发及DNS隧道端口转发实现远程办公代码
VSCode远程代码开发
我的开发环境
服务端:
系统CentOS,位于学校办公室中,为两台Dell的T7920中塔服务器,只需安装好ssh服务,并开启,开发环境安装好gcc,如果需要并行,需要安装好openmpi。Ubuntu也可以,我以前也在Ubuntu上开过。
客户端:
系统Windows,win7,win10皆可,在家中使用笔记本办公。需安装VSCode,版本不限。
IDE:
VSCode,只需安装在客户端,此外,需要安装对应开发模块,我的是C++,需要安装对应的C++拓展模块:
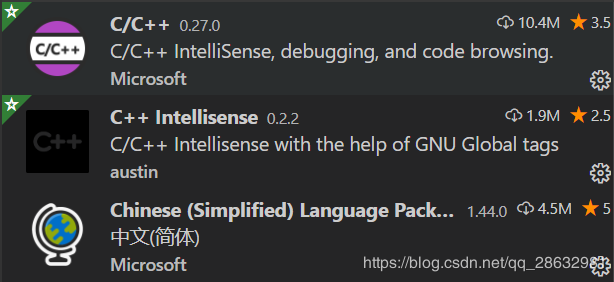
此外需要安装远程模块:

其实目前为止只安装Remote-ssh模块就够用了,上面的整个开发模块还有其他一些模块,也可以试试玩。

实际操作
安装好远程模块后,左边栏会多一项远程资源管理器,选SSH Target,ssh连接命令,即可以远程连接:
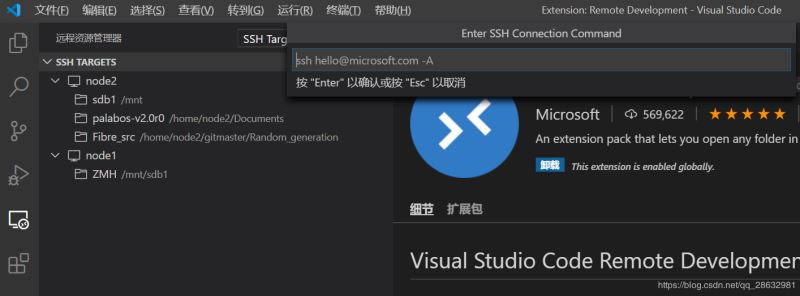
我的ssh命令ssh user@IPaddress,user是你远端服务器的用户名,IPaddress是你服务器的IP地址,回车即可,VSCode会在对应的ssh_config文件中配置好对应的参数,如果连接成功,会让你记录特征码,记录好,输入密码就可以使用了。以上都为局域网内知道服务器IP后的使用方法。
VSCode开发
其实挺智能的,左边栏可以选择文件,编辑,按Ctrl+~,可以调出下边栏,选择终端,可以如同直接使用你的服务器一样使用
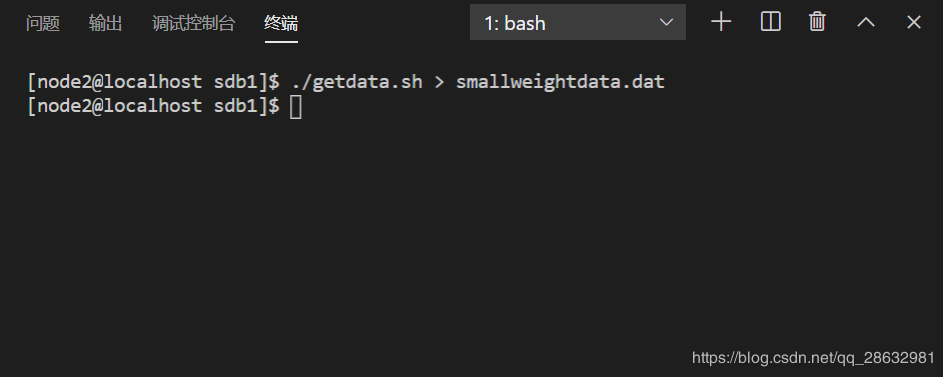
DNS隧道端口转发实现内网远程办公VPN
如果你的学校和公司有VPN服务,直接连接VPN后即可如在局域网内操作一般,此处不需要再看。
DNS隧道端口转发
这是我使用的内网穿透服务,需要一台内网电脑作为实现DNS接口转发的服务器,作为连接内网的接口,我使用我自己的一台小服务器安装内网穿透的软件,在上面安装Linux版的软件,也有Windows版本,具体就不细说了,自己看,教程比我写的详细。
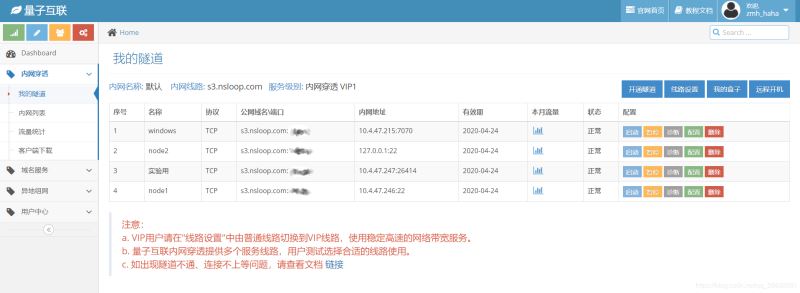
我是在node2上安装的提供内网穿透的软件,开通几条提供ssh服务的隧道,从而实现不使用VPN即可,远程开发实验代码。
此时,VSCode中的ssh连接命令需要有所改变,ssh -p port user@s3.nsloop.com,user就是你要连接的内网端的用户名,port就是上面s3.nsloop.com冒号后面的号码,这条命令就是将对应于s3.nsloop.com:port的DNS地址转发为你右面对应的内网IP和端口号,从而实现在内网穿透,并远程开发。
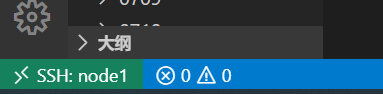
总结
到此这篇关于VSCode远程代码开发及DNS隧道端口转发实现远程办公代码的文章就介绍到这了,更多相关VSCode远程代码开发内容请搜索我们以前的文章或继续浏览下面的相关文章希望大家以后多多支持我们!
相关推荐
-
VScode编译C++ 头文件显示not found的问题
一直用codeblocks,想试试vscode,结果这个问题给我弄懵逼了.一开始以为是iostream这个头文件not found,后来发现第一个头文件都会这样显示,放到后面就不会了,然而,光这一个显示not found(虽然并不影响编译),就能逼死强迫症的啊~~~ 言归正传,这个问题解决方法是: 文件--首选项--设置--搜索"clang.diagnostic.enable",然后把勾勾去掉就好了.这是插件C/C++ Clang Command Adapter的一个选项~~ 如果一堆
-
VSCode配置C/C++并添加非工作区头文件的方法
下文均在Windows环境下: 配置C/C++ 按照教程安装MinGW,并配置gcc和g++,配置方法有两种: 1 GUI配置 在MinGW Installation Manager中选取对应的Package,然后Installation->Apply Changes,如果失败则多试几次. 2 控制台配置 配置系统环境变量: 1.xxx/MinGW/bin; 即安装MinGW目录下的bin文件夹 然后在cmd中输入: 1.mingw-get install gcc g++ mingw32-mak
-
Visual Studio Code (vscode) 配置 C / C++ 环境的流程
昨天突发奇想,想使用vscode配置C++环境,因为不想下载 Dev OR codeblock,然后借助了很多网上教程,用了昨天整整一下午的时间最后终于成功了(哈哈哈哈哈--).今天跟大家分享一下~~~ 因为还只是个编程小白,参考资料有点多 ↓ ↓ ↓ 官方文档 -- 参考配置过程CSDN原创文章 -- 参考主要配置过程知乎达人 -- 参考环境准备 ➺➻➸ 主要流程: 1. 下载VScode 2. 安装cpptools工具 3. 下载MinGW 4. 配置环境变量 5. 使用简单的.cpp文件配
-
Windows10配置VSCode C++环境(超详细,面向小白以及大佬们)
我看了网上的大佬们配的我是在是看不懂啊?我是一个小白啊?这太难了,这阻挡不了我,想使用这很骚的IDE,于是在不断的摸索下,终于配置成功,小白们也不用慌,这次非常简单.一定可以的. 1.下载 VS Code 下载网址:https://code.visualstudio.com/ 2.运行安装程序 一定不要忘记把Path那一条点上. 3.装MinGW 当时我下了半天找不到,这次我放个地址,github放不下这么大的文件,传文件夹的话还得ssh啥的,还不会,将就一下https://www.jb51.n
-
vscode配置远程开发环境并远程调试运行C++代码的教程
之前的时候我写C/C++代码喜欢在Linux下用vim(一开始甚至都没装代码补全插件),后来入了Clion的坑,感觉IDE还是太方便了,但是毕竟还是有许多场景只能在Linux下完成,于是就经常还是需要用vim.gdb这些东西,用惯了IDE之后就觉得挺麻烦的.最近尝试了一下vscode的远程开发功能,就俩字:真香,写篇文章记录一下,以防我下次配置的时候忘记了. vscode配置远程开发环境 检查服务器是否安装ssh服务 服务器使用命令netstat -tanp查看是否存在sshd 一般这一步都不会
-
vscode 远程调试python的方法
本文介绍了vscode 远程调试python的方法,分享给大家,具有如下: 实验环境 远程服务器:京东云,1核2G,centos7.3 64bit 本地环境配置 安装vscode,实验用的版本是1.10.2 vscode配置python插件,实验用的python插件版本是0.7.0 vscode配置python远程调试环境 在.vscode文件夹新建一个launch.json文件,然后填写下面的代码 { "version": "0.2.0", "confi
-
Visual Studio Code (vscode) 配置C、C++环境/编写运行C、C++的教程详解(Windows)【真正的小白版】
写在前面的前面:这篇文章vscode和cpp插件版本有点老了,仅供大家参考,最新的和最详细的更新见我的另一篇文章: https://www.jb51.net/article/183154.htm 写在前面: 由于这学期(或者说这一年)一直在忙别的,也没什么闲心看博客了,近期发现自己的这篇文章:整理:Visual Studio Code (vscode) 配置C.C++环境/编写运行C.C++(Windows)竟然有了好多访问,也有不少童鞋问各种问题,非常感谢大家的支持,本来是自己整理的没想到有这
-
Visual Studio Code (vscode) 配置C、C++环境/编写运行C、C++的教程详解(主要Windows、简要Linux)
2020年2月22日更新,又按照自己的帖子尝试了以下,感觉大的思路是没问题的啊,小改动用紫色的标记标注出来了,另外如评论区所说删去了部分旧版本的内容和图片,不知道为啥评论区的留言我都没收到邮件... 现在是2019.7.21,由于这阵一直在忙,今天我用最新的VSCode(Version 1.36.1) 和最新的Cpp插件(version 0.24.0)按照本文的安装步骤从零开始试了一下,由于vscode版本和cpp插件版本更新确实变化了很多,2019年7月21日更新的我会用这个颜色(粉色?)标示
-
VSCode远程开发调试服务器c/c++代码
思路与上篇(PyCharm远程调试服务器python代码 )是一致的,所以端口转发这部分直接照抄上篇: 一.端口转发 对于没有公网IP的远程训练服务器,需要先配置端口转发,可以用ssh借道有办公网IP的办公机器. 0.公司给配置了一台Ubuntu系统的台式机器A,开发时想用Windows笔记本B,把远程CentOS训练服务器记为C. 1.首先需要修改台式机A上的ssh配置文件,如果不修改配置的话,将只有机器A可以访问训练服务器C. $ sudo vim /etc/ssh/sshd_config
-
VSCode远程代码开发及DNS隧道端口转发实现远程办公代码
VSCode远程代码开发 我的开发环境 服务端: 系统CentOS,位于学校办公室中,为两台Dell的T7920中塔服务器,只需安装好ssh服务,并开启,开发环境安装好gcc,如果需要并行,需要安装好openmpi.Ubuntu也可以,我以前也在Ubuntu上开过. 客户端: 系统Windows,win7,win10皆可,在家中使用笔记本办公.需安装VSCode,版本不限. IDE: VSCode,只需安装在客户端,此外,需要安装对应开发模块,我的是C++,需要安装对应的C++拓展模块: 此外需
-
VSCode 远程登录开发(带免密)
Visual Studio Code(以下简称 VS Code)从1.35.0版本正式提供可以在本地编辑远程开发环境的文件的功能,具体实现如下图 安装完成Remote Development后,,可以极大地简化各种情况下的开发和故障排除,您可以 在您部署的同一操作系统上进行开发,或者使用比本地计算机更大,更快,更专业的硬件. 在不同的远程开发环境之间快速切换,安全地进行更新,而不必担心影响本地计算机. 从多台计算机或位置访问现有开发环境. 调试运行在其他位置(如客户站点或云中)的应用程序. 以上
-
使用vscode远程linux开发的实现
告别过去 在vscode有了remote ssh之前,大多数Linux服务器开发者通常使用vs远程Linux,或者xshell配合vim的姿势,进行服务器开发,虽然vs很强大,调试很清晰,可是打开vs的时间和启动调试的时间是比较长的,xshell使用vim虽然也很方便,但是仍然会存在感官上的不足,我厌倦了打开多个tab来回切换,也厌倦了千篇一律的命令行界面, 所以我选择了vscode远程Linux服务器来学习linux开发. 面向未来 快捷开发,一秒启动vscode 上部分页面编辑,下部分使用命
-
ssh端口转发是什么?有什么用?
目录 前言 1. 本地端口转发 2. 远程端口转发 3. 动态端口转发(SOCKS5) 4. 本地端口转发 和 动态端口转发有啥区别 5. 多级端口转发 6. 总结 前言 一开始我对 ssh 端口转发这个名词概念很模糊,听起来也很晦涩难懂,不知道它的作用到底是什么,有什么用处,于是便开始查找相关资料.理解.运用,后来发现其实也没那么复杂,理解和用起来异常简单. 首先,ssh 端口转发可分为:本地端口转发.远程端口转发.动态端口转发 下面我会单独给每种端口转发类型进行讲解. 1. 本地端口转发 首
-
vscode远程开发使用SSH远程连接服务器的方法「内网穿透」
目录 1.安装OpenSSH 2.vscode配置ssh 3. 局域网测试连接远程服务器 4. 公网远程连接 4.1 ubuntu安装cpolar 4.2 创建隧道映射 4.3 测试公网远程连接 5. 配置固定TCP端口地址 5.1 保留一个固定TCP端口地址 5.2 配置固定TCP端口地址 5.3 测试固定公网地址远程 远程连接服务器工具有很多,比如XShell.putty等,可以通过ssh来远程连接服务器,但这用于写代码并不方便,可能需要现在本地写好代码后再将源代码传送到服务器运行.服务器上
-
Win10下配置VScode远程开发ssh-remote(免密登录)
目录 问题背景: 环境准备: 配置步骤: 1.在本地配置服务器的免密登录 2.VScode上的配置 问题背景: 在开发或者做实验的过程中,我们经常会用到远程服务器或者Github的项目,而我服务器上的项目只能在Jupyter Notebook上编写(或许可以在其他IDE上写,但我不知道).而我们喜欢用的IDE比如Pycharm.轻量级的VScode,如何在本地的IDE上使用服务器的项目且快速.方便地写代码呢?这就是今天要详细介绍的VScode配置免密ssh+remote,一旦连接成功,我们就可以
-
pycharm远程linux开发和调试代码的方法
pycharm是一个非常强大的python开发工具,现在很多代码最终在线上跑的环境都是linux,而开发环境可能还是windows下开发,这就需要经常在linux上进行调试,或者在linux对代码进行编写,而pycharm提供了非常便捷的方式.具体实现在windows上远程linux开发和调试的代码步骤如下: 配置远程linux主机信息 选择Tools--Deployment--Configuration 这里选择SFTP就可以 这里添加SFTP主机信息然后可以天机测试连接,输入用户名和密码
-
win10环境下vscode Linux C++开发代码自动提示配置(基于WSL)
安装 vs code, 安装 c/c++ 插件 C/C++ IntelliSense,TabNine,Bracket Pair Colorizer. 在win10下打开linux子系统设置(具体搜索教程),在应用商店安装ubutu16. 打开File->Preferences->settings,编辑settings.json. copy 以下的内容替换settings.json "C_Cpp.default.compilerPath": "/usr/bin/g+
-
Vscode搭建远程c开发环境的图文教程
目录 基础环境 远程开发套件 建立c文件 配置编译任务 开始编译 开始调试 注意 参考资料 基础环境 目标机:ubuntu20 开发机:win10.mac 安装 远程开发套件 本机和目标机都需要安装. 参考 vscode 免密登录服务器编辑配置服务器信息,用vscode打开远程电脑的一个目录. 建立c文件 #include <stdio.h> #include <stdlib.h> #include <unistd.h> //系统函数 #include <stri
随机推荐
- Windows下Postgresql数据库的下载与配置方法
- javascript移动开发中touch触摸事件详解
- 浅析Python多线程下的变量问题
- JS设置获取cookies的方法
- Android 打包三种方式实例详解
- 关于mysql innodb count(*)速度慢的解决办法
- PHP中使用file_get_contents抓取网页中文乱码问题解决方法
- vue.js移动端tab组件的封装实践实例
- Python代码调试的几种方法总结
- AJAX提交与FORM提交的区别说明
- 微信小程序 图片等比例缩放(图片自适应屏幕)
- jQuery+ajax实现文章点赞功能的方法
- JQuery以JSON方式提交数据到服务端示例代码
- 微信小程序 教程之wxapp视图容器 scroll-view
- java 字符串分割的三种方法(总结)
- Android中自定义标题栏样式的两种方法
- Javascript中定义方法的另类写法(批量定义js对象的方法)
- C#对文件进行加密解密代码
- PHP中文分词的简单实现代码分享
- python和c语言的主要区别总结

