python GUI库图形界面开发之PyQt5窗口类QMainWindow详细使用方法
QMainWindow
QMainWindow类中比较重要的方法
| 方法 | 描述 |
|---|---|
| addToolBar() | 添加工具栏 |
| centralWidge() | 返回窗口中心的一个控件,未设置时返回NULL |
| menuBar() | 返回主窗口的菜单栏 |
| setCentralWidget() | 设置窗口中心的控件 |
| setStatusBar() | 设置状态栏 |
| statusBar() | 获得状态栏对象后,调用状态栏对象的showMessage(message,int timeout=0)方法 |
| 显示状态栏信息,其中第一个参数是要显示的状态栏信息,第二个参数是信息停留的时间,单位是毫秒,默认是0,表示一直显示状态栏信息 |
显示状态栏信息,其中第一个参数是要显示的状态栏信息,第二个参数是信息停留的时间,单位是毫秒,默认是0,表示一直显示状态栏信息
注意:QMainWindow不能设置布局(使用setLayout()方法),因为它有自己的布局
创建主窗口实例
#下面这行代码是为了避免在所生成的pyqt中出现中文乱码的问题
# -*- coding:UTF-8 -*-
import sys
from PyQt5.QtWidgets import QApplication,QMainWindow
from PyQt5.QtGui import QIcon
class MainWindow(QMainWindow):
def __init__(self,parent=None):
#初始化继承的父类(Qmainwindow)
super(MainWindow, self).__init__(parent)
#设置窗口的大小
self.resize(400,200)
#实例化创建状态栏
self.status=self.statusBar()
#将提示信息显示在状态栏中showMessage(‘提示信息',显示时间(单位毫秒))
self.status.showMessage('这是状态栏提示',4000)
#创建窗口标题
self.setWindowTitle('PyQt MainWindow例子')
if __name__ == '__main__':
# 每一个pyqt程序中都需要有一个QApplication对象,sys.argv是一个命令行参数列表
app=QApplication(sys.argv)
#实例化窗口
form=MainWindow()
#窗口显示
form.show()
#进入程序的主循环,遇到退出情况,终止程序
sys.exit(app.exec_())
效果图如下:
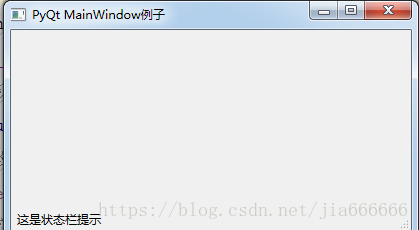
主窗口居中显示实例
from PyQt5.QtWidgets import QDesktopWidget,QApplication,QMainWindow
import sys
class WinForm(QMainWindow):
def __init__(self,parent=None):
super(WinForm, self).__init__(parent)
self.setWindowTitle('主窗口居中的例子')
#设置窗体的宽高
self.resize(370,250)
#调用一个函数
self.center()
def center(self):
#获取屏幕的大小
screen=QDesktopWidget().screenGeometry()
#获取窗口的大小
size=self.geometry()
#将窗口移动到屏幕中央
self.move((screen.width() - size.width()) /2,(screen.height() - size.height()) /2)
if __name__ == '__main__':
app=QApplication(sys.argv)
win=WinForm()
win.show()
sys.exit(app.exec_())
效果如下:
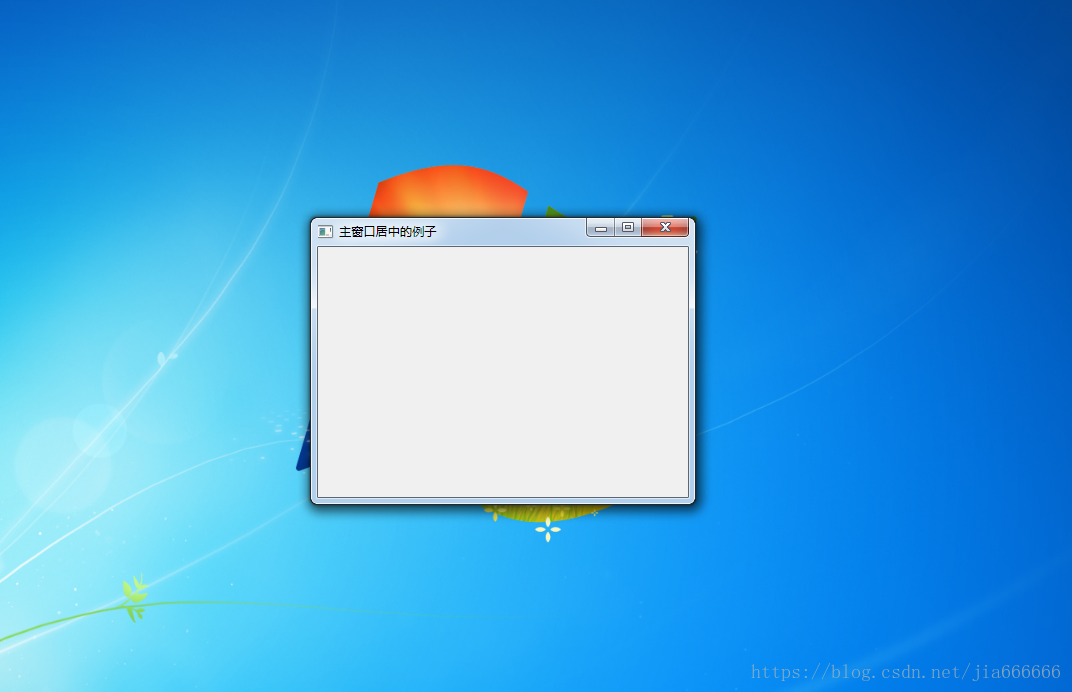
关闭主窗口实例
from PyQt5.QtWidgets import QMainWindow,QApplication,QHBoxLayout,QPushButton,QWidget
import sys
class WinForm(QMainWindow):
def __init__(self,parent=None):
super(WinForm, self).__init__(parent)
self.setWindowTitle('关闭主窗口的例子')
#创建按钮实例,按钮名称:关闭主窗口
self.button1=QPushButton('关闭主窗口')
#按钮的clicked信号与onButtonClick槽函数关联起来
self.button1.clicked.connect(self.onButtonClick)
#水平布局
layout=QHBoxLayout()
#按钮加入水平布局中
layout.addWidget(self.button1)
#创建widget窗口实例
main_frame=QWidget()
#加载布局
main_frame.setLayout(layout)
#把widget窗口加载到主窗口的中央位置
self.setCentralWidget(main_frame)
def onButtonClick(self):
#sender是发送信号的对象,这里获得的是按钮的名称
sender=self.sender()
#以文本的行书输出按钮的名称
print(sender.text() + ' 被按下了')
#获取QApplication类的对象
qApp=QApplication.instance()
#退出
qApp.quit()
if __name__ == '__main__':
app=QApplication(sys.argv)
win=WinForm()
win.show()
sys.exit(app.exec_())
点击按钮,退出程序,控制台输出,关闭主窗口 被按下了
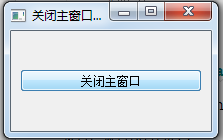
本文主要讲解了python GUI库图形界面开发之PyQt5窗口类QMainWindow详细使用方法,了解更多相关文章请查看下面的相关链接
赞 (0)

