架设自己的FTP服务器 Serv-U详细配置图文教程[推荐]
所有不是很要求安全的情况下是可以用serv_U的,当然我们也可以通过一些设置,保证serv_u安全运行。这里就分享下serv_u的安装方法,也分享姐不错的ftp服务器软件给大家。
Serv-U FTP Server v6.4.0.6 汉化特别版(使用最广泛的FTP服务器)
FTP服务器 FileZilla Server 绿色汉化版
首先:Serv-U设置匿名登录帐户的操作是非常简单的
其次:匿名 的英文是:Anonymous
最后:在Serv-U的现有域里新建一个帐户名为Anonymous的用户,没有大小写之分。跟建普通用户不一样:如果匿名用户名“Anonymous”输入正确的话,它是不会提示你输入密码的,然后直接跑到选择目录那一项,建好用户后给这个用户加权限,然后测试,OK成功
启动Serv-U adminisrator之后,出现如图界面,先看看“本地服务器”这个项目,如图,有个选项是“自动开始(系统服务)”,选中后,Serv-U就把自己注册成系统服务,开机自动运行,而且在用户没有登录的情况下就开始运行了。
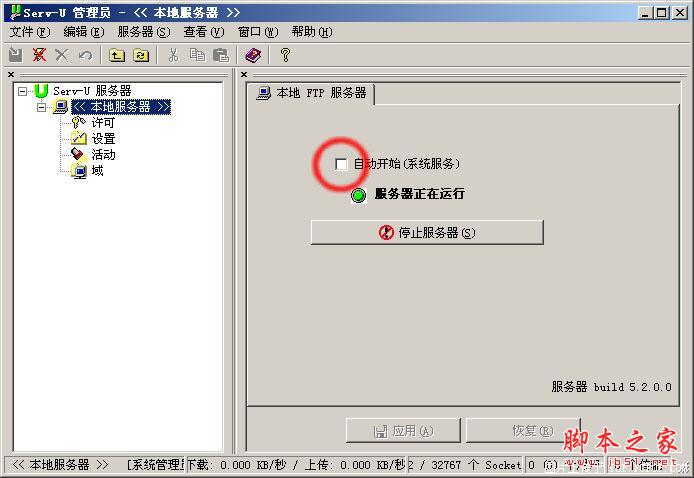
这里说说Serv-U的运行方式,看看安装后的根目录,有几个文件:ServUAdmin.exe是配置管理工具,ServUTray.exe是驻留系统托盘的工具,ServUDaemon.exe是Serv-U后台运行的守护程序。只要ServUDaemon.exe在运行,FTP就已经在运行了,其它两个程序不过是个工具,有时候Serv-U运行时系统托盘里什么也没有,但是其它人仍然可以登录你的FTP,就是因为ServUDaemon.exe在后台运行中。
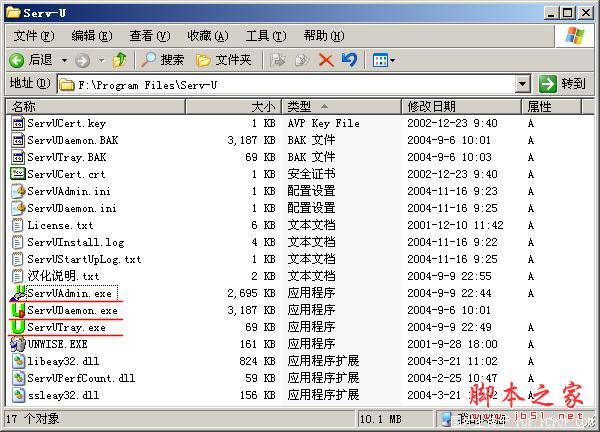
下面是一些设置,注意这里的设置是全局设置,你在这里设置的最大上传下载速度还有用户数量都对下面的域或者用户的设置有限制作用,也就是说,即使在用户上设置的速度很大,实际也不会超过这里设置的值。这些设置都比较容易,大家自己看着办。。。。:)

这里的“活动”就是个监视器,可以看到连接到你的FTP的用户和他们的活动。注意这里的“自动重载入”,其实就是自动刷新的意思,选中后下面的监视内容每隔一段时间自动更新。
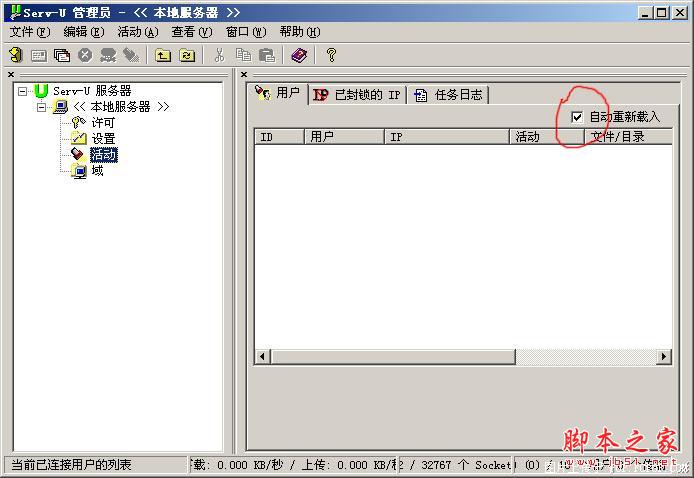
好了,下面我们新建一个域,这里的域有什么用呢,假如你的机器有两个网卡,而又对不同的两个网段提供FTP服务的话,那在这里建几个不同的域就有作用了……
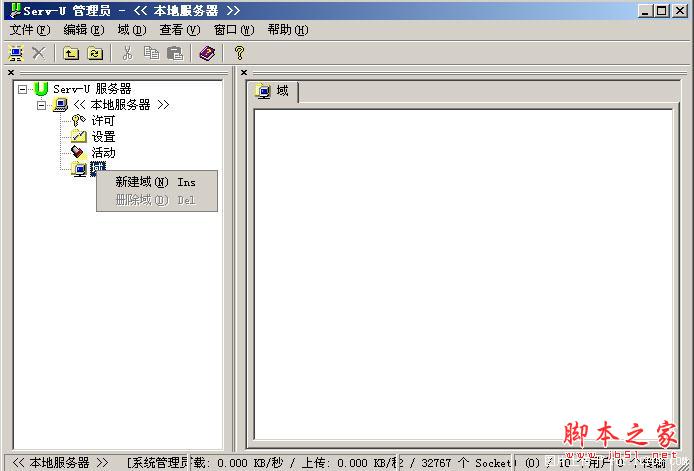
新建域会以向导方式启动,首先要填上你的IP

然后就是域名,如果你的是内网,或者没有域名,那就随便填上个域名或者干脆就填IP就行了。
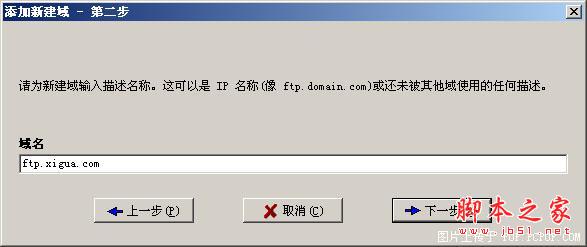
端口号就用默认的21,当然也可以用其它的以增加隐蔽性。。。。:)

再选择一下这个域的配置文件放到什么地方,一般用户不多的话存到ini文件里就OK了,这样备份起来也比较方便。

确认后新的域就建好了,刚建好的域是离线的,点下“将域置于在线”,这个域就可以被访问了。
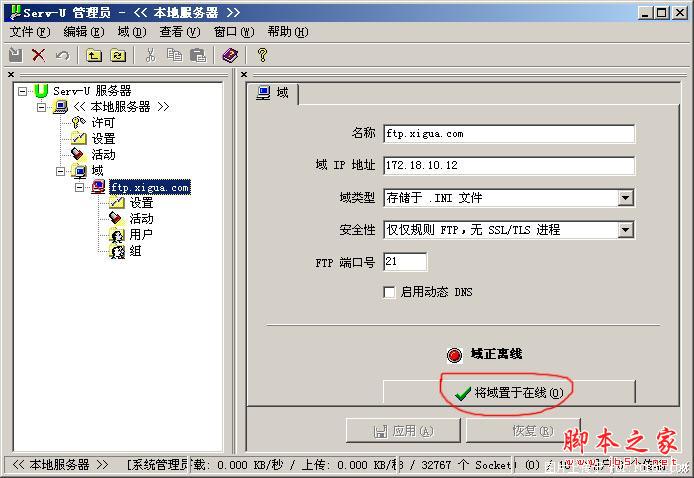
这仅仅是让FTP服务器开始工作了,但是用户还是无法登录,因为还没有创建用户嘛,下面就为FTP服务器创建用户。
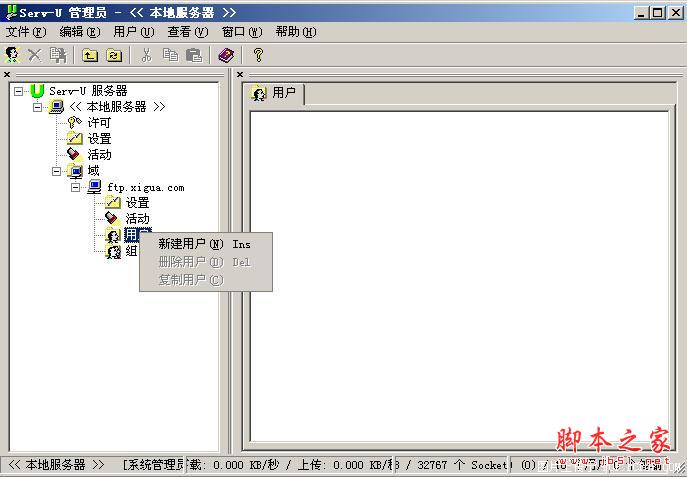
添加用户也是以向导方式启动,这里填上用户名
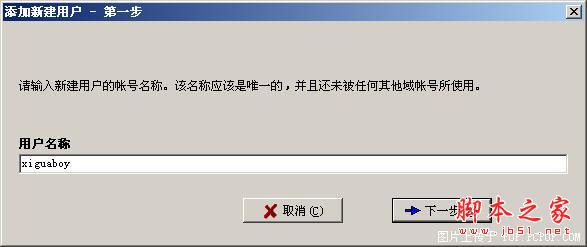
然后就是密码,这里是明文显示的,不用确认,输入一次就OK

再选一个主目录,就是用户登录后就会进入的目录
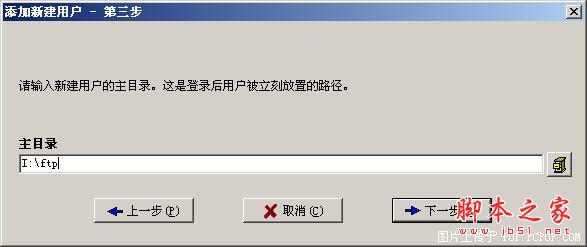
Serv-U会询问是否将用户锁定在主目录,也就是只允许用户访问主目录及子目录,为了安全,这个选项是非常必要的。
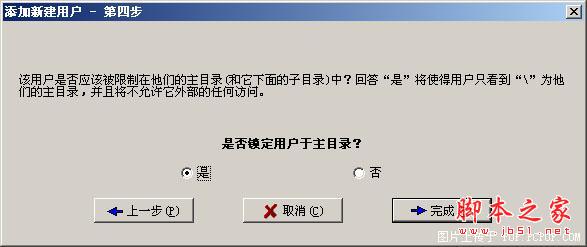
创建用户后要对用户设置,这里的设置继承全局设置和域的设置,也就是说,全局设置和域的设置对这里的设置有限制作用。这些设置同样很简单,就不多说了,多试试就知道了。
如果用户比较多,还可以创建组,和用户用添加方法差不多,将用户添加到组后,用户就继承组的设置和权限。
下面说说怎么作IP限制和如何添加虚拟目录,还有设置个性欢迎信息。
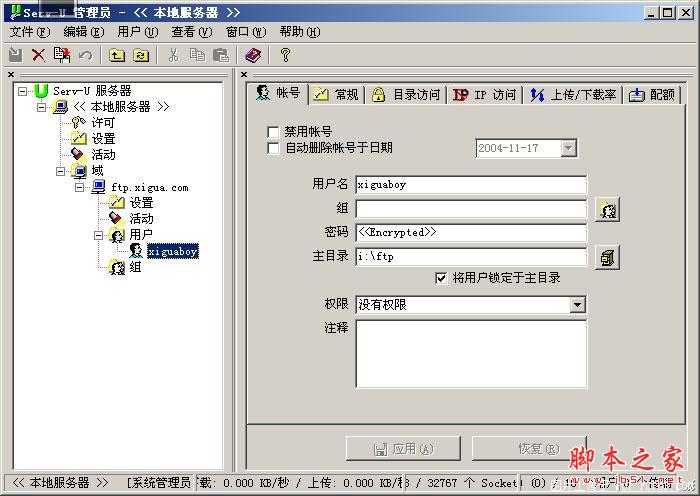
IP限制可以在域设置中设置,也可以在用户设置里设置,设置方法是一样的,只是作用范围一个大一个小而已。
IP访问规则是从上往下一条条地应用的。比如,我的FTP的地址为172.18.10.12(内网),我想让本网段和172.18.15.0/24访问,其它地址除了172.18.11.200可以访问外其它全部禁止。另外,本网段中172.18.10.123禁止访问。可以这样设置:
1.首先*.*.*.*全部禁止,也就是不允许任何人连接。这里的IP地址可以使用通配符,*代表任何数字,?代表一位数字……
2.允许172.18.10.*连接,允许172.18.15.*连接
3.允许172.18.11.200连接
4.禁止172.18.10.123连接
设置好如图所示。

虚拟目录是比较重要的东西,如果不可能把所有的东西都放在一个目录中,那用虚拟目录还可以让用户看起来在一个目录中,这样比较方便。
虚拟目录是在域的设置中设置的,如图。
这里有两个地方可以添加,一个是虚拟路径映射,一个是链接,这两者有何不同呢?前者就是我们说的虚拟目录,是把一个目录映射到FTP用户的主目录中,让用户看起来这个目录好像是主目录的一个子目录一样。而链接是把一个主目录中原有的目录(可以是虚拟目录,但必须是FTP中原有的),在另一个目录中做一个链接(注意这个目录必须是真实的目录,虚拟目录不可以)。下面分别演示一下。
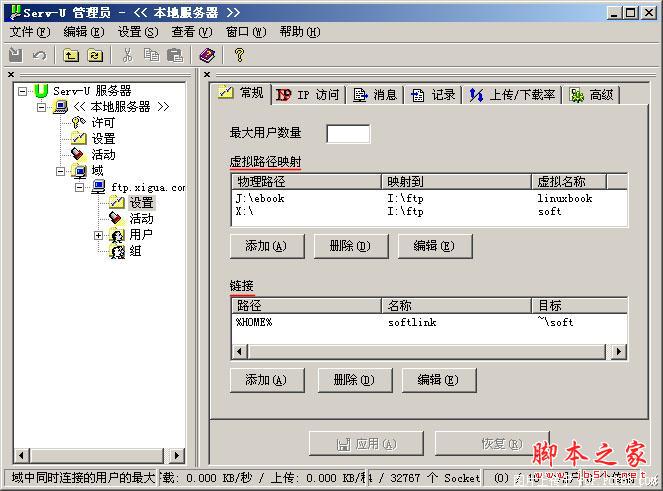
添加虚拟目录:比如,我的FTP主目录是“I:\ftp”,我想把J盘中的电子书和K盘中的软件映射到这个目录中来。点添加,会出现一个添加向导,首先要填上你要被映射的目录,这里我选上“J:\ebook”。
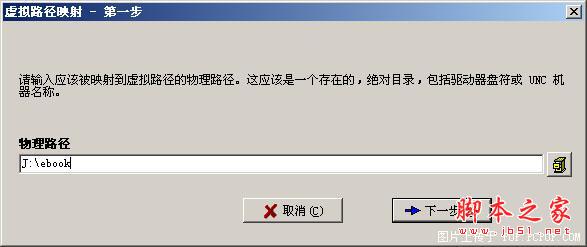
然后填上虚拟路径,就是要在哪个目录中显示这个虚拟的目录,我要映射到主目录,就选“I:\ftp”
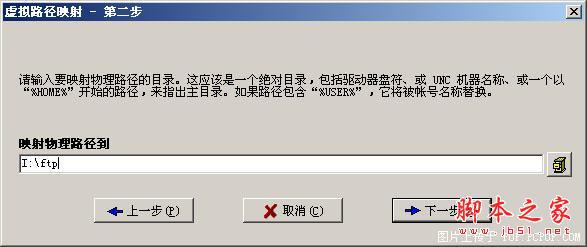
再填上要显示的名字,就OK了。

注意,被虚拟的目录用户一定要有访问权,不然用户登录后看不到虚拟目录,这是在用户设置中添加,如图

添加链接:我想在主目录中加一个链接,将虚拟目录soft用名字softlink链接到主目录中。点击添加,在向导第一步是填上要将链接放到什么地方,这里和虚拟目录一样,支持像“%HOME%”这样的变量。

然后就是链接的名称
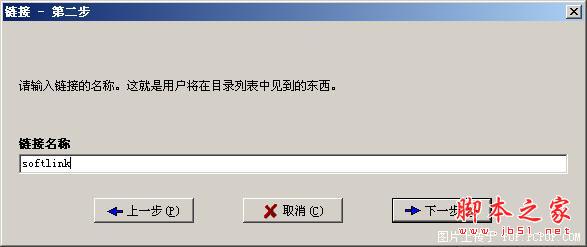
最后填上要被链接的目录,支持相对目录(比如添加虚拟目录链接,用绝对目录无法表示)。
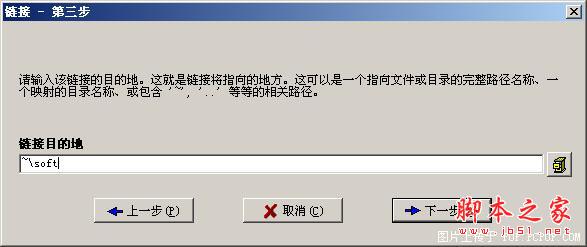
虚拟目录和链接设置好后在FlashFXP中的效果:
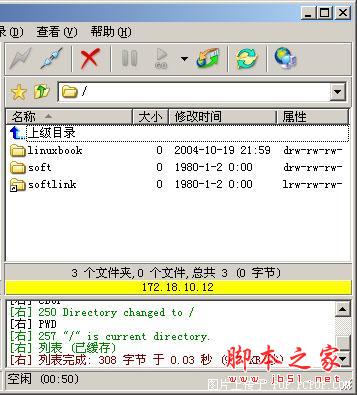
最后看一下个性欢迎信息的设置。在域的设置中有个“消息”选项卡。这里可以设置FTP服务器回应给客户端的一些消息。单击就可以修改……,想要自己的FTP与众不同的话,就在这里设置一下吧。
而且,FTP支持欢迎文本,可以把欢迎信息放到一个文本文件里,这样就可以设置大段文体做为欢迎词,而且支持很多变量,可以使欢迎词更具个性。
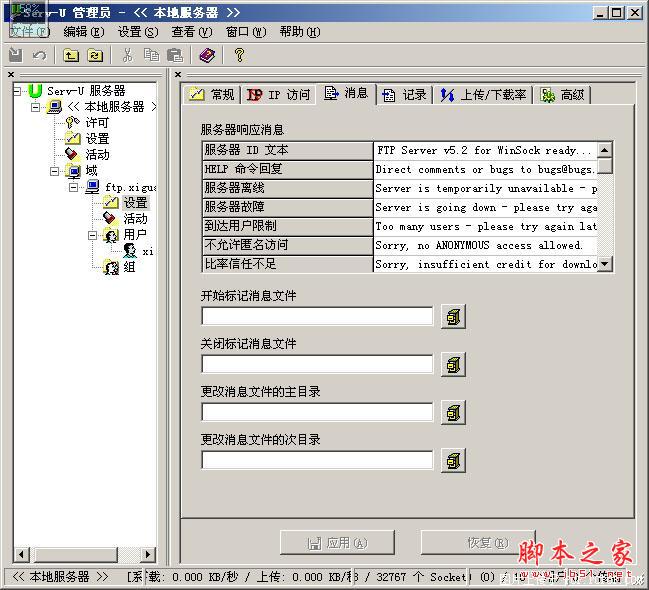
下面是SERV-U能支持的变量
时间和日期
%Time - 显示你的计算机当前时间
%Date - 显示你的计算机当前日期
服务器的统计信息
%ServerDays - 显示服务器已经运行的天数
%ServerHours - 显示服务器已经运行的小时数
%ServerMins - 显示服务器已经运行的分钟数
%ServerSecs - 显示服务器已经运行的秒数
%ServerKbUp - 显示自从服务器运行以来已经上传的字节数
%ServerKbDown - 显示自从服务器运行以来已经下载的字节数
%ServerFilesUp - 显示自从服务器运行以来已经上传的文件数
%ServerFilesDown - 显示自从服务器运行以来已经下载的文件数
%LoggedInAll - 显示自从服务器运行以来已经登陆的用户数
%ServerAvg - 显示服务器的平均带宽
%ServerKBps - 显示服务器的当前带宽
服务器的设定信息
%MaxUsers - 显示服务器能同时登陆的最大用户数量
%MaxAnonymous - 显示服务器能同时登陆的最大匿名用户数量
用户信息
%Name - 显示登陆的用户名
%IP - 显示登陆的用户IP地址
%Dir - 显示登陆的用户的当前目录
%Disk - 显示登陆的用户的当前磁盘
%DFree - 显示登陆的用户的当前磁盘空间,单位是MB
%FUp - 显示登陆的用户上传的文件数量
%FDown - 显示登陆的用户下载的文件数量
%FTot - 显示登陆的用户上传和下载的总的文件数量
%BUp - 显示登陆的用户上传的字节数,单位是KB
%Bdown - 显示登陆的用户下载的字节数,单位是KB
%BTot - 显示登陆的用户上传和下载的总字节数,单位是KB
%TconM - 显示登陆用户连接时间,单位是分钟
%TconS - 显示登陆用户连接时间,单位是秒,要和%TconM一起使用
%RatioUp - 显示登陆用户的上传流量限制
%RatioDown - 显示登陆用户的下载流量限制
%RatioCredit - 显示登陆用户还有多少credit可以上传和下载,这个是针对有些FTP是要上传多少文件,才能下载多少文件而设置的
%QuotaUsed - 显示登陆用户的已经使用了多少空间,单位是KB
%QuotaLeft - 显示登陆用户的还有多少空间可以使用,单位是KB
%QuotaMax - 显示登陆用户的的最大空间,单位是KB 后面3个是针对有磁盘限制的用户设置的
用户数量
%UNow - 显示当前有多少用户连接
%UAll - 显示从服务器运行以来一共有多少用户连接过
%U24h - 显示最近24小时有多少用户
%UAnonAll - 显示当前总的匿名用户数量
%UAnonThisIP - 显示所有匿名登陆的用户数
%UNonAnonAll - 显示所有当前非匿名登陆用户数
%UNonAnonThisIP - 显示所有非匿名登陆用户数
%UThisName - 显示所有使用这个名字登陆的用户数
。
更多的变量请参见Serv-U的帮助。
在域设置的“消息”选项卡中,有个“开始标记消息文件”(28楼有图),把你的个性欢迎词放到一个文本文件里,然后在这里选中它就行了。下面是一个典型的消息文件
.
.
----------------------
欢迎来到XXX的个人FTP服务器
你的IP地址是:%IP
目前服务器所在的时间是 %time
已经有 %u24h 个用户在最近24小时访问过本FTP
本FTP服务器已经运行了 %ServerDays 天,%ServerHours 小时 和 %ServerMins 分。
服务器的运行情况:
所有登陆用户数量: %loggedInAll total
当前登陆用户数量: %Unow
已经下载字节数: %ServerKbDown Kb
已经上传字节数: %ServerKbUp Kb
已经下载文件数: %ServerFilesDown
已经上传文件数: %ServerFilesUp
服务器平均带宽: %ServerAvg Kb/sec 服务器当前带宽: %ServerKBps Kb/sec
----------------------
下面是刚才的欢迎词在FlashFXP中的效果

