Windows2003下php5.4安装配置教程(IIS)
本文与《Windows2003下php5.4安装配置教程(Apache2.4)》(点击打开链接)为姊妹篇,只是php所用的服务器有点不同,这里一个是Apache2.4,一个是Windows2003自带的IIS服务器。
一、在Windows2003安装IIS
1、首先打开Windows2003的控制面板,查看是否有“管理工具”,没有也不要紧,点击“添加或删除程序”。有的话,可以直接进入第二步,IIS的配置。
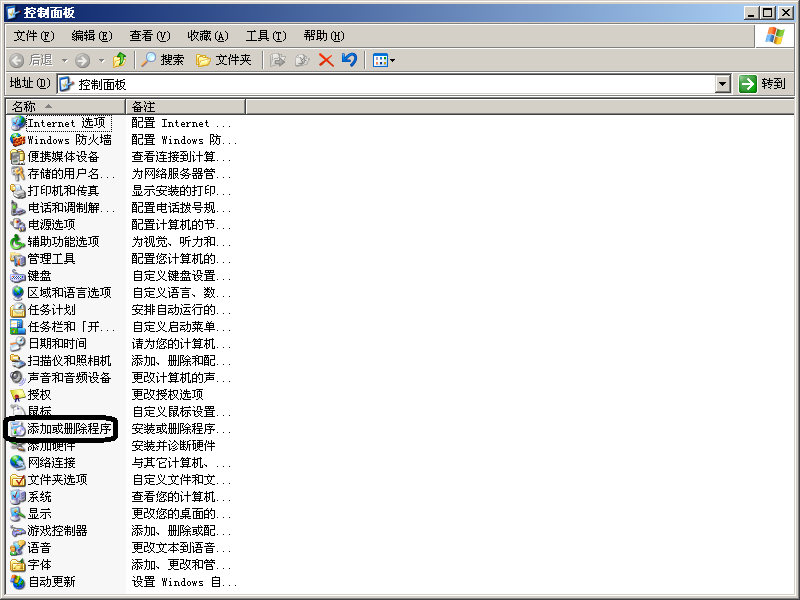
2、在弹出的窗口,选择添加/删除Windows组件的功能,选择把“网络服务”组件与“应用程序服务器”的组件勾上,一般情况,单纯勾上这两个组件还不行,还要打开“应用程序服务器”组件的详细信息,把里面能勾的都勾上,如果勾上只是出现灰色小勾,那么应该打开这一项的“详细信息”,把里面的组件全部勾上。为了保证,我们的ASP网站不要因为一个组件缺少而不能运行。

3、全部组件勾完之后,点击确定,安装过程中,会要求找到Windows2003的安装镜像Windows Server 2003 Enterprise Edition SP2.iso,没有的话网上一搜一大堆。
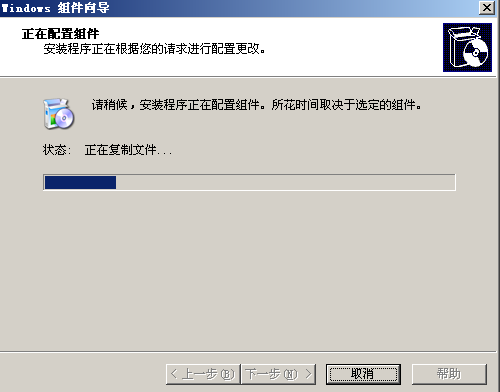
4、安装的过程中,可能会要求你设置IP地址,点击Microsoft网络客户端选择“属性”,随便指定一个IP给Windows2003就可以的,这不是我们最终给用户呈现的IP,没关系的。
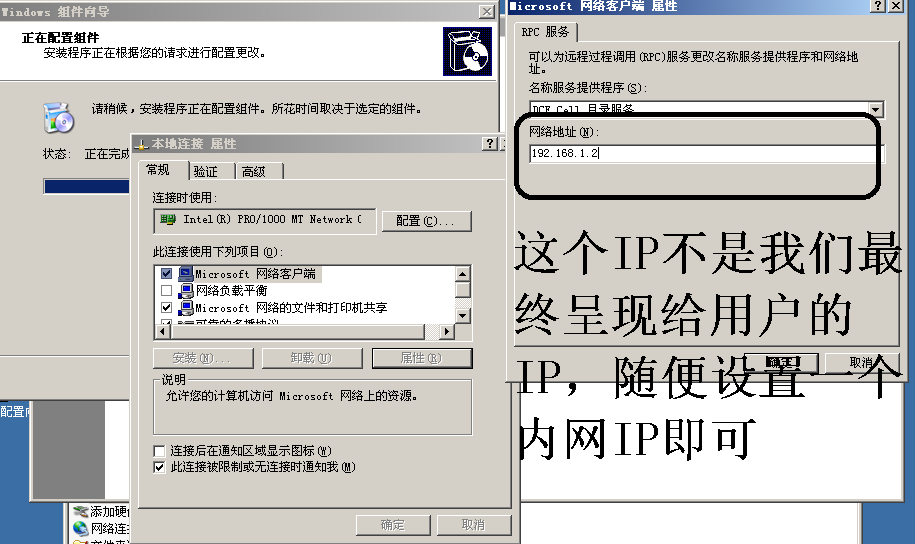
5、等待安装完成,IIS就安装完毕了。完毕之后,你可以打开IE6浏览器,直接输入http://localhost/iisstart.htm,看到一个“建设中”的页面就对了,表明IIS已经成功运行了。
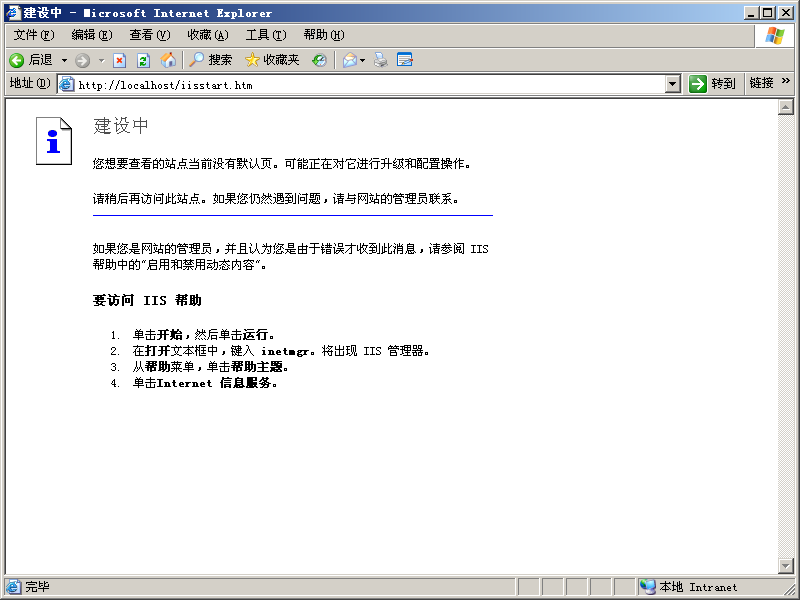
二、为Windows2003下的IIS配置必备的插件
首先,Windows2003要先安装VC9的运行库与fcgi才能正常在IIS下运行php5.4。
VC9的运行库,可以在微软官网上下载。
网址:http://www.microsoft.com/zh-cn/download/details.aspx?id=29
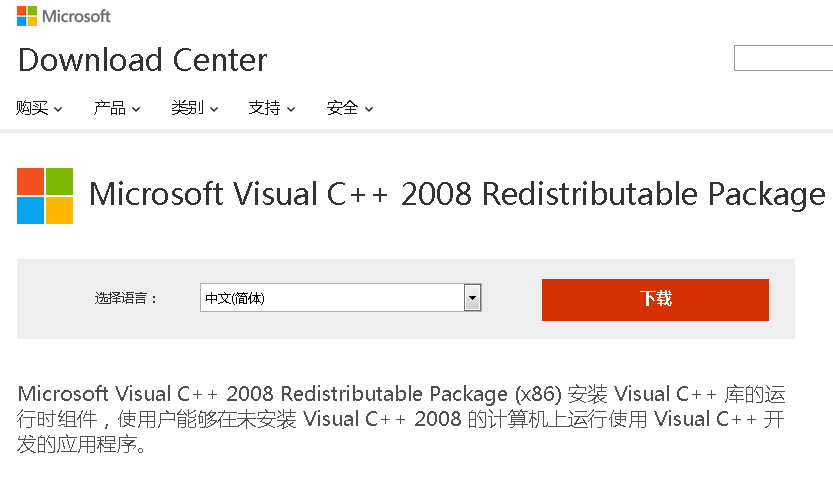
如果各位嫌麻烦的话,可以直接把如下的地址拷贝到下载工具中下载:http://download.microsoft.com/download/7/5/0/7502f4e9-1f90-4895-9259-1bde67b8b9a1/vcredist_x86.exe
下载之后是一个vcredist_x86.exe,直接不停下一步安装,安装路径都没得你选。安装的时候会在同目录产生一些安装临时文件,请在安装完毕之后,自行删掉。
fcgi同样可以在微软的官网进行下载,网址:http://www.microsoft.com/en-us/download/details.aspx?id=11881
或者直接把如下网址扔到下载工具下载:http://222.200.129.44/download.microsoft.com/download/E/0/C/E0C0709A-66E5-4113-9A6C-A5F65BF6717D/fcgisetup_1.5_x86_rtw.msi
同样是不停下一步的安装,安装路径都没得你选。安装完毕之后,用记事本打开C:\WINDOWS\system32\inetsrv\fcgietx.ini
在末尾加上如下的文字:
[Types]
php=PHP
[PHP]
ExePath=php压缩目录\php-cgi.exe
如图,其中php的压缩目录为C:\php-5.4.43-nts-Win32-VC9-x86,保存退出。
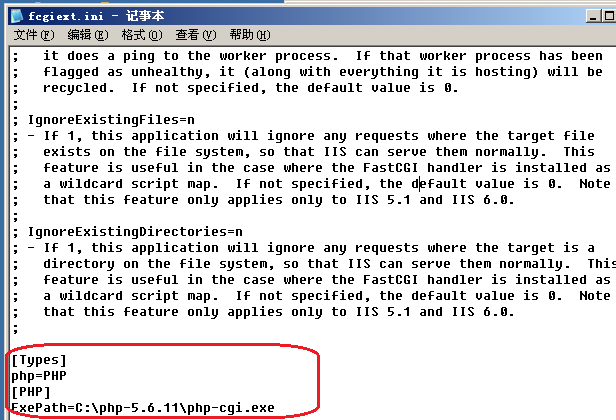
三、php的配置
弄好以上两个组件之后,正式可以下载php5.4了,由于php5.5以后的版本不支持winxp内核的系统,所以只能用php5.4,和Apache不同的是,打开php的官网:http://cn2.php.net/downloads.php之后,这次要下载一个非线程安全的php5.4如下图:
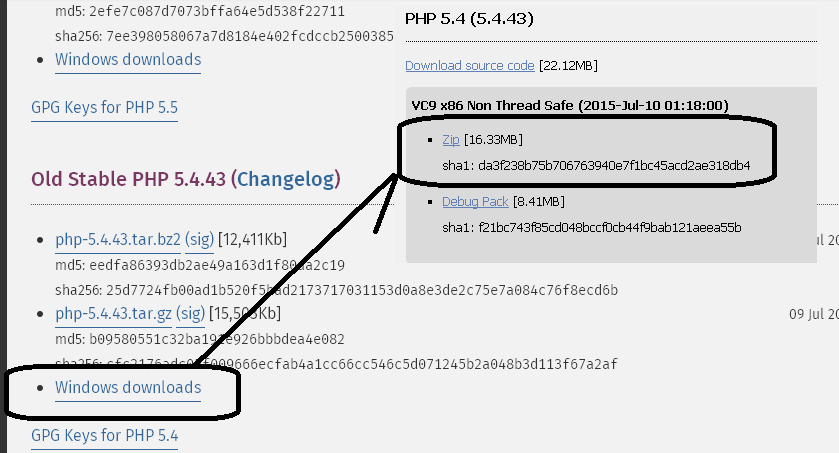
下载之后解压得到一个C:\php-5.4.43-nts-Win32-VC9-x86,同样是如下图,把php.ini-production改名为php.ini,直接用记事本打开。
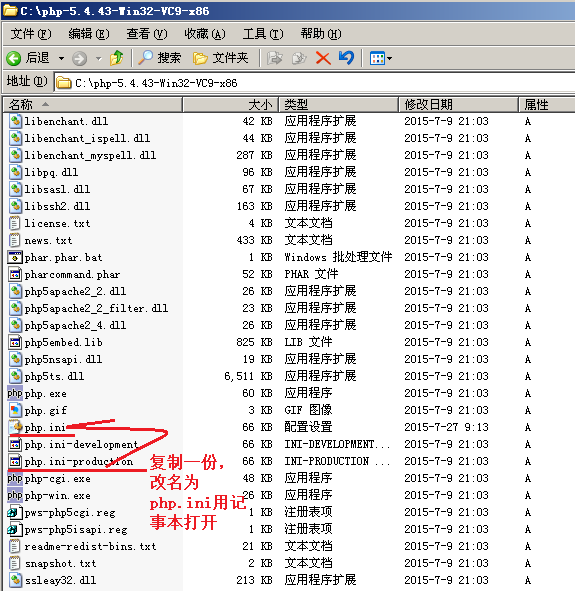
对php.ini进行如下的修改:
(1)利用记事本的Ctrl+F,定位关键字“extension_dir”,指定php的压缩目录也就是运行目录。注意把前面表示注释的;去掉。
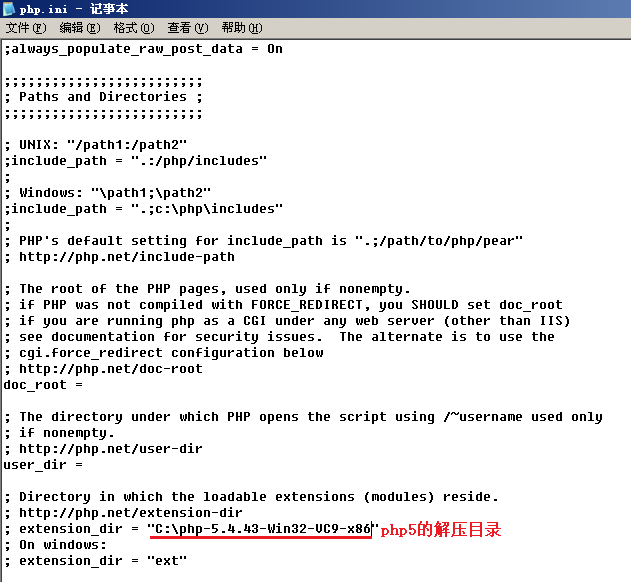
(2)定位Date在date.timezone指定时区为我们的国家的时区,或者写"Asia/Shanghai"也就是可以的,同样注意把前面表示注释的;去掉。

(3)最后定位extension=,开启php的服务组件,把下图划红线被注释的组件前的;去掉,以为开启字符、php邮件服务,与php_mysql服务支持。保存php.ini退出。
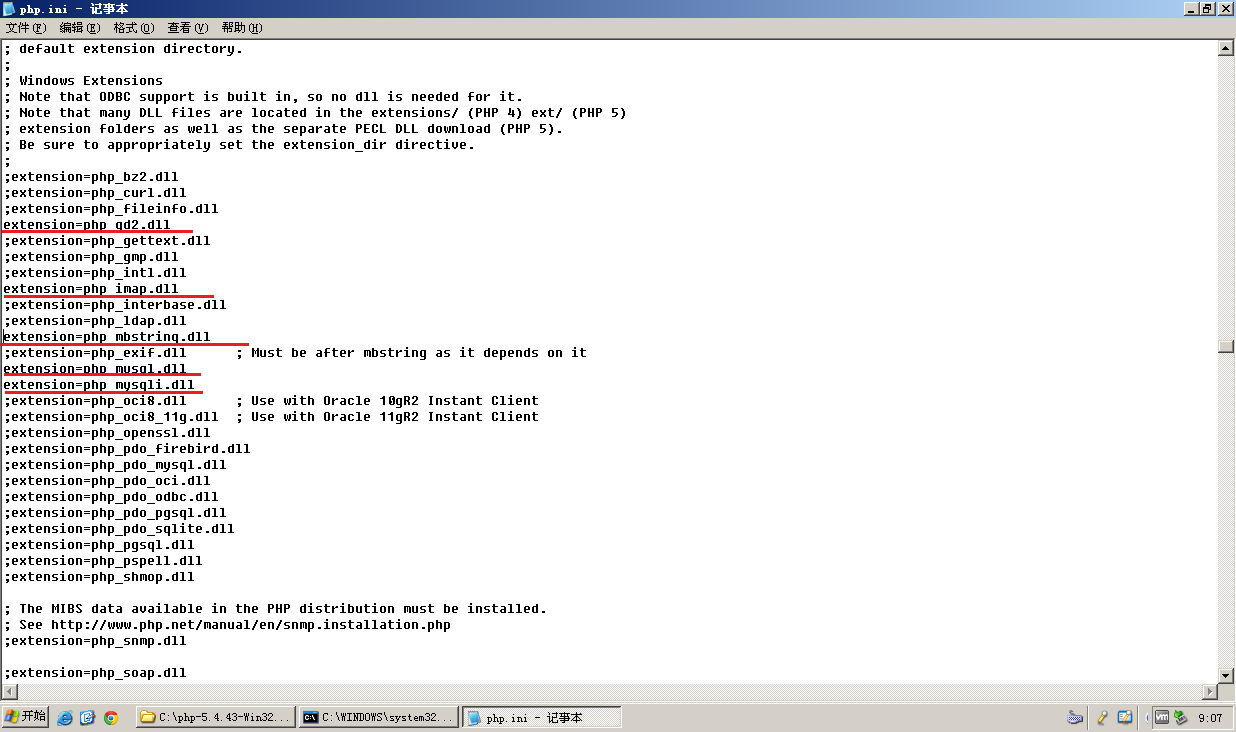
之后在直接新建一个php网站目录的文件夹,这里是c:\phpSite,还是在里面新建一个1.php,写一段相当经典的代码:
<?
phpinfo();
?>
四、把php挂载到iis
1、通过开始->设置->控制面板->管理工具->Internet 信息服务(IIS)管理器打开IIS,右键网站->新建->网站
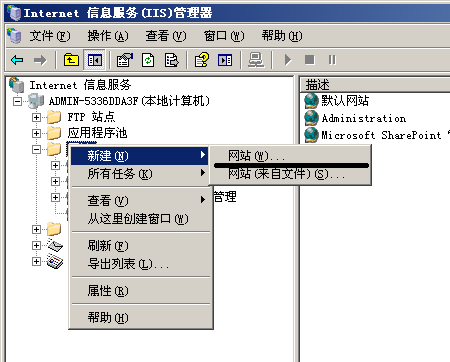
2、网站描述任意,这里以phpSite为例,设定发布网站的IP与端口,这里可以直接使用80端口,因为Windows2003的80端口本身就是给IIS所占据。下面以IP为192.168.80.128这个内网地址为例。
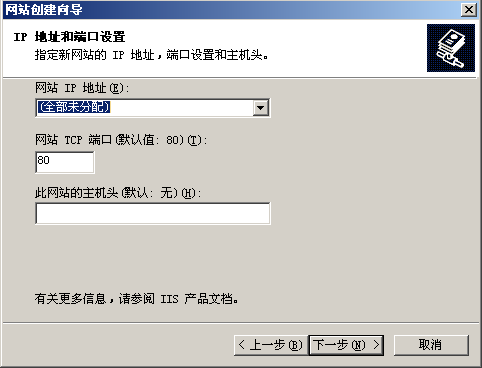
3、网站文件夹设定为刚刚建立的c:\phpSite,权限可以默认为“读取”,如果要上传文件把“写入”勾上,当然也可以之后再设置,再点下一步,完成网站的创建
4、之后,在网站下面多出了刚刚建立的phpSite,对其右键,属性,进行进一步的设置。
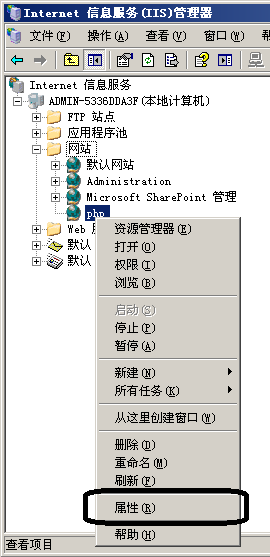
5、翻到“主目录”选择“配置”->"添加"->"浏览",选择C:\WINDOWS\system32\inetsrv\fcgiext.dll,扩展名填写为.php。在动作一栏,为了安全可以限制为:GET,HEAD,POST,DEBUG。如下图:
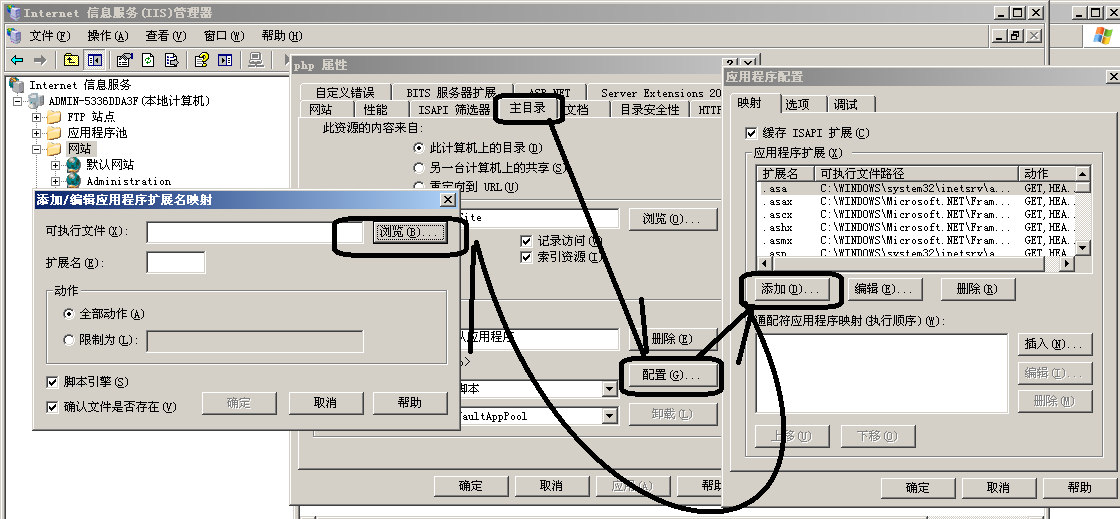
6、之后一路确定,完成配置,直接打开浏览器输入:192.168.80.128/1.php看到如下所示的网站,证明配置完毕!
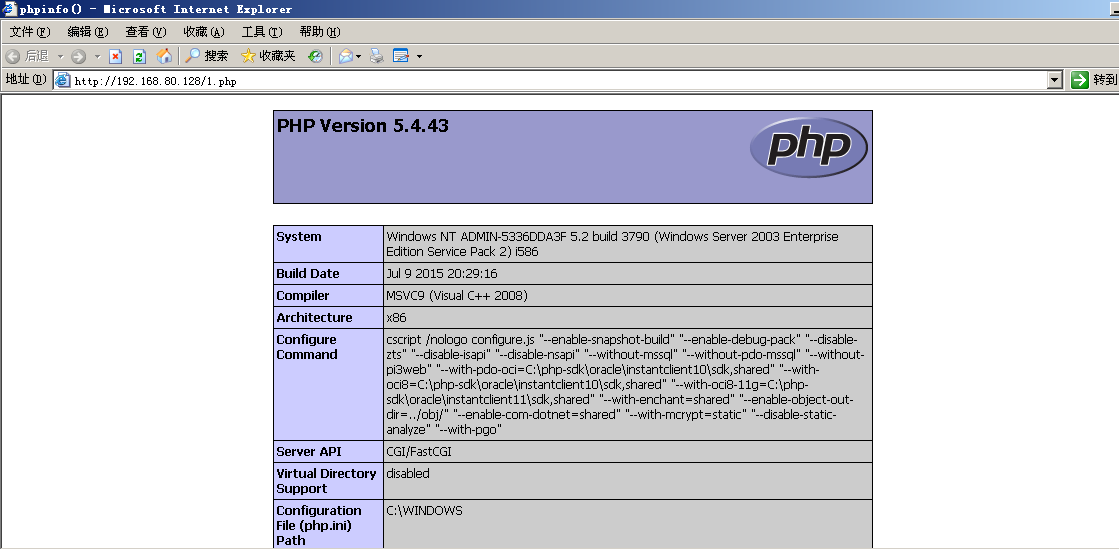
以上就是本文的全部内容,希望对大家的学习有所帮助,也希望大家多多支持我们。

