解决android studio中使用monitor工具无法打开data文件夹问题
使用monitor工具无法打开data文件夹问题
关于/system/bin/sh: su: not found的解决办法
D:\Sdk\platform-tools>adb shell generic_x86:/ $ su /system/bin/sh: su: not found
原因是
Android Studio带(Google Play)的模拟器无法获得root权限安装
该换成为带(Google APIs)的模拟器即可,如下:
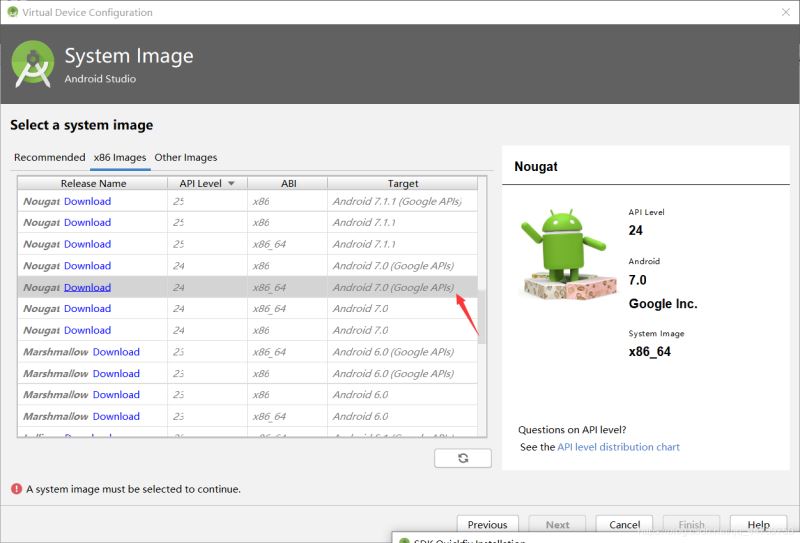
无法打开data文件夹的原因是权限不够,需要设置权限
可以直接root,也可以一层一层的给权限
C:\Users\123>adb root
restarting adbd as root
这里我们把sdk文件夹中的platform-tools文件夹设为了环境变量,因为adb.exe文件就在这个文件夹中。
一层一层设置权限如下:
C:\Users\123>adb shell
generic_x86_64:/ $ su
generic_x86_64:/ # chmod 777 /data
generic_x86_64:/ #
generic_x86_64:/ # exit
generic_x86_64:/ $ su
generic_x86_64:/ # chmod 777 /data/data
generic_x86_64:/ # exit
generic_x86_64:/ $ exit
命令解析
adb shell :打开 adb shell 程序。
su :获取 root 权限。
chmod 权限 文件夹:为文件夹设置权限。
可以参考下面这篇博客:https://www.jb51.net/article/183998.htm
如果显示没有su: not found回到文章可以开头解决
总结
到此这篇关于解决android studio中使用monitor工具无法打开data文件夹问题的文章就介绍到这了,更多相关android studio使用monitor工具无法打开data文件夹内容请搜索我们以前的文章或继续浏览下面的相关文章希望大家以后多多支持我们!
相关推荐
-
解决android studio中使用monitor工具无法打开data文件夹问题
使用monitor工具无法打开data文件夹问题 关于/system/bin/sh: su: not found的解决办法 D:\Sdk\platform-tools>adb shell generic_x86:/ $ su /system/bin/sh: su: not found 原因是 Android Studio带(Google Play)的模拟器无法获得root权限安装 该换成为带(Google APIs)的模拟器即可,如下: 无法打开data文件夹的原因是权限不够,需要设置权限 可以
-
解决Android studio中关于模拟器的/data目录不能显示的问题
当我们在Android studio中打开Android device monitor时,发现data目录不能打开,如图: 当我们去点击/data/目录时,发现什么都没有,这是怎么回事呢? 原因是我们权限不够,当前的用户没有权限访问data目录. 1.改变/data目录的权限 (1).在Android studio的sdk目录中找到platform-tools目录,在这个目录下同时按住shift和鼠标右键,然后选择命令窗口打开 (2).输入adb shell命令,然后输入su,使得用户切换到r
-
解决Android Device Monitor 的 File Explorer 中无法打开某些文件夹的问题
Android Device Monitor 的 File Explorer 中,列出了模拟器内的各种文件与文件夹,有的文件夹旁边明明有箭头符号,然而却打不开,比如下面的 data 文件夹: 1 分析 因为 Android 的底层是 linux,所以每个文件夹都是有权限控制的,比如 data 的 Permissions(权限)是 drwxrwx--x 我们来解释一下: 第一个字符表示的是文件类型.如果是 d,则表示是文件夹. 后面跟着三个三元组. 共 10 个字符. 三个三元组各有不同的含义:
-
Android Studio 中的Gradle构建系统示例
相信有很多像我一样的朋友在使用Android Studio时,对 Gradle 和 Gradle Android 插件的版本号和作用不是很清楚,本篇文章的将对这些进行解释,最后通过一个实际的项目工程来说明其中的配置块的含义,并通过源代码的角度去剖析脚本的结构. 一.第一部分:Q&A 1.Gradle是什么? Gradle 是一个JVM平台上的自动化的构建工具,支持多项目构建,强有力依赖管理(本地或者远程依赖),构建脚本使用Groovy语言编写. 在Android Studio的 project
-
解决Android Studio 代码自动提示突然失效的问题
昨天代码写的好好的,今天一打开Android Studio 开始写代码,居然没有代码自动提示了,我他妈也是醉了,学个安卓开发真是心累,各种幺蛾子.作为一个老程序员了,遇到这种问题,只能静下心来找问题. 出现原因: 开启了省电模式,导致代码自动提示失效了.如下图: 解决办法: 关闭省电模式,点击Power Save Mode 那一栏,把勾去掉即可.如下图: 补充知识:一步解决android studio中编写xml代码或者Java代码时提示功能失效! 只需简单一步操作: 关闭android stu
-
解决android studio android monitor打不开的问题
1.问题截图如下: 2.问题出现的原因:个人推断是由于更新谷歌推过来的更新所致(因为我在公司电脑上和个人笔记本上装了同样的android studio 2.3.3版本,个人笔记本将每次都更新谷歌插件,台式机没更过,结果就杯具了,公司台式机可正常打开android device monitor,个人笔记本打不开): 3.问题最开始提示的是Jdk版本太低,因此下载了最新的jdk1.9版本...此处略去配置变量等等.满心欢喜打开AS,结果还是提示我上图的错误提示.而且我多次打开和关闭android d
-
Android Studio中Run按钮是灰色的快速解决方法
首先是,在不同的AS中,gradle版本不同,下载的sdk版本不同,这些,都在gradle(Project.Models)相关代码里调过来就好.之前的文章里有说过. 经过调好gradle这些文件,AS已经可以built 成功后. 下一步,Run the application. 这时候,遇到问题:Run按钮灰色,失效. 点击Run旁边 Select Run/Debug Configuration按钮 选择 Edit Configuration,于是: 在model下拉框中选择app.如果下拉框中
-
解决Android Studio导入项目非常慢的办法
前言 大家都知道Android Studio目前已经更新到2.0 Preview 6了,作为Google大力推崇的开发工具,相对于Eclipse ADT有着不可比拟的优势.然而在实际使用时,依然有不少不爽的地方.Android Studio原生支持使用Gradle来构建项目本是个不错的想法,使用动态语言Groovy定义项目构建过程,避免了build.xml文件的繁琐定义.但是Gradle的二进制包体积较大,而且用户可能按照了不同的Gradle版本,构建时可能会出现各种问题.因此又提出了Gradl
-
解决android studio卡顿,提升studio运行速度的方法
mac版本: 点击Finder,在应用程序中找到android studio----->Contents文件夹----->bin文件夹----->studio.vmoptions文件. 如图 以文本形式打开studio.vmoptions文件,会看到如下图 将前三个值改大一些,保存并退出文件,重启android studio即可. window版本: 找到android studio安装路径----->bin文件夹----->studio.exe.vmoptions,打开并修
-
解决Android studio xml界面无法预览问题
如下图 修改style.xml中的 parent="Theme.AppCompat.Light.DarkActionBar" 改为 parent="Base.Theme.AppCompat.Light.DarkActionBar" <!-- Base application theme. --> <style name="AppTheme" parent="Base.Theme.AppCompat.Light.Dark
随机推荐
- AngularJS directive返回对象属性详解
- 登陆验证码kaptcha结合spring boot的用法详解
- 详解iOS应用开发中使用设计模式中的抽象工厂模式
- .net/c# memcached缓存获取所有缓存键的方法步骤
- 使用Python的Twisted框架实现一个简单的服务器
- 解决PHP在DOS命令行下却无法链接MySQL的技术笔记
- JavaScript利用Date实现简单的倒计时实例
- 利用Keydown事件阻止用户输入实现代码
- python集合类型用法分析
- javascript实现很浪漫的气泡冒出特效
- 必须会的SQL语句(四) 数据删除和更新
- JQuery从头学起第二讲
- jQuery 动态酷效果实现总结
- 网页中的图片的处理方法与代码
- 在服务器上配置仅使用HTTPS通信的教程
- Android实现Listview异步加载网络图片并动态更新的方法
- c# Rank属性与GetUpperBound方法的深入分析
- SQL Server中Table字典数据的查询SQL示例代码
- 详解linux系统调用原理
- 基于laravel-admin 后台 列表标签背景的使用方法

