Ubuntu14.04安装、配置与卸载QT5的步骤详解
1.之前我下载的是QT5.13版本但是安装结束后Qtcreator出现打不开,这里我推荐Qt5.9版本,下载网址如下:
https://download.qt.io/official_releases/qt/5.9/5.9.0/
下载后存到你想存的文件,我这里是在主文件中创建了个qt5的文件夹

第一步,在终端输入sudo su,然后输入cd /qt5(若不是存在home中,那么直接输入这个,不用进入root。接着如上图所示操作.
2.若输入命令chmod +x qt-opensource-linux-x64-5.9.0.run显示no found一些错误的话,就先输入sudo apt-get install freeglut3-dev,再输入chmod +x qt-opensource-linux-x64-5.9.0.run(.run前面是你下载的qt版本),然后输入ls,最后输入sudo ./qt-opensource-linux-x64-5.9.0.run进行安装。
跳出安装界面,在QtAccount界面直接skip跳过,然后按照默认的安装(注意:在设置界面需要将Qt5.9.0与tools都勾选上)
3.安装完成后还要修改一些配置。在终端命令行中输入:
sudo vi /usr/lib/x86_64-linux-gnu/qt-default/qtchooser/default.conf
下图中Qt5.9.2改为Qt5.9.0(根据自己的版本更改,表示是bin文件的安装路径)第二行也改为对应版本(没有的话自己添加)

注意:上图采用的是vim编辑器编辑,所以这里使用时一定要小心,不然很容易错删。
这里有我们使用到的一些按键:
当我们按ESC进入Command模式后,我们可以用下面的一些键位来移动光标
保存:wq;
j 向下移动一行;
k 向上移动一行;
h 向左移动一个字符;
l 向右移动一个字符;;
向上箭头 向上移动;
向下箭头 向下移动;
向左箭头 向左移动;
向右箭头 向右移动;
i 在光标之前插入;
a 在光标之后插入;
I 在光标所在行的行首插入;
A 在光标所在行的行末插入;
dd 删除一行;
#dd 删除多个行,#代表数字,比如3dd 表示删除光标行及光标的下两行
Vim编辑器详细可以参考:https://www.jb51.net/article/164706.htm
在创建咱们第一个项目之前,还需要在终端安装
sudo apt-get install libgl1-mesa-dev
到这一切就都弄好了,下面开始运行我们第一个项目
在/opt/Qt5.9.0/Tools/QtCreator/bin(这是我的安装路径)文件夹下找到qtcreator,双击打开qt creator,会出现:
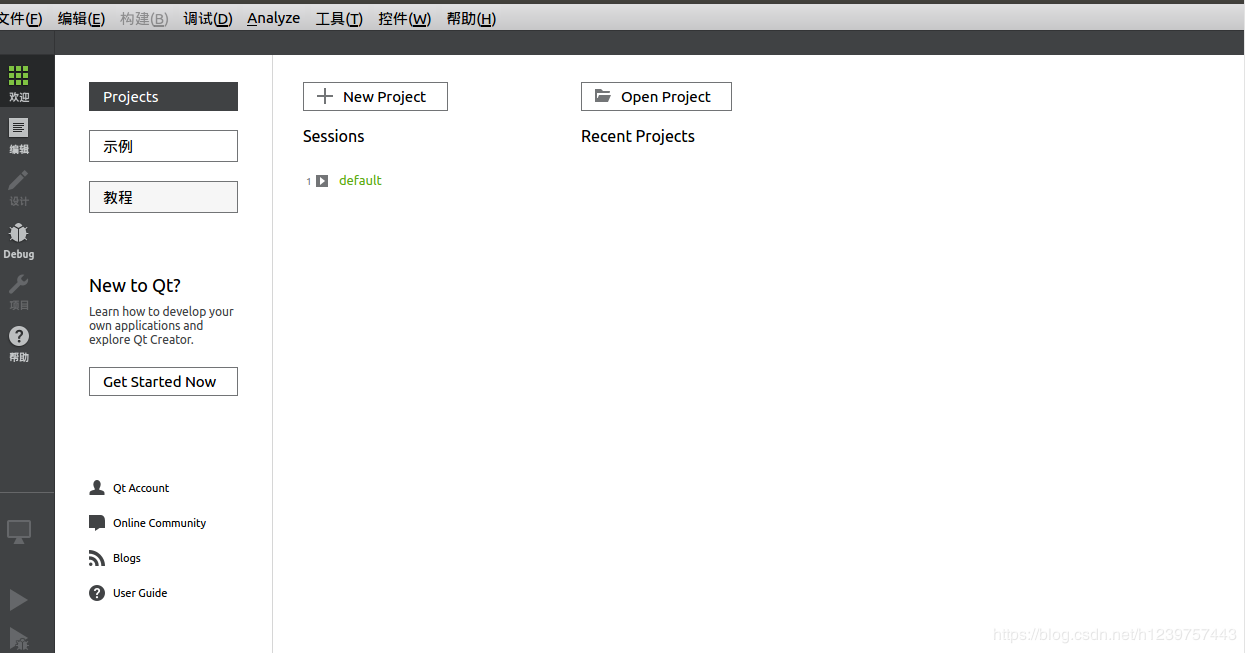
可能出现问题:qtcreator界面可能弹出文件错误,无法创建…之类的错误,那么解决方案是:打开终端,输入sudo su进入root,然后再输入命令
chown -R user:user .config
user是你home下的用户名,我的是mimosa,如下图

再打开Qtcreaor就不会出现文件错误的弹窗了。如果觉得每次去找qtcreator软件不方便,可以将其锁定在启动处。到此完美解决了Qt的安装。
卸载QT
卸载就很容易了,直接在安装目录下找到 MaintenanceTool
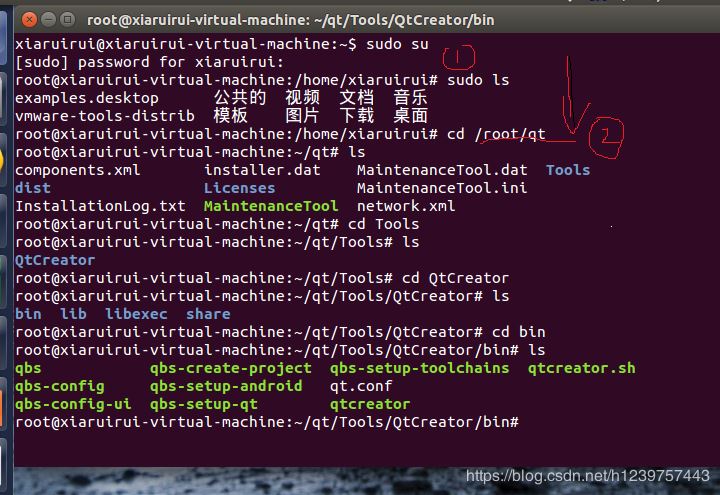
如:我的Qtcreator安装在root文件下的qt文件夹,那么按上图操作,可以发现MaintemanceTool所在文件位置
在这个目录下的终端输入sudo ./ MaintenanceTool,这时会跳出软件卸载界面,点击继续。
总结
到此这篇关于Ubuntu14.04安装、配置与卸载QT5的步骤详解的文章就介绍到这了,更多相关Ubuntu14.04安装、配置与卸载QT5内容请搜索我们以前的文章或继续浏览下面的相关文章希望大家以后多多支持我们!

