Android自定义密码输入框的简单实现过程
目录
- 一、实现效果及方案
- 二、实现
- 总结
一、实现效果及方案
预期效果图:
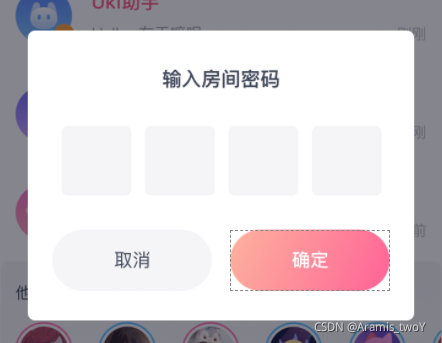
如上图所示,要实现一个这种密码输入框的样式,原生并未提供类似的效果,所以需要自定义控件的方式实现。
预期的基础效果:
只接受数字;
支持输入加密显示;
支持删除;
密码位数可配置;
文字大小、颜色、数字框背景可配置;
方案分析:
需要解决的问题:
配置性;
输入、删除如何实现?
整体UI如何实现?
1.对于输入删除可以通过setOnKeyListener监听软件盘的事件。
2.可配置性数据可以通过自定义的属性文件配置;
3.对于UI效果:
A:可以基于原生控件做开发,每一个数字布局对应一个TextView,选用数据结构对其管理,再选用一种容器布局,比如LinearLayout进行添加。
B:通过自定义View的方式开发,需要自行绘制,绘制的内容包括背景、及密码内容、密码加密样式内容。
二、实现
这里选用方案B的方式进行实现,尽量使用较少的控件去实现,使用A的方案至少要用到5个原生控件的组合。
1.继承ViewGrop还是View?
如果选用方案A的话其实算是继承了ViewGrop,而内部的单个数字则作为一个独立的子控件,这样的话是可以继承ViewGrop的
,但显然不需要这么麻烦(需要处理layout等),这个密码输入就是一个独立的控件不需要再加入子控件,所以直接继承View。
class PasswordEditText @JvmOverloads constructor(
context: Context,
attributeSet: AttributeSet? = null,
) : View(context, attributeSet, 0) {
}
2.继承View的话就要处理 wrap_content,所以要重写onMeasure,即在未设置具体的宽度时也要能够正常的显示测量。先定义一些宽高颜色的变量:
//密码位数
private var passwordLength = 4
private var textColor = 0
//间隔 -> dp2px
private var itemPadding = 5
//单个数字包括背景宽度 dp2px
private var itemWidth = 30
private var bgItemColor = 0
private val mPaintBg = Paint()
//用于存储输入后的密码
private val password = arrayOfNulls<String>(passwordLength)
宽度的话相对来说还是很好计算的:
override fun onMeasure(widthMeasureSpec: Int, heightMeasureSpec: Int) {
super.onMeasure(widthMeasureSpec, heightMeasureSpec)
var width = 0
when (MeasureSpec.getMode(widthMeasureSpec)) {
MeasureSpec.UNSPECIFIED,MeasureSpec.AT_MOST ->{
width = itemWidth * passwordLength + itemPadding * (passwordLength-1)
}
MeasureSpec.EXACTLY ->{
width = MeasureSpec.getSize(widthMeasureSpec)
itemWidth = (width - itemPadding *(passwordLength -1)) / passwordLength
}
}
setMeasuredDimension(width,itemWidth)
}
看着UI图基本可以算出来了,不涉及太复杂的计算,这里并未对高度进行处理,理论上高度的值应该用指定的就好了;
需要做的测量基本就是这些了,下面开始绘制背景了:
也很简单根据 passwordLength 循环绘制圆角矩形就OK了,而参数的话也很好计算出来:
private fun drawBgItems(canvas: Canvas) {
for (i in password.indices) {
未处理padding值 加上即可
val rect = RectF(
(i * itemWidth + (i) * itemPadding).toFloat(),
0f,
((i+1) * itemWidth + i * itemPadding).toFloat(),
itemWidth.toFloat()
)
canvas.drawRoundRect(rect, 5f, 5f, mPaintBg)
}
}
为了让效果更明显,先画了一个颜色鲜艳的:
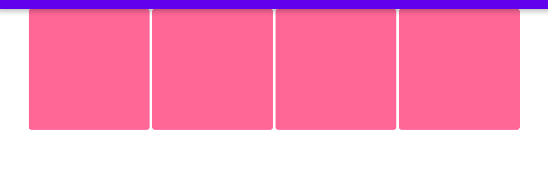
背景的话就绘制OK了,下面要做的就是监听事件再绘制密码内容了;
要实现一个OnKeyListener
//键盘监听
private val keyListener = OnKeyListener { v, keyCode, event ->
val action = event.action
if (action == KeyEvent.ACTION_DOWN) {
if (keyCode == KeyEvent.KEYCODE_DEL) {
//删除
return@OnKeyListener true
}
if (keyCode >= KeyEvent.KEYCODE_0 && keyCode <= KeyEvent.KEYCODE_9) {
//数字键
}
if (keyCode == KeyEvent.KEYCODE_ENTER) {
//确认键
return@OnKeyListener true
}
}
return@OnKeyListener false
}
这里只是添加好了回调条件,还要做相应的处理。但键盘还没弹出,所以要先处理点击事件调用系统的方法主动弹出软键盘才行
override fun onTouchEvent(event: MotionEvent?): Boolean {
if (event!!.action == MotionEvent.ACTION_DOWN) {
//获取焦点
requestFocus()
//getContext().getSystemService(Context.INPUT_METHOD_SERVICE)
inputManager.showSoftInput(this, InputMethodManager.SHOW_FORCED)
return true
}
return super.onTouchEvent(event)
}
重写onTouchEvent之后就可以拦截点击事件弹出键盘拉。而View和软键盘的联系需要通过onCreateInputConnection 来实现,具体可以看下源码的介绍。
下面接着处理监听事件,首先是在接受到数字输入时的处理,要把输入的数字存储到容器并绘制出来
这里需要注意keyCode 的值,看下源码并不是KEYCODE_0 就是0了
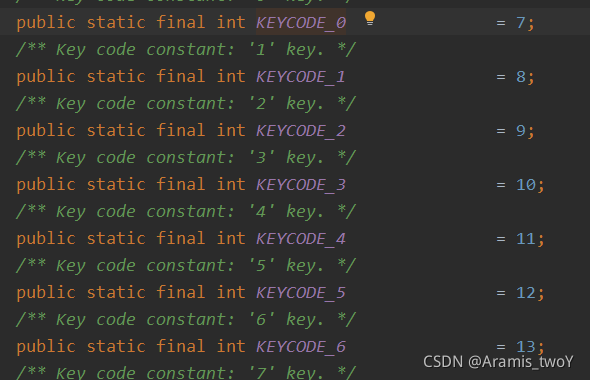
再存储一下输入的数字:
if (keyCode >= KeyEvent.KEYCODE_0 && keyCode <= KeyEvent.KEYCODE_9) {
//数字键
password[currentInputPosition] = (keyCode - 7).toString()
currentInputPosition++
postInvalidate()
return@OnKeyListener true
}
currentInputPosition为了标记当前操作的位置,方便添加和删除,因为都是从两头开始的用这个值就可以了。
下面开始绘制文字了,如果加密的话只需要在每个背景的中心画一个小黑点就OK了,或者直接画一个数字,根据基线用drawText画就好了,而Y轴的基线很好确定就是高度的一半像素减去高度文字一半,通过设置textAlign = Paint.Align.CENTER即可实现横向上的居中(会根据X基线),X轴的基线则需要计算一下,比如第一个框的X基线则应该是,框宽的一半再减去绘制文字宽度的一半,这样才能在中间,第二个框内X的基线应该是:paddingLeft+1框宽+1padding+框宽/2
所以绘制文字的代码就出来了:
//绘制文字
private fun drawPasswordNumber(canvas: Canvas) {
for (i in password.indices) {
if (password[i] != null) {
//没有开启明文显示,绘制密码密文
val txt = if (isCipherEnable) cipherString else password[i]
mPaintTv.getTextBounds(txt, 0, txt!!.length, rectTv)
val offset = (rectTv.top + rectTv.bottom) / 2
canvas.drawText(
password[i]!!,
(paddingLeft + itemWidth * i + itemPadding * i + itemWidth / 2).toFloat(),
(paddingTop + itemWidth / 2).toFloat() - offset, mPaintTv
)
}
}
}
这里加了是否开启密文显示的开关,最终运行的效果如下:
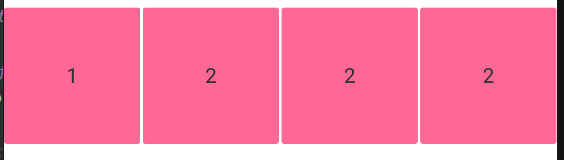
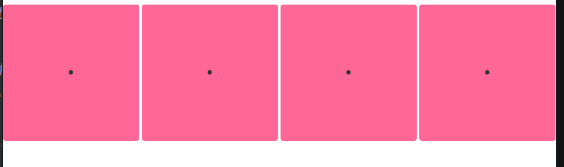
这个黑点也可以通过画圆的方式进行绘制,但无法通过字符串进行动态配置。
再输入完四位以后在点的话就会数组越界闪退了,所以在完成相应位数的添加后要禁止再绘制。
if (keyCode >= KeyEvent.KEYCODE_0 && keyCode <= KeyEvent.KEYCODE_9) {
//加入判断 currentInputPosition
if (currentInputPosition == passwordLength) {
return@OnKeyListener true
}
password[currentInputPosition] = (keyCode - 7).toString()
currentInputPosition++
postInvalidate()
return@OnKeyListener true
}
下面要处理删除操作了,删除要做的就是去除数组中保存的已输入密码,更新操作标记位,再刷新绘制就OK了
if (keyCode == KeyEvent.KEYCODE_DEL) {
//删除
if(currentInputPosition == 0){
return@OnKeyListener true
}
password[currentInputPosition-1] = null
currentInputPosition--
postInvalidate()
return@OnKeyListener true
}
看下最后的UI效果:
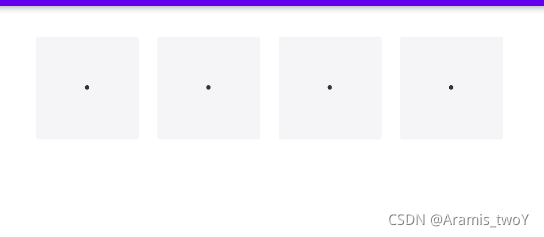
下面可以提供一些对外的方法、接口,比如获取内容,输入删除确认的回调监听。
//获取输入内容
fun getTextContent():String {
val sb = StringBuilder()
for (p in password) {
p?.let {
sb.append(p)
}
}
return sb.toString()
}
//操作回调 加些需要的参数
interface OperationListener{
fun inputOperationCallBack()
fun completeOperationCallBack()
fun deleteOperationCallBack()
}
这里还可以继续开发其他一些主流的样式,比如下划线、网格的样式,但绘制思路基本相同,还可以加上一个任务类执行绘制光标的操作。
总结
一个简单的自定义View Demo,自定义View的难点在于参数的计算和很多API一不用就会忘记,但是继承ViewGroup还是View,测量绘制布局的过程以及基本的绘制方法配置还是要清楚些,或者说能想起来,对于太复杂难以开发的控件感觉如果有现成的还是可以直接用的,毕竟没那么多时间去调试一些复杂的参数,如果能写出来也很牛皮吧。

