PYQT5 实现界面的嵌套方式
新手,因为查阅各种博客太多,有点混,而且也找不到原本的网址了,所以就自己当作笔记记下,以便以后回来查看。
自己比较会的编程语言就只有python了,但是因为老师那边要求做一个桌面应用程序,对于python来说,我比较喜欢的就是用PYQT5了。
这里简单引用下网上的说法:QT原本是诺基亚的产品,源码是用C++写的,python对QT的包装,跨平台,本地显示效果,根据系统决定,在win7就是win7的显示效果;pyqt与qt的函数接口一致,qt开发问的那个丰富,所以pyqt开发文档也比较丰富;控件丰富,函数/方法多,拖曳布局;方便打包成二进制文件;GPL协议,商业程序需要购买商业版授权。
界面的嵌套(可能我说的不太对),在前端里面,是可以使用 iframe 这个标签实现的,但是在qt5里面,其实是可以通过 Splitter 去实现的。
简单演示下:
首先主界面界面:
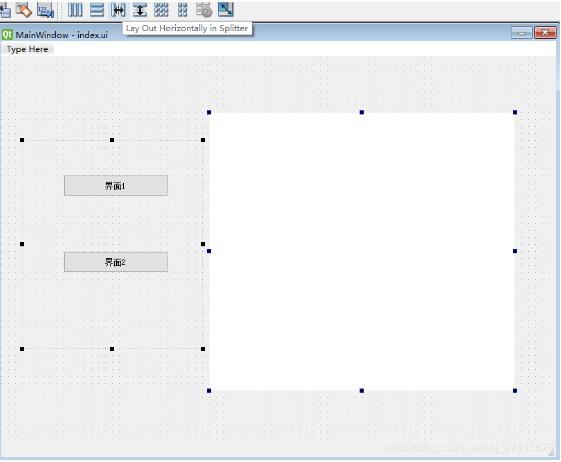
在Form处设置下水平布局,就如下图:
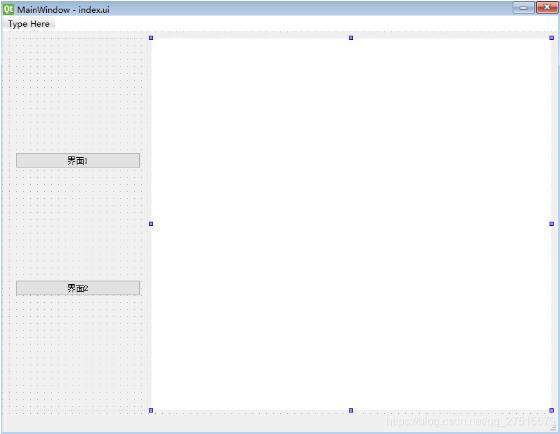
左右两侧分别是一个frame控件,左侧frame里含有两个按钮,右侧其实我只是用来占位的,后面解释。选中两个frame,点击 Lay out Horizontally in Splitter,将它设置为 Splitter 布局,为了能让要切换的界面在右侧的 frame 显示出来。
接下来是界面1:
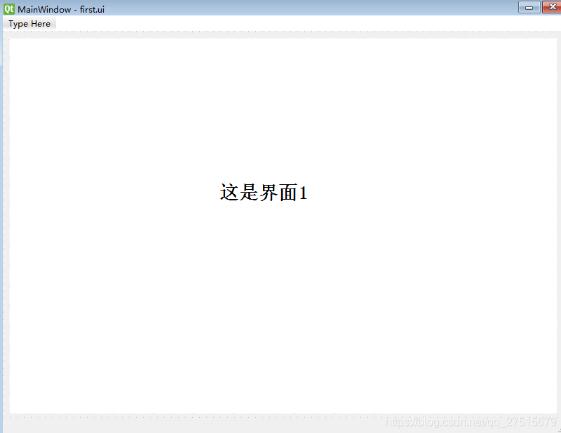
界面2:
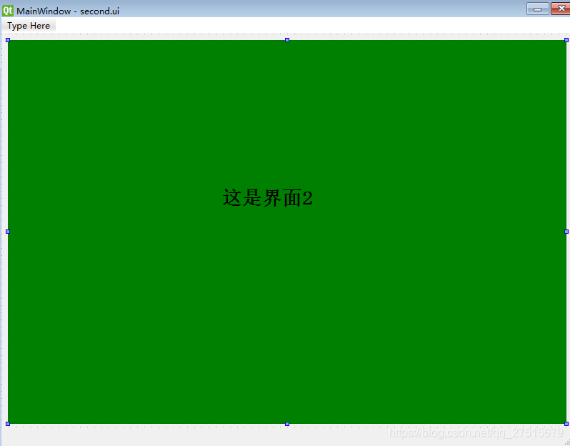
将三个 .ui文件转为 .py 文件,然后在代码中调整。
第一步:
在index.py文件下导入 first 和 second
from first import Ui_First from second import Ui_Second
第二步:
在index.py文件下生成 first 和 second 两个子类:
class First(QWidget, Ui_First):
def __init__(self):
super(First,self).__init__()
# 子窗口初始化时实现子窗口布局
self.setupUi(self)
# 设置子窗体最小尺寸
self.setMinimumWidth(30)
self.setMinimumHeight(30)
class Second(QWidget, Ui_Second):
def __init__(self):
super(Second,self).__init__()
self.setupUi(self)
self.setMinimumWidth(30)
self.setMinimumHeight(30)
第三步:
在index.py的初始化里面生成两个界面的对象
# 初始化两个对象,并把 first对象 加入到 splitter 中 self.first = First() self.second = Second() self.splitter.addWidget(self.first)
这个时候运行可能会报错:
Traceback (most recent call last):
File "D:/python/workpace/Normal/cad/index.py", line 93, in <module>
ui.setupUi(MainWindow)
File "D:/python/workpace/Normal/cad/index.py", line 60, in setupUi
self.splitter.addWidget(self.first)
TypeError: addWidget(self, QWidget): argument 1 has unexpected type 'Ui_First'
原因是在 first.py 这个子界面中,是没有菜单栏等这些主界面才有的界面,因为直接用 qt 生成的 ui 文件转化的,所以代码还是带有菜单栏这些的,我们只要注释掉,并且把self.centralwidget换成 对象名即可。(同样 second.py 也要)
最后只要绑定按钮事件
self.pushButton.clicked.connect(lambda :self.change(self.pushButton.objectName()))
self.pushButton_2.clicked.connect(lambda :self.change(self.pushButton_2.objectName()))
def change(self,name):
if name == "pushButton":
# 这句的意思是把现在 splitter 的界面设置为None,也就是去掉
self.splitter.widget(1).setParent(None)
# 把另一个self.first这个界面插入上一句去掉的那个界面的位置
self.splitter.insertWidget(1, self.first)
if name == "pushButton_2":
self.splitter.widget(1).setParent(None)
self.splitter.insertWidget(1, self.second)
这样运行,就大功告成啦
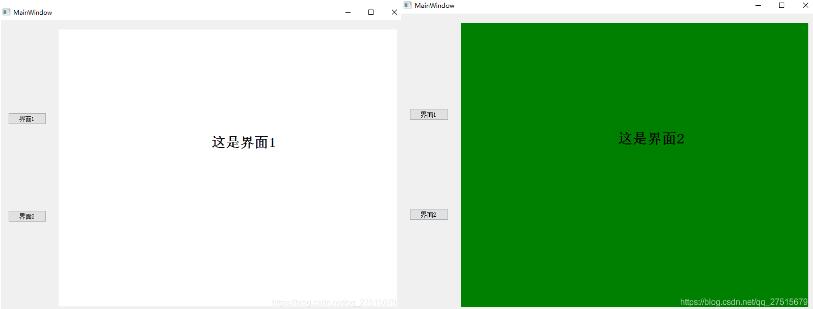
index.py
# -*- coding: utf-8 -*-
# Form implementation generated from reading ui file 'index.ui'
#
# Created by: PyQt5 UI code generator 5.11.3
#
# WARNING! All changes made in this file will be lost!
from PyQt5 import QtCore, QtGui, QtWidgets
from PyQt5.QtWidgets import QWidget
from first import Ui_First
from second import Ui_Second
class Ui_MainWindow(object):
def setupUi(self, MainWindow):
MainWindow.setObjectName("MainWindow")
MainWindow.resize(800, 600)
self.centralwidget = QtWidgets.QWidget(MainWindow)
self.centralwidget.setObjectName("centralwidget")
self.horizontalLayout = QtWidgets.QHBoxLayout(self.centralwidget)
self.horizontalLayout.setObjectName("horizontalLayout")
self.splitter = QtWidgets.QSplitter(self.centralwidget)
self.splitter.setOrientation(QtCore.Qt.Horizontal)
self.splitter.setObjectName("splitter")
self.frame = QtWidgets.QFrame(self.splitter)
self.frame.setMaximumSize(QtCore.QSize(200, 16777215))
self.frame.setFrameShape(QtWidgets.QFrame.StyledPanel)
self.frame.setFrameShadow(QtWidgets.QFrame.Raised)
self.frame.setObjectName("frame")
self.verticalLayout = QtWidgets.QVBoxLayout(self.frame)
self.verticalLayout.setObjectName("verticalLayout")
self.pushButton = QtWidgets.QPushButton(self.frame)
self.pushButton.setObjectName("pushButton")
self.verticalLayout.addWidget(self.pushButton)
self.pushButton_2 = QtWidgets.QPushButton(self.frame)
self.pushButton_2.setObjectName("pushButton_2")
self.verticalLayout.addWidget(self.pushButton_2)
# 这里注释掉,因为不需要frame2。当初在qt 里面设计这个frame2的原因是为了占位,不至于到时候布局出现错乱。
# self.frame_2 = QtWidgets.QFrame(self.splitter)
# self.frame_2.setStyleSheet("background-color:white;")
# self.frame_2.setFrameShape(QtWidgets.QFrame.StyledPanel)
# self.frame_2.setFrameShadow(QtWidgets.QFrame.Raised)
# self.frame_2.setObjectName("frame_2")
self.horizontalLayout.addWidget(self.splitter)
MainWindow.setCentralWidget(self.centralwidget)
self.menubar = QtWidgets.QMenuBar(MainWindow)
self.menubar.setGeometry(QtCore.QRect(0, 0, 800, 23))
self.menubar.setObjectName("menubar")
MainWindow.setMenuBar(self.menubar)
self.statusbar = QtWidgets.QStatusBar(MainWindow)
self.statusbar.setObjectName("statusbar")
MainWindow.setStatusBar(self.statusbar)
# 初始化两个对象,并把 first对象 加入到 splitter 中
self.first = First()
self.second = Second()
self.splitter.addWidget(self.first)
self.pushButton.clicked.connect(lambda :self.change(self.pushButton.objectName()))
self.pushButton_2.clicked.connect(lambda :self.change(self.pushButton_2.objectName()))
self.retranslateUi(MainWindow)
QtCore.QMetaObject.connectSlotsByName(MainWindow)
def retranslateUi(self, MainWindow):
_translate = QtCore.QCoreApplication.translate
MainWindow.setWindowTitle(_translate("MainWindow", "MainWindow"))
self.pushButton.setText(_translate("MainWindow", "界面1"))
self.pushButton_2.setText(_translate("MainWindow", "界面2"))
def change(self,name):
if name == "pushButton":
self.splitter.widget(1).setParent(None)
self.splitter.insertWidget(1, self.first)
if name == "pushButton_2":
self.splitter.widget(1).setParent(None)
self.splitter.insertWidget(1, self.second)
class First(QWidget, Ui_First):
def __init__(self):
super(First,self).__init__()
# 子窗口初始化时实现子窗口布局
self.setupUi(self)
# 设置子窗体最小尺寸
self.setMinimumWidth(30)
self.setMinimumHeight(30)
class Second(QWidget, Ui_Second):
def __init__(self):
super(Second,self).__init__()
self.setupUi(self)
self.setMinimumWidth(30)
self.setMinimumHeight(30)
if __name__ == '__main__':
import sys
app = QtWidgets.QApplication(sys.argv)
MainWindow = QtWidgets.QMainWindow()
ui = Ui_MainWindow()
ui.setupUi(MainWindow)
MainWindow.show()
sys.exit(app.exec_())
first.py
# -*- coding: utf-8 -*-
# Form implementation generated from reading ui file 'first.ui'
#
# Created by: PyQt5 UI code generator 5.11.3
#
# WARNING! All changes made in this file will be lost!
from PyQt5 import QtCore, QtGui, QtWidgets
class Ui_First(object):
def setupUi(self, Ui_First):
Ui_First.setObjectName("MainWindow")
Ui_First.resize(800, 600)
# self.centralwidget = QtWidgets.QWidget(Ui_First)
# self.centralwidget.setObjectName("centralwidget")
self.horizontalLayout = QtWidgets.QHBoxLayout(Ui_First)
self.horizontalLayout.setObjectName("horizontalLayout")
self.frame_2 = QtWidgets.QFrame(Ui_First)
self.frame_2.setStyleSheet("background-color:white;")
self.frame_2.setFrameShape(QtWidgets.QFrame.StyledPanel)
self.frame_2.setFrameShadow(QtWidgets.QFrame.Raised)
self.frame_2.setObjectName("frame_2")
self.label = QtWidgets.QLabel(self.frame_2)
self.label.setGeometry(QtCore.QRect(300, 180, 181, 81))
font = QtGui.QFont()
font.setPointSize(20)
font.setBold(True)
font.setWeight(75)
self.label.setFont(font)
self.label.setObjectName("label")
self.horizontalLayout.addWidget(self.frame_2)
# Ui_First.setCentralWidget(self.centralwidget)
# self.menubar = QtWidgets.QMenuBar(Ui_First)
# self.menubar.setGeometry(QtCore.QRect(0, 0, 800, 23))
# self.menubar.setObjectName("menubar")
# Ui_First.setMenuBar(self.menubar)
# self.statusbar = QtWidgets.QStatusBar(Ui_First)
# self.statusbar.setObjectName("statusbar")
# Ui_First.setStatusBar(self.statusbar)
self.retranslateUi(Ui_First)
QtCore.QMetaObject.connectSlotsByName(Ui_First)
def retranslateUi(self, MainWindow):
_translate = QtCore.QCoreApplication.translate
MainWindow.setWindowTitle(_translate("MainWindow", "MainWindow"))
self.label.setText(_translate("MainWindow", "这是界面1"))
second.py
# -*- coding: utf-8 -*-
# Form implementation generated from reading ui file 'second.ui'
#
# Created by: PyQt5 UI code generator 5.11.3
#
# WARNING! All changes made in this file will be lost!
from PyQt5 import QtCore, QtGui, QtWidgets
class Ui_Second(object):
def setupUi(self, Ui_Second):
Ui_Second.setObjectName("MainWindow")
Ui_Second.resize(800, 600)
# self.centralwidget = QtWidgets.QWidget(Ui_Second)
# self.centralwidget.setObjectName("centralwidget")
self.horizontalLayout = QtWidgets.QHBoxLayout(Ui_Second)
self.horizontalLayout.setObjectName("horizontalLayout")
self.frame_2 = QtWidgets.QFrame(Ui_Second)
self.frame_2.setStyleSheet("background-color:green;")
self.frame_2.setFrameShape(QtWidgets.QFrame.StyledPanel)
self.frame_2.setFrameShadow(QtWidgets.QFrame.Raised)
self.frame_2.setObjectName("frame_2")
self.label = QtWidgets.QLabel(self.frame_2)
self.label.setGeometry(QtCore.QRect(300, 180, 181, 81))
font = QtGui.QFont()
font.setPointSize(20)
font.setBold(True)
font.setWeight(75)
self.label.setFont(font)
self.label.setObjectName("label")
self.horizontalLayout.addWidget(self.frame_2)
# Ui_Second.setCentralWidget(self.centralwidget)
# self.menubar = QtWidgets.QMenuBar(Ui_Second)
# self.menubar.setGeometry(QtCore.QRect(0, 0, 800, 23))
# self.menubar.setObjectName("menubar")
# Ui_Second.setMenuBar(self.menubar)
# self.statusbar = QtWidgets.QStatusBar(Ui_Second)
# self.statusbar.setObjectName("statusbar")
# Ui_Second.setStatusBar(self.statusbar)
self.retranslateUi(Ui_Second)
QtCore.QMetaObject.connectSlotsByName(Ui_Second)
def retranslateUi(self, MainWindow):
_translate = QtCore.QCoreApplication.translate
MainWindow.setWindowTitle(_translate("MainWindow", "MainWindow"))
self.label.setText(_translate("MainWindow", "这是界面2"))
以上为个人经验,希望能给大家一个参考,也希望大家多多支持我们。如有错误或未考虑完全的地方,望不吝赐教。

