windows系统Tensorflow2.x简单安装记录(图文)
自从接触了python,再到机器学习和深度学习,要学习的东西向越拉越多了!!!因为课题的需要接触了tensorflow,我直接就是一个好家伙,光安装就看了好多教程,装了好几天,回头看看其实就几句命令就可以了,对小白来说太不友好了。用习惯了windows系统,换成其他系统的话有需要学好久。
这里以windows10+anaconda+tensorflow2.3+python3.8为例。
第一步:下载环境管理软件
Anaconda和Miniconda两个自选(其实就是完整版和精简版的区别!),官网下载即可,成年人当然选择最新版本了。
anaconda
链接: link.
miniconda
链接: link.
下载好之后打开,进入正题咯!
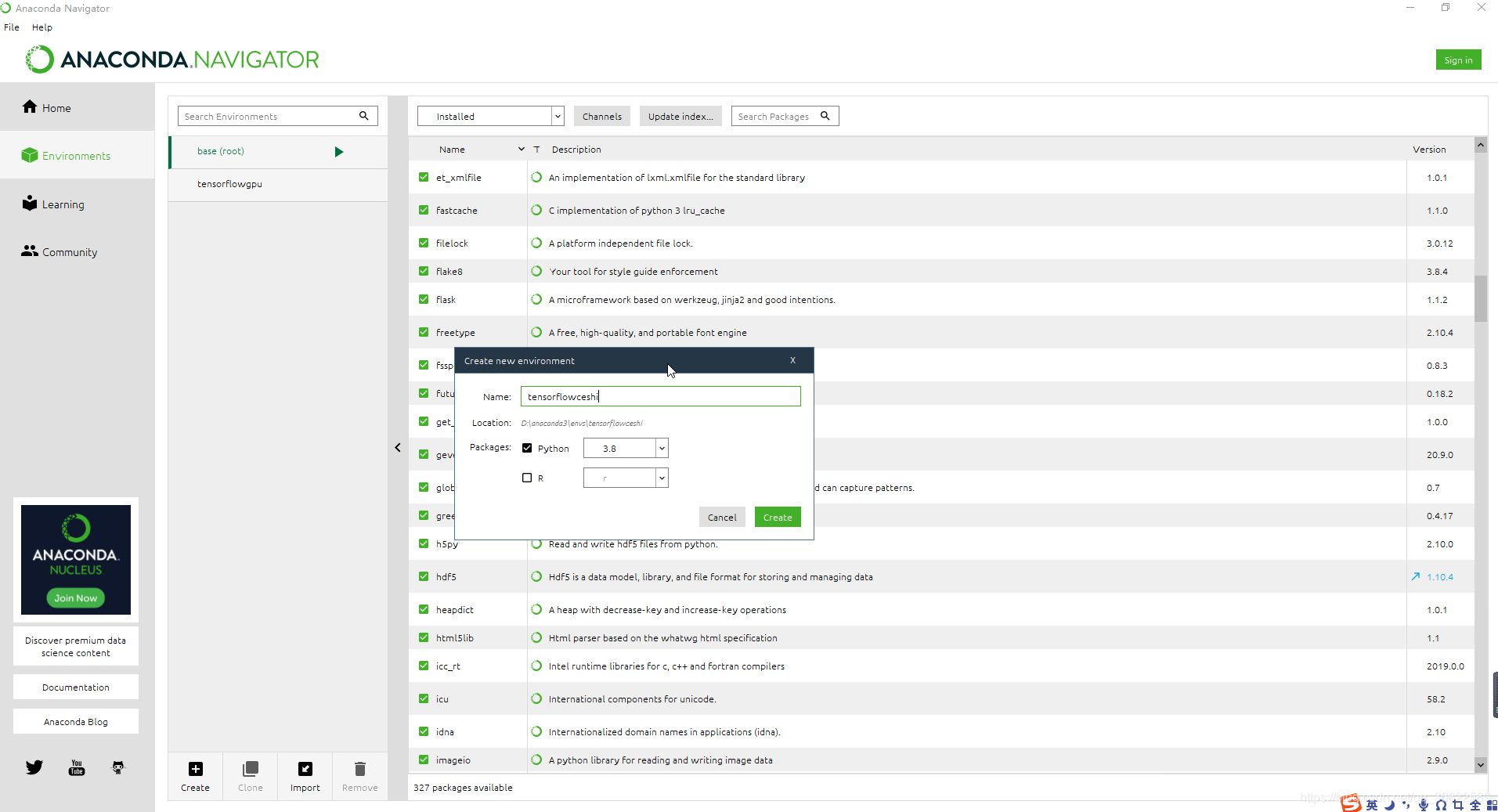
点击左下角“create”创建一个虚拟环境,名称自取(但是一定要记住,牢记!),这里以“tensorflowceshi”为例,选择python3.8(3.5-3.8版本任选)。
创建好如下图:

然后打开软件下的命令行Anaconda Prompt,可以看到现在的环境是默认的base,这里输入下面语句(这一步是为了激活刚才创建的虚拟环境,以后需要这个环境的时候都需要activate一下):
activate tensorflowceshi
效果如图:

第二步:安装Tensorflow
安装的时候可能会提示pip版本不对,根据它的提示升级一下就可以啦。(因为pip版本要求大于19.0才可以安装)
1.CPU版本
接着上面的步骤,activate之后在命令行中输入:(这里选择安装tensorflow2.3版本,从豆瓣源安装,速度超级快,谁用谁知道):
pip install tensorflow-cpu==2.3.0 -i https://pypi.douban.com/simple/
2.GPU版本
GPU版本的安装才是最烦人的,空守着电脑配置却用不了,哈哈。
划重点:NVIDIA显卡、显卡驱动>418.X、CUDA版本为10.1、cudnn版本>7.6,可以通过nvidia-smi进行查看,近两年刚买的电脑的话一般是都满足要求的。(也可以直接进行下面的安装,不成功再回来找原因)
接安装cpu版本步骤,或者重新进命令行activate后,在命令行输入:
conda install cudatoolkit=10.1
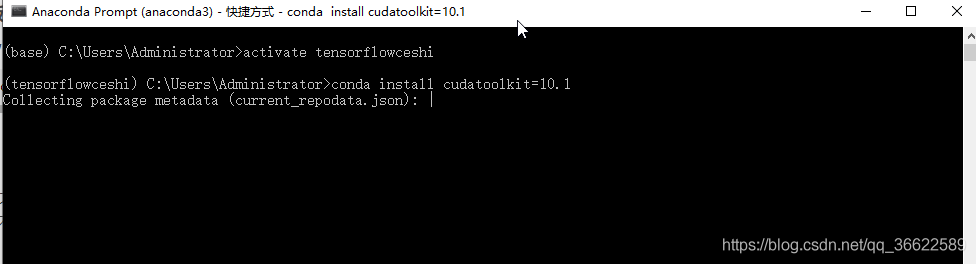
运行到这里输入y,回车:

上一步完成后,继续在命令行输入:
conda install cudnn=7.6.5
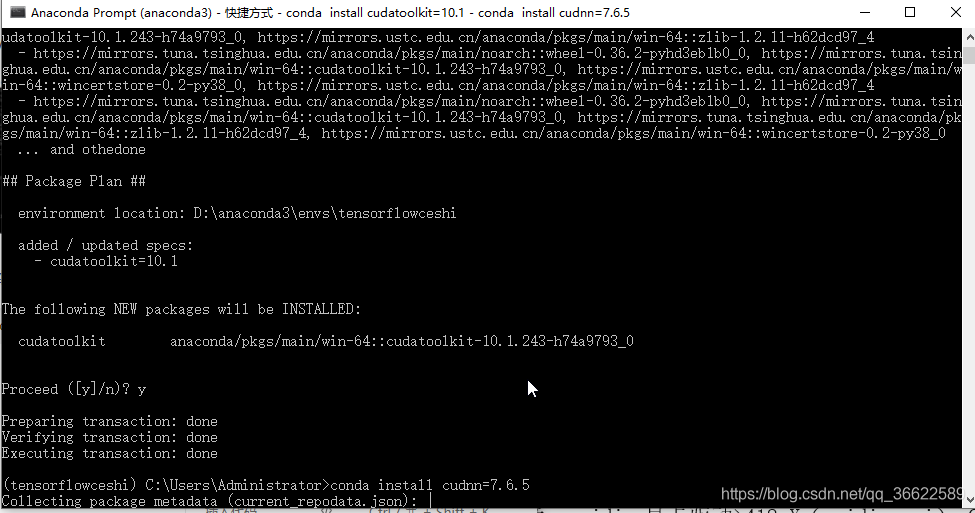
同样在过程中需要输入y,回车进行确认。
接着最后一步,继续输入:
pip install tensorflow-gpu==2.3.0 -i https://pypi.douban.com/simple/
到这里就安装成功了,是不是很开心?
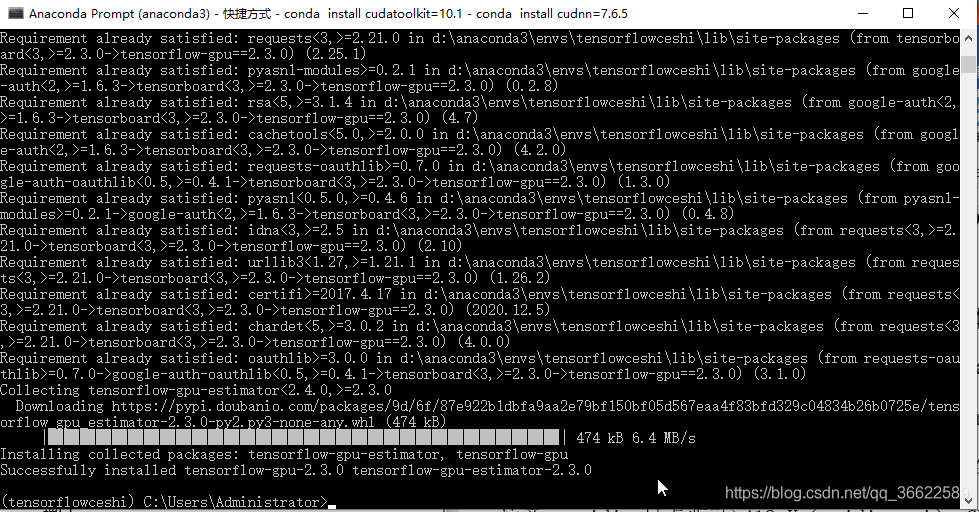
后面需要什么包(package)就用pip安装就可以了,像matplotlib、notebook等等常用的,推荐还用上面的豆瓣源,速度超级快,其他跟环境相关的都是conda xx,不要搞混了。
安装好之后怎么用呢?
可以在activate环境之后打开jupyter notebook;
也可以在pycharm中将环境设置为刚刚创建的环境就可以了。
总结:
巴拉巴拉说了这么多,其实只需要几行代码就可以安装成功了,操作一次就可以受用一辈子!!!写给 自己,也写给在深度学习路上挣扎的小白!
到此这篇关于windows系统Tensorflow2.x简单安装记录(图文)的文章就介绍到这了,更多相关Tensorflow2.x 安装内容请搜索我们以前的文章或继续浏览下面的相关文章希望大家以后多多支持我们!
相关推荐
-
TensorFlow2.X使用图片制作简单的数据集训练模型
Tensorflow内置了许多数据集,但是实际自己应用的时候还是需要使用自己的数据集,这里TensorFlow 官网也给介绍文档,官方文档.这里对整个流程做一个总结(以手势识别的数据集为例). 1. 收集手势图片 数据集下载 方法多种多样了.我通过摄像头自己采集了一些手势图片.保存成如下形式, 以同样的形式在建立一个测试集,当然也可以不弄,在程序里处理. 2.构建数据集 导入相关的包 import tensorflow as tf from tensorflow import keras fro
-
TensorFlow2.X结合OpenCV 实现手势识别功能
使用Tensorflow 构建卷积神经网络,训练手势识别模型,使用opencv DNN 模块加载模型实时手势识别 效果如下: 先显示下部分数据集图片(0到9的表示,感觉很怪) 构建模型进行训练 数据集地址 import tensorflow as tf from tensorflow import keras from tensorflow.keras import datasets,layers,optimizers,Sequential,metrics from tensorflow.pyt
-
在Anaconda3下使用清华镜像源安装TensorFlow(CPU版)
1.打开AnacondaPrompt 2.搭建TensorFlow的环境: conda config --add channels https://mirrors.tuna.tsinghua.edu.cn/anaconda/pkgs/free/ conda config --set show_channel_urls yes conda create -n tensorflow python=3.5 3.在用户目录下找到文件 .condarc 环境搭建完成: 4.安装(CPU)版的TensorF
-
Tensorflow使用Anaconda、pycharm安装记录
写给自己 期待着你以后能够感谢自己写了这篇文章.看别人写博客总是觉得很酷,也想过自己动手,碍于自己知识储备有限只能在脑子里想想.哈不过最近电脑重装,第一次安装Tensorflow时的问题真是历历在目啊,so这篇文章就诞生啦,希望自己能够写的明白一些,下次在安装的时候可以少一些麻烦. 安装准备 必备软件 1.Anaconda3.0 2.Visual Studio2019 3.pycharm 4.win10系统 Visual Studio一定要记得先安装成功,要不然在后面的安装过程中会报错的 安装过
-
Anaconda安装tensorflow报错
最近脱离了googlecolab想使用本地的anaconda进行机器学习课题的演练,在安装tensorflow时报错 : UnsatisfiableError: The following specifications were found.下面给出解决方法. 发现实际原因是由于anaconda的python环境,当前版本的tensorflow只能适用于python 3.5 3.6 3.7等衍生版本,而anaconda自带的python版本为3.8. 首先打开控制台 使用以下命令可以查看当前的a
-
TensorFlow的环境配置与安装教程详解(win10+GeForce GTX1060+CUDA 9.0+cuDNN7.3+tensorflow-gpu 1.12.0+python3.5.5)
记录一下安装win10+GeForce GTX1060+CUDA 9.0+cuDNN7.3+tensorflow-gpu 1.12.0+python3.5.5 之前已经安装过pycharm.Anaconda以及VS2013,因此,安装记录从此后开始 总体步骤大致如下: 1.确认自己电脑显卡型号是否支持CUDA(此处有坑) 此处有坑!不要管NVIDIA控制面板组件中显示的是CUDA9.2.148. 你下载的CUDA不一定需要匹配,尤其是CUDA9.2,最好使用CUDA9.0,我就在此坑摔的比较惨.
-
Window10上Tensorflow的安装(CPU和GPU版本)
之前摸索tensorflow的时候安装踩坑的时间非常久,主要是没搞懂几个东西的关系,就在瞎调试,以及当时很多东西不懂,很多报错也一知半解的.这次重装系统后正好需要再配置一次,把再一次的经历记录一下.我的电脑是华为的matebook13,intel i5-8625U,MX250显卡,win10系统.(不得不吐槽很垃圾,只能满足测试测试调调代码的需求) 深度学习利用Tensorflow平台,其中的Keras Sequential API对新用户非常的友好,可以将各基础组件组合在一起来构建模型. (官
-
tensorflow安装成功import tensorflow 出现问题
在安装tensorflow完成后,import tensorflow as tf出现问题,问题如下: >>> import tensorflow as tf Traceback (most recent call last): File "I:\Anaconda3\lib\site-packages\tensorflow\python\pywrap_tensorflow.py", line 58, in <module> from tensorflow.p
-
详解tensorflow2.x版本无法调用gpu的一种解决方法
最近学校给了一个服务器账号用来训练神经网络使用,服务器本身配置是十路titan V,然后在上面装了tensorflow2.2,对应的python版本是3.6.2,装好之后用tf.test.is_gpu_available()查看是否能调用gpu,结果返回结果是false,具体如下: 这里tensorflow应该是检测出了gpu,但是因为某些库无法打开而导致tensorflow无法调用,返回了false,详细查看错误信息可以看到一行: 可以看到上面几个文件都顺利打开了,但是最后一个libcudnn
-
windows系统Tensorflow2.x简单安装记录(图文)
自从接触了python,再到机器学习和深度学习,要学习的东西向越拉越多了!!!因为课题的需要接触了tensorflow,我直接就是一个好家伙,光安装就看了好多教程,装了好几天,回头看看其实就几句命令就可以了,对小白来说太不友好了.用习惯了windows系统,换成其他系统的话有需要学好久. 这里以windows10+anaconda+tensorflow2.3+python3.8为例. 第一步:下载环境管理软件 Anaconda和Miniconda两个自选(其实就是完整版和精简版的区别!),官网下
-
Windows系统下Node.js安装以及环境配置的完美教程
目录 一.安装环境 二.安装Node.js步骤 三.前期准备 1.Node.js简介 2.下载Node.js 四.开始安装 五.环境配置 六.测试 本人安装路径实况 总结 一.安装环境 1.本机系统:Windows 10 Pro(64位) (楼主win7,完美通过) 2.Node.js:v6.9.2LTS(64位) (楼主版本2018-11-01下载的最新版本) 二.安装Node.js步骤 1.下载对应你系统的Node.js版本:https://nodejs.org/en/download/ 2
-
Windows 下python3.8环境安装教程图文详解
python3.8新功能相关文章 Python 3.8 新功能大揭秘[新手必学] Python 3.8 新功能来一波(大部分人都不知道) 第一步 下载python3.8,官网下载较慢,我已经下载好了 64位 32位 第二步 双击安装,记得勾选红框框! 不勾选的话,安装完需要自己配置环境变量 等待即可 第三步 完成安装,检验是否安装成功 ctrl+R打开运行,输入cmd打开命令行 命令行中运行输入python测试是否运行(若电脑中同时有python2和python3则输入python3来指定运行的
-
Windows+Anaconda3+PyTorch+PyCharm的安装教程图文详解
1. 安装Anaconda3 官网下载Anaconda3:https://www.anaconda.com/distribution/ 运行下载好的.exe文件 Win+R 调出运行对话框,输入 cmd 回车,输入 python,如果出现python版本信息,表明安装成功. 添加环境变量:高级系统设置 -> 环境变量 2. 查看电脑显卡信息 以 Win10 为例,控制面板 -> NVIDIA控制面板 -> 帮助 -> 系统信息 -> 组件 3. 创建PyTorch环境 卸载原
-
windows系统mysql5.7.18安装图文教程
windows系统MySQL安装教程 下载 1.登录https://dev.mysql.com/downloads/installer/ 选择Microsoft Windows 点击Download 2.点击页面下方No thanks, just start my download.开始下载 安装 1.双击刚下载完成的文件mysql-installer-community-5.7.18.1.msi开始安装 2.点击Add... 3.选择I accept the license terms 点击N
-
Windows环境下python环境安装使用图文教程
Windows环境下python的安装与使用 一.python如何运行程序 首先说一下python解释器,它是一种让其他程序运行起来的程序.当你编写了一段python程序,python解释器将读取程序,并按照其中的命令执行,得出结果,实际上,解释器是代码与机器的计算机硬件之间的软件逻辑层. 通俗来说,我们的计算机是基于二进制进行运算的,无论你用什么语言来写程序,无论你的程序写的多么简单或多么复杂,最终交给计算机运行的一定是 0或1,因为计算机只能识别0和1. 我们目前使用的大多数编程语言都是高级
-
Windows 10上JDK环境安装配置图文教程
Windows10 上的JDK安装配置 1.前往 JDK 官网下载对应 jdk 版本安装包: 下载地址 本文以 jdk-8u161-windows-x64.exe 为例: 2.双击执行安装包程序: 3.选择需要安装的可选功能: 4.开始安装: 5.中间弹窗需要安装 JRE: 6.开始安装 JRE: 7.程序安装完成. 8.环境变量配置: 在"我的电脑"-"属性"-"高级系统设置"-"环境变量"中增加环境变量: 增加如下图所示的
-
Windows下PyCharm2018.3.2 安装教程(图文详解)
安装包 PyCharm 笔者使用PyCharm2018.3.2,请根据机器是64位还是32位来选择对应的PyCharm版本.(相信绝大部分人都可以很从容的来查看自己机器的位数,在这里就不赘述了,如果不清楚自己可以百度一下就可以) 可以去PyCharm官网:https://www.jetbrains.com 下载对应机器的安装包. 安装包下载 第一步:进入PyCharm官网,点击Tools,如下图所示: 第二步:点击"PyCharm",进入安装包现在页面,如下图所示: 第三步:点击&qu
-
在windows系统中实现python3安装lxml
lxml是Python中与XML及HTML相关功能中最丰富和最容易使用的库.lxml并不是Python自带的包,而是为libxml2和libxslt库的一个Python化的绑定.它与众不同的地方是它兼顾了这些库的速度和功能完整性,以及纯Python API的简洁性,与大家熟知的ElementTree API兼容但比之更优越!但安装lxml却又有点麻烦,因为存在依赖,直接安装的话用easy_install, pip都不能成功,会报gcc错误. 爬虫时通常要安装LXML,对于通过一下命令行 pip
-
Windows系统下PhantomJS的安装和基本用法
1.安装 下载网址:http://phantomjs.org/download.html 选择合适的版本.然后解压即可. 环境变量的配置: 进入解压的路径: 例如我是解压在D:\Python\phantomjs-2.1.1-windows\bin,将这个路径编辑在上图的末尾.就可以使用了. 如果刚配置好,在使用的时候,提示环境变量没有配置好的话,不妨重启一下电脑试试. 2 基本用法 引入: from selenium import webdriver # 使用webkit无界面浏览器 drive
随机推荐
- 简介可以自动完成UI的AngularJS工具angular-smarty
- 创建一个空的IBM DB2 ECO数据库的方法
- javascript ES6 新增了let命令使用介绍
- 正则应用之 逆序环视探索 .
- java多线程编程之使用Synchronized块同步方法
- Java 爬虫工具Jsoup详解
- 整理Javascript事件响应学习笔记
- jspsmart文件上传与邮件发送的实例
- C#多线程数组模拟socket
- Android应用中Back键的监听及处理实例
- Android判断是否有拍照权限的实例代码
- php目录遍历函数opendir用法实例
- php自定义函数br2nl实现将html中br换行符转换为文本输入中换行符的方法【与函数nl2br功能相反】
- 很棒的学习jQuery的12个网站推荐
- 当鼠标移动到图片上时跟随鼠标显示放大的图片效果
- jQuery 中的 DOM 操作
- 自动生成文章摘要[JavaScript 版本]
- PHP高自定义性安全验证码代码
- destoon实现资讯信息前面调用它所属分类的方法
- php ajax 静态分页过程形式

