MySQL8.0.32的安装与配置超详细图文教程
目录
- 1、下载
- 2、解压
- 3、安装
- 4、配置
- 副本
1、下载
地址:MySQL官网
2、解压
解压之后的文件里边是没有data文件的,需要创建一个空文件夹命名为data(后面需要用),并且需要创建一个初始化文件,命名为my,后缀名为.ini。my.ini文件以记事本方式打开输入以下配置设置信息
[mysqld] # 设置3306端口 port=3306 # 设置mysql的安装目录 ---是你的文件路径--- basedir=D:\develop\Mysql # 设置mysql数据库的数据的存放目录 ---是你的文件路径data文件夹自行创建--- datadir=D:\develop\Mysql\data # 允许最大连接数 max_connections=200 # 允许连接失败的次数。 max_connect_errors=10 # 服务端使用的字符集默认为utf8mb4 character-set-server=utf8mb4 # 创建新表时将使用的默认存储引擎 default-storage-engine=INNODB # 默认使用“mysql_native_password”插件认证 #mysql_native_password default_authentication_plugin=mysql_native_password [mysql] # 设置mysql客户端默认字符集 default-character-set=utf8mb4 [client] # 设置mysql客户端连接服务端时默认使用的端口 port=3306 default-character-set=utf8mb4
注意:

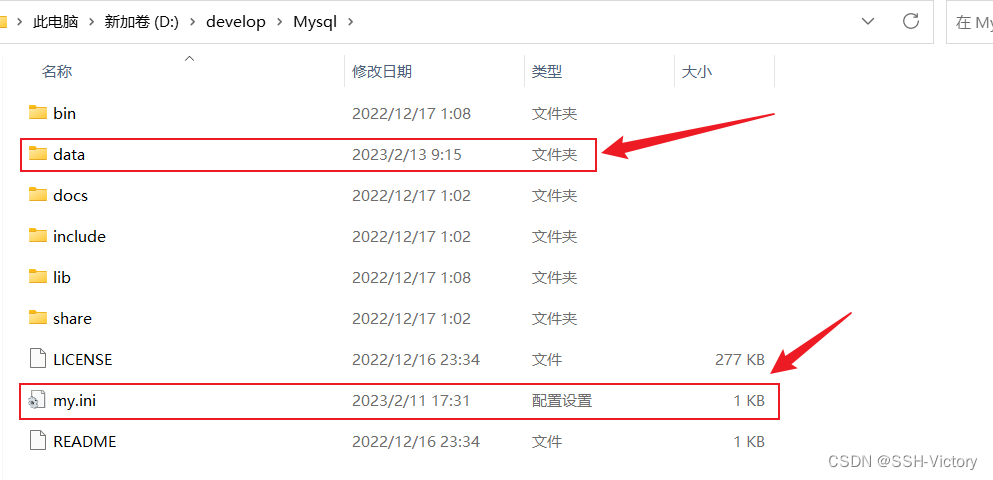
3、安装
①在任务栏的搜索框中输入cmd调出命令提示符,并以管理员身份运行
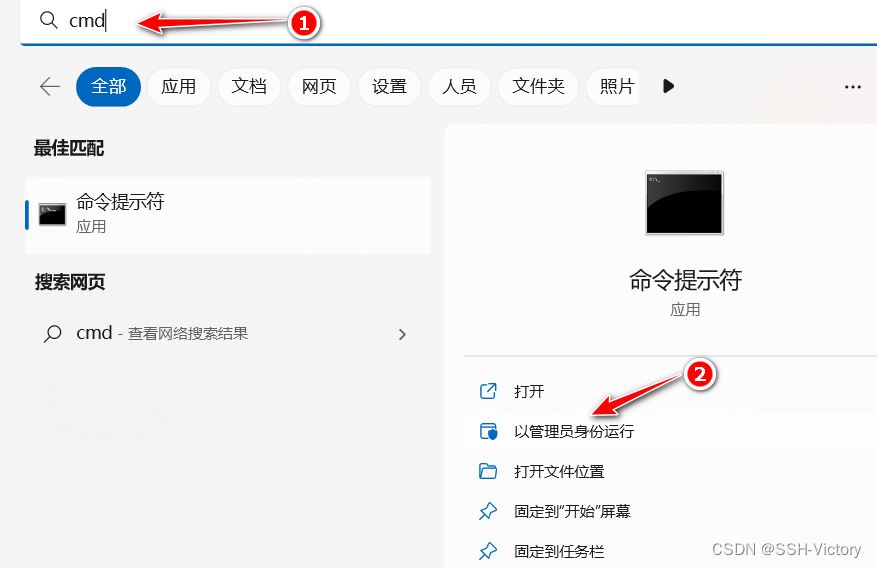
②以管理员身份进入MySQL根目录的bin目录下

③安装MySQL服务:输入mysqld --install回车

④初始化:输入mysqld --initialize --console回车,接着MySQL会产生一个随机密码,复制root@localhost:之后的这段随机密码并保存(后面要用到)

⑤启动MySQL服务:输入net start mysql

⑥验证MySQL服务是否安装成功:输入mysql -u root -p点击回车,会提示你输入密码,这时输入第四步初始化时产生的随机密码,如果显示如下图所示字样说明安装成功
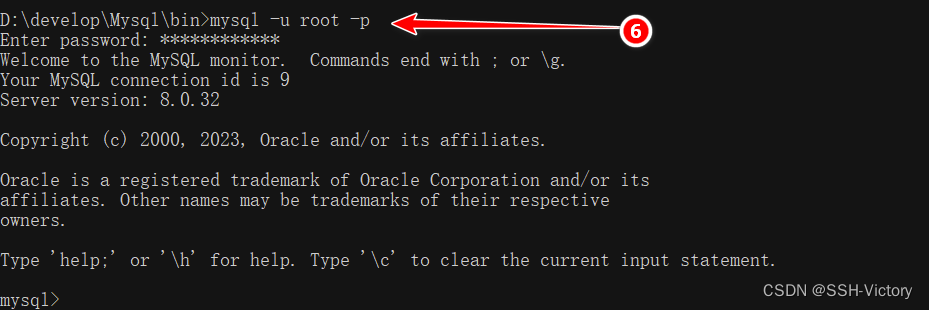
⑦修改密码
将初始化时的随机密码修改为自己容易记住的密码,如下将MySQL密码设置为123456
ALTER USER 'root'@'localhost' IDENTIFIED BY '123456';

4、配置
** 设置环境变量**
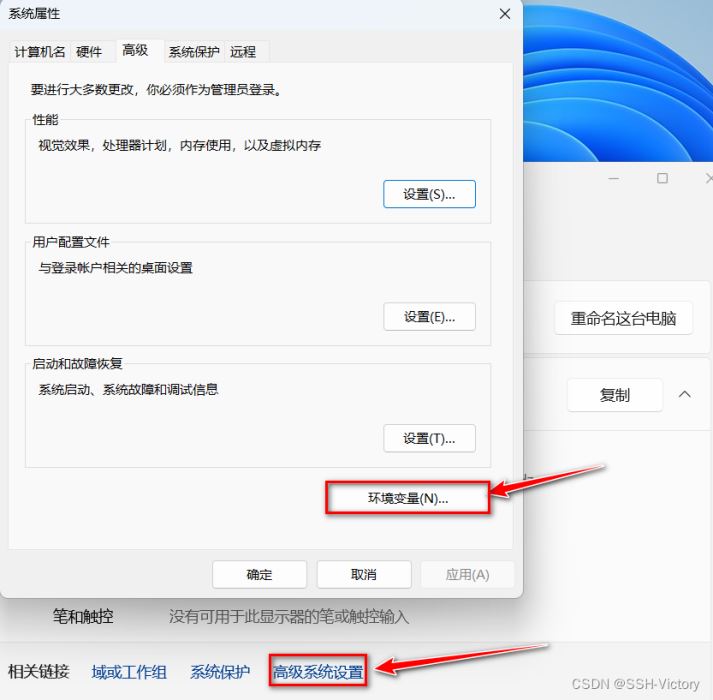
系统变量中新建
变量名为:
MYSQL_HOME
变量值为bin文件所处的根文件路径:
D:\develop\Mysql

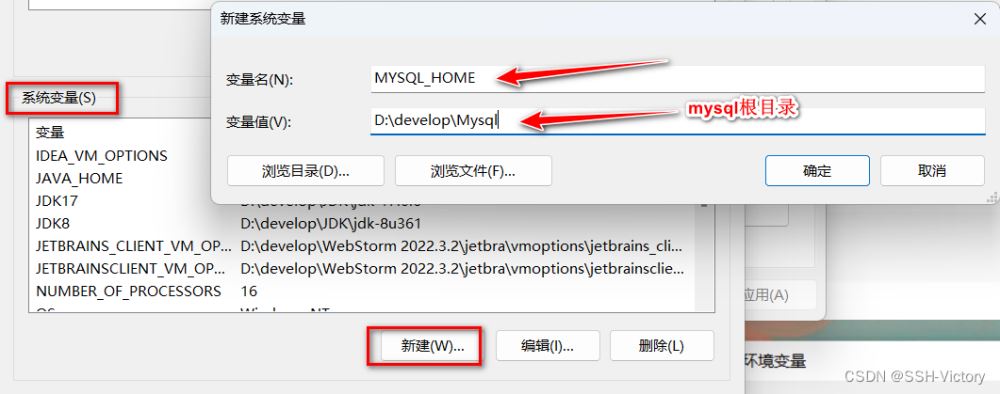
找到path点击编辑,新建输入以下代码:
%MYSQL_HOME% %MYSQL_HOME\bin%
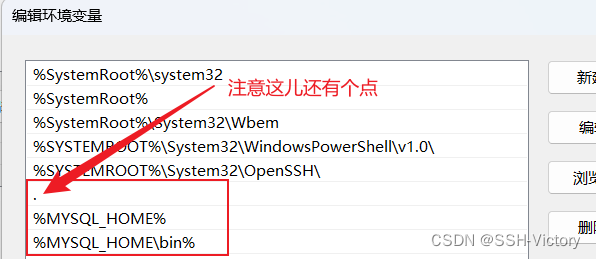
副本
第四步的环境变量,可以直接设置成全局的环境变量,不需要创建MYSQL_HOME变量,直接点击path点击编辑。代码如下:
. D:\develop\Mysql\bin ---此处为bin文件的路径

到此这篇关于MySQL8.0.32的安装与配置超详细图文教程的文章就介绍到这了,更多相关MySQL8.0.32安装与配置内容请搜索我们以前的文章或继续浏览下面的相关文章希望大家以后多多支持我们!
赞 (0)

