VsCode之使用WebView通信详解
之前我在这篇文章VsCode插件开发之插件初步通信
通过插件完成通信,这回我还是通过插件,只不过方式主要以在ts文件里面使用webview来进行通信。
另外在此声明,一定要好好看仔细看官方文档,国内关于VsCode相关的开发,少之又少,虽然有一个叫小茗同学写的相对较全面,但是大家可以仔细看,其实他的内容大多也来自官方,同时有部分也加上自己的理解和想法。个人建议,关于VsCode插件相关的,最好是跑一跑VsCode相关官方例子,这样有助于对VsCode插件开发有一个大致的思路和全局认识,换言之有一个感性的认识。
官方文档地址:https://code.visualstudio.com/api
官方插件例子:https://github.com/Microsoft/vscode-extension-samples
引用官方的说明:
webview API允许扩展在Visual Studio Code中创建完全可自定义的视图。例如,内置的Markdown扩展程序使用Web视图来呈现Markdown预览。Web视图还可用于构建复杂的用户界面,超出VsCode的本机API支持。
将webview视为iframe扩展程序控制的Vs代码内部。webview几乎可以呈现此框架中的任何HTML内容,并使用消息传递与扩展进行通信。这种自由使得webview非常强大,并开辟了一系列全新的扩展可能性。
官方对于是否应该使用webview需要考虑这么几个方面?
第一,这个功能真的需要存在于VsCode中吗?作为单独的APP或者网站是否会更好?
第二,webview是实现功能的唯一方法吗?可以使用常规 Vs Code API吗?
第三,webview会增加足够的用户价值来证明其高资源成本吗?
在我看来,如果是在VsCode内部进行增加webview,可能导致某种混乱或者不利的影响,还不如直接通过插件开发来进行分离完成功能,这样既解耦又对VsCode本身影响不会太大。
官方的Demo:https://github.com/Microsoft/vscode-extension-samples/blob/master/webview-sample
官方讲解:https://code.visualstudio.com/api/extension-guides/webview
上面我说过跑官方的例子有助于更好的认识,同时对于学习信心的提升也有很大的帮助,同时你可以在此基础上改,从而让你对其认识更加深刻。
项目结构(以项目结构中的组成来讲解)

目录的作用分别如下:
.vscode 运行所必须,同时也包括一些用户区和工作区设置(注意,用户区设置优于工作区设置)
node_modules node.js的依赖库
out 编译输出目录(ts编译成功会输出对应的js)
src 源文件所在目录(主要是ts文件,当然了也可能是ts,就看你插件开发时,选择的是js还是ts)
.gitignore git提交时排除一些无关紧要的(java maven项目对于一些target文件中.class是没必要提交到git仓库的)
.vscodeignore
如图所示:

我觉得它的作用和.gitignore是一样的,之所以存在它,是因为要防止.gitignore不生效的缘故吧(以之前项目开发经历来说,有的时候确实存在.gitignore无效问题)。
当然了,这些源于我个人的看法,github上有关于这个的讨论,感兴趣的可以参考:https://github.com/Microsoft/vscode-vsce/issues/12
有不少外国开发者们在这里提自己的看法。
package-lock.json 通过这个是执行npm install 产生的 package-lock.json顾名思义,主要的作用是锁定安装依赖的版本,保持版本一致性。
package.json 从node.js的角度来说它是一个模块描述文件(包含安装模块所需的依赖声明及其版本号、作者名、描述等。
以小茗同学的package.json来讲解,这个文件里面的内容作用分别为如下(大家可以做一个参考,实际情况根据需求而定):
{
// 插件的名字,应全部小写,不能有空格
"name": "vscode-plugin-demo",
// 插件的友好显示名称,用于显示在应用市场,支持中文
"displayName": "VSCode插件demo",
// 描述
"description": "VSCode插件demo集锦",
// 关键字,用于应用市场搜索
"keywords": ["vscode", "plugin", "demo"],
// 版本号
"version": "1.0.0",
// 发布者,如果要发布到应用市场的话,这个名字必须与发布者一致
"publisher": "sxei",
// 表示插件最低支持的vscode版本
"engines": {
"vscode": "^1.27.0"
},
// 插件应用市场分类,可选值: [Programming Languages, Snippets, Linters, Themes, Debuggers, Formatters, Keymaps, SCM Providers, Other, Extension Packs, Language Packs]
"categories": [
"Other"
],
// 插件图标,至少128x128像素
"icon": "images/icon.png",
// 扩展的激活事件数组,可以被哪些事件激活扩展,后文有详细介绍
"activationEvents": [
"onCommand:extension.sayHello"
],
// 插件的主入口
"main": "./src/extension",
// 贡献点,整个插件最重要最多的配置项
"contributes": {
// 插件配置项
"configuration": {
"type": "object",
// 配置项标题,会显示在vscode的设置页
"title": "vscode-plugin-demo",
"properties": {
// 这里我随便写了2个设置,配置你的昵称
"vscodePluginDemo.yourName": {
"type": "string",
"default": "guest",
"description": "你的名字"
},
// 是否在启动时显示提示
"vscodePluginDemo.showTip": {
"type": "boolean",
"default": true,
"description": "是否在每次启动时显示欢迎提示!"
}
}
},
// 命令
"commands": [
{
"command": "extension.sayHello",
"title": "Hello World"
}
],
// 快捷键绑定
"keybindings": [
{
"command": "extension.sayHello",
"key": "ctrl+f10",
"mac": "cmd+f10",
"when": "editorTextFocus"
}
],
// 菜单
"menus": {
// 编辑器右键菜单
"editor/context": [
{
// 表示只有编辑器具有焦点时才会在菜单中出现
"when": "editorFocus",
"command": "extension.sayHello",
// navigation是一个永远置顶的分组,后面的@6是人工进行组内排序
"group": "navigation@6"
},
{
"when": "editorFocus",
"command": "extension.demo.getCurrentFilePath",
"group": "navigation@5"
},
{
// 只有编辑器具有焦点,并且打开的是JS文件才会出现
"when": "editorFocus && resourceLangId == javascript",
"command": "extension.demo.testMenuShow",
"group": "z_commands"
},
{
"command": "extension.demo.openWebview",
"group": "navigation"
}
],
// 编辑器右上角图标,不配置图片就显示文字
"editor/title": [
{
"when": "editorFocus && resourceLangId == javascript",
"command": "extension.demo.testMenuShow",
"group": "navigation"
}
],
// 编辑器标题右键菜单
"editor/title/context": [
{
"when": "resourceLangId == javascript",
"command": "extension.demo.testMenuShow",
"group": "navigation"
}
],
// 资源管理器右键菜单
"explorer/context": [
{
"command": "extension.demo.getCurrentFilePath",
"group": "navigation"
},
{
"command": "extension.demo.openWebview",
"group": "navigation"
}
]
},
// 代码片段
"snippets": [
{
"language": "javascript",
"path": "./snippets/javascript.json"
},
{
"language": "html",
"path": "./snippets/html.json"
}
],
// 自定义新的activitybar图标,也就是左侧侧边栏大的图标
"viewsContainers": {
"activitybar": [
{
"id": "beautifulGirl",
"title": "美女",
"icon": "images/beautifulGirl.svg"
}
]
},
// 自定义侧边栏内view的实现
"views": {
// 和 viewsContainers 的id对应
"beautifulGirl": [
{
"id": "beautifulGirl1",
"name": "国内美女"
},
{
"id": "beautifulGirl2",
"name": "国外美女"
},
{
"id": "beautifulGirl3",
"name": "人妖"
}
]
},
// 图标主题
"iconThemes": [
{
"id": "testIconTheme",
"label": "测试图标主题",
"path": "./theme/icon-theme.json"
}
]
},
// 同 npm scripts
"scripts": {
"postinstall": "node ./node_modules/vscode/bin/install",
"test": "node ./node_modules/vscode/bin/test"
},
// 开发依赖
"devDependencies": {
"typescript": "^2.6.1",
"vscode": "^1.1.6",
"eslint": "^4.11.0",
"@types/node": "^7.0.43",
"@types/mocha": "^2.2.42"
},
// 后面这几个应该不用介绍了
"license": "SEE LICENSE IN LICENSE.txt",
"bugs": {
"url": "https://github.com/sxei/vscode-plugin-demo/issues"
},
"repository": {
"type": "git",
"url": "https://github.com/sxei/vscode-plugin-demo"
},
// 主页
"homepage": "https://github.com/sxei/vscode-plugin-demo/blob/master/README.md"
}
目前我改写的官方demo的package.json文件为如下:
{
"name": "helloworld",
"displayName": "HelloWorld",
"description": "",
"version": "0.0.1",
"engines": {
"vscode": "^1.30.0"
},
"categories": [
"Other"
],
"activationEvents": [
"onCommand:extension.helloWorld",
"onCommand:extension.loginValidate"
],
"main": "./out/loginValidate",
"contributes": {
"commands": [
{
"command": "extension.helloWorld",
"title": "登录"
},
{
"command": "extension.loginValidate",
"title": "登录验证"
}
]
},
"scripts": {
"vscode:prepublish": "npm run compile",
"compile": "tsc -p ./",
"watch": "tsc -watch -p ./",
"postinstall": "node ./node_modules/vscode/bin/install",
"test": "npm run compile && node ./node_modules/vscode/bin/test"
},
"devDependencies": {
"typescript": "^3.1.4",
"vscode": "^1.1.25",
"tslint": "^5.8.0",
"@types/node": "^8.10.25",
"@types/mocha": "^2.2.42"
}
}
两者对比,后者更简单。
注意:其中我主要改写官方的这一部分
"activationEvents": [
"onCommand:extension.helloWorld",
"onCommand:extension.loginValidate"
],
"main": "./out/loginValidate",
"contributes": {
"commands": [
{
"command": "extension.helloWorld",
"title": "登录"
},
{
"command": "extension.loginValidate",
"title": "登录验证"
}
]
},
这一部分分别对应extension.ts和loginValidate.ts,如下图所示:


大家可以看到,其实两者区别并不大,主要的差异还是registerCommand括号里面的。
有朋友也行会疑惑这个是什么意思不太明白。
registerCommand主要是注册命令,这个注册命令与图中的一致:
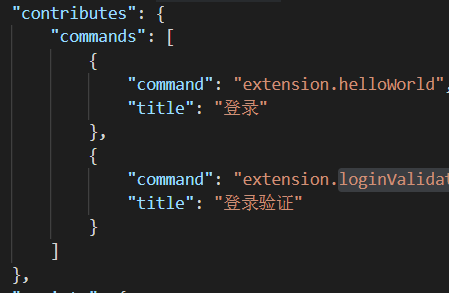
保持一致的话,就能F5运行插件项目打开一个新的窗口(可理解为是插件),通过快捷键ctrl+shift+p就可以看到如图:

点击这个登录验证回车,即可出现如下webview视图

对了还有一点要强调一下,目前有个小局限性就是不能命令有一定的限制,主要是因为这个地方:
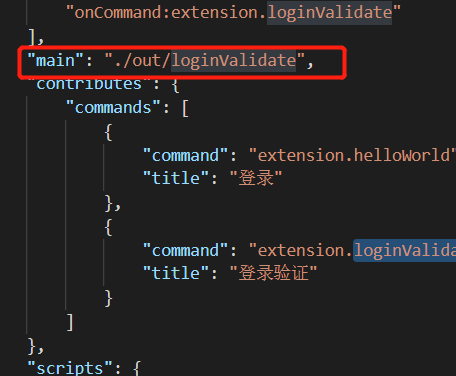
由于指定该主函数,所以只能对应的loginValidate.js起作用,所以extension.js就不能起作用了,如果你要强行点击登录就会出现命令找不到,如图所示:

tsconfig.json(关于它的详解,可以参考这篇文章:https://www.jb51.net/article/161435.htm)
虽然有详解不过我还是要说一下,如果一个目录下存在一个tsconfig.json文件,那么它意味着这个目录是TypeScript项目的根目录。tsconfig.json文件中指定了用来编译这个项目的根文件和编译选项。
tslint.json 主要用于typescript的语法检查
最后贴一下我的loginValidate.ts代码(extension.ts代码就不贴了,前面说到过它们的区别,基本上是大同小异):
loginValidate.ts
// The module 'vscode' contains the VS Code extensibility API
// Import the module and reference it with the alias vscode in your code below
import * as vscode from 'vscode';
// this method is called when your extension is activated
// your extension is activated the very first time the command is executed
export function activate(context: vscode.ExtensionContext) {
// Use the console to output diagnostic information (console.log) and errors (console.error)
// This line of code will only be executed once when your extension is activated
console.log('Congratulations, your extension "loginValidate" is now active!');
// The command has been defined in the package.json file
// Now provide the implementation of the command with registerCommand
// The commandId parameter must match the command field in package.json
let disposable = vscode.commands.registerCommand('extension.loginValidate', () => {
// The code you place here will be executed every time your command is executed
// Display a message box to the user
const panel = vscode.window.createWebviewPanel(
'catCoding',
'Login Validate',
vscode.ViewColumn.One,
{
// Enable scripts in the webview
enableScripts: true
}
);
panel.webview.html = getWebviewContent();
});
context.subscriptions.push(disposable);
}
// this method is called when your extension is deactivated
export function deactivate() {}
function getWebviewContent() {
return `<!DOCTYPE html>
<html lang="en">
<head>
<meta charset="UTF-8">
<meta name="viewport" content="width=device-width, initial-scale=1.0">
<title>登录</title>
</head>
<body>
<div id="form">
<form id="login">
<p>用户名:<input type="text" id="userName" style="color:black;"/></p>
<p>密 码 :<input type="password" id="password" style="color:black;"/></p>
<p> <input type="button" style="color:black;" value="提交" onclick="test()"/>
</form>
<div id="register">
<input type="button" value="退出" onclick="exits()"/>
</div>
</div>
<script>
function test(){
var xhr = new XMLHttpRequest();
xhr.onreadystatechange = function () {
if (xhr.readyState == 4) {
if ((xhr.status >= 200 && xhr.status < 300) || xhr.status == 304) {
console.log(xhr.responseText);
$("#login).hide();
} else {
console.log(xhr.responseText);
}
}
};
xhr.open("POST", "http://localhost:8080/test-web/sysUser/queryUserCodeByInfo?userCode=2", true);
xhr.send(null);
}
function exits(){
$("#login").show();
}
</script>
</body>
</html>`;
}
另外关于通信方面的,目前可以在此使用原生javascript的ajax,这个webview相当于html,那么就可以在里面引用其它的前端组件来借此实现某个功能,但是请注意,可能会有一定的限制,比如不能使用alert这种弹框方式。
另外建议编写webview的时候,特别是编写里面的html,最好在外面编写,直接使用浏览器运行没有问题,然后再嵌入进去,这样有助于排除一些不必要的错误,利于效率的提高。
今天写到这吧,后面笔者会分享有关于vscode二次开发更多的知识。本次分享出来,希望能够给小伙伴们带来帮助。也希望大家多多支持我们。

