详解如何在VMware workstation 14 pro(虚拟机)上安装系统
本文介绍了详解如何在VMware workstation 14 pro(虚拟机)上安装系统,分享给大家,具体如下:

点击创建新的虚拟机
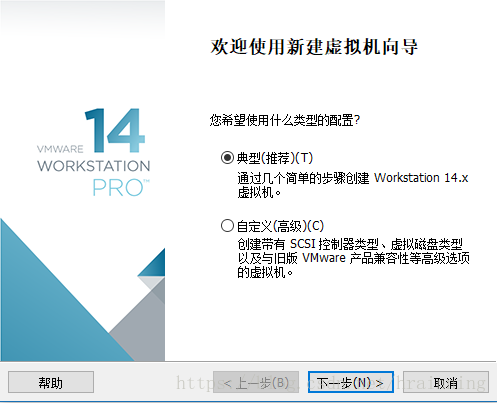
选择稍后安装系统,否则你会陷入无穷的简易安装等待中。

我这次安装的系统为win10

安装地址可以自己选择
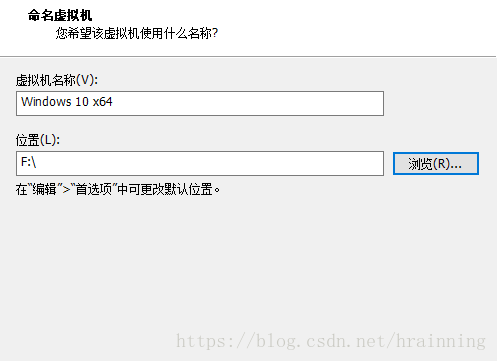
接着可以按照推荐的一直点下去
之后点击编辑虚拟机设置

选择自己下载好的win10映像文件启动

之后便可开启虚拟机
一旦进去立即按回车否则就会出现如下画面(但是有办法解决,不要马上关)
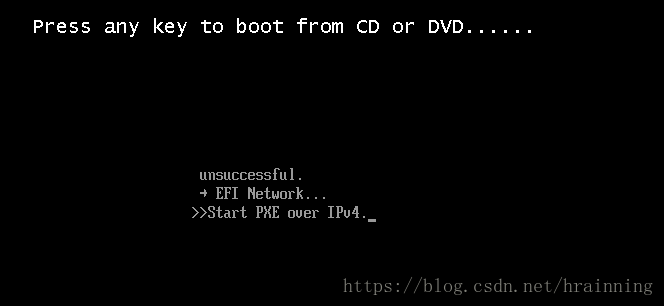
这时你就要按Esc才能安装,但是如果你一不小心又忘记点了,又会出现如下画面(还是可以继续进行的)

直接选择第一个 然后又会出现之前的画面,随便按一个键就能看见微软的标志了
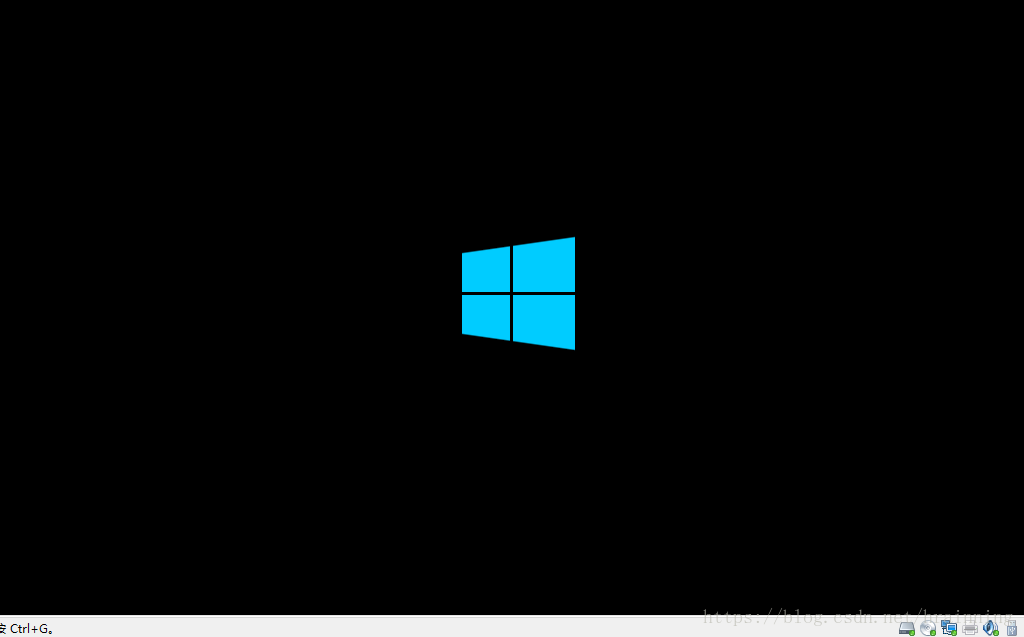
接着你就可以按照他的提示,一步一步的进行下去,win10还是很人性化的,操作极其简单。

以上就是本文的全部内容,希望对大家的学习有所帮助,也希望大家多多支持我们。
相关推荐
-
VMware Workstation 14 Pro安装Ubuntu 16.04教程
本文记录了VMware Workstation14 Pro安装Ubuntu 16.04的具体方法,供大家参考,具体内容如下 一.下载Ubuntu镜像: Ubuntu 16.04 下载地址 二.创建虚拟机 打开VMware Workstation,点击创建新的虚拟机 选择自定义,点下一步,如下图所示: 三.安装系统和相关配置 1.安装前的设置 点开编辑虚拟机设置,设置如下图所示,要加载你之前下载好的镜像,确定,这时候千万不要手快点开电源!!! 然后进入Ubuntu的系统安装就行了. 以后的过程就是
-
VMware Workstation 14 Pro安装与激活图文教程
本文为大家分享了VMware Workstation 14 Pro安装和激活,供大家参考,具体内容如下 1.打开下载好的VMware安装包,如下图所示,点击"下一步" 2.勾选"我接受许可协议中的条款",点击"下一步" 3.选择"安装位置"."增强型键盘驱动程序"选项说明:增强型虚拟键盘功能可更好地处理国际键盘和带有额外按键的键盘,此功能只能在 Windows 主机系统中使用.由于增强型虚拟键盘功能可尽可能
-
VMware Workstation Pro下CentOS 7 64位服务器安装教程
VMware Workstation Pro下如何安装CentOS 7 64位服务器,本文为大家一步步讲解. CentOS 最小化安装 1. 在VMware Workstation Pro12 中安装CentOS 7 2. 使用虚拟机向导,这里我是用自定义方式 3. 选择虚拟机硬件兼容性(默认) 4. 选择稍后安装操作系统 5. 这里当然选择Linux系统 版本CentOS 64位(我用的版本是CentOS-7-x86_64-DVD-1611) 查看CentOS所有版本 下载地址 6. 设置虚拟
-
VMware Workstation 14 Pro安装CentOS 7.0
VMware Workstation 14 Pro安装CentOS 7.0的具体方法,供大家参考,具体内容如下 参考1:VMware Workstation 14 Pro 安装和激活 参考2:CentOS 官网下载及各版本区别: 1.官网下载地址 DVD ISO:标准安装盘,一般下载这个就可以了(4G左右) Everything ISO:对完整版安装盘的软件进行补充,集成所有软件(8G左右) Minimal ISO:最小安装盘,只有必要的软件,自带的软件最少(1G左右) 2.点击对应版本进入下载
-
VMware WorkStation 14 pro安装Ubuntu 17.04教程
本文记录了VMware Workstation14 Pro安装UBuntu17.04的具体方法,供大家参考,具体内容如下 UBuntu 之前用centOS,最近工作接触到UBuntu,先上几张图你们感受 上面是在我VM上截得图,给我的第一印象UI很友善,UBuntu有桌面版,因为性能问题也有服务器版,不带图形界面的那种,毕竟作为服务器我们只需要足够稳定,性能OK的就够了 附上一个在线体验网站,进去可以切换中文,再次强调很友善 官方的:http://tour.ubuntu.com/en/ 下载 官
-
VMware workstation 14 pro上安装win10系统
本文介绍了如何在VMware workstation 14 pro上安装系统,供大家参考,具体内容如下 点击创建新的虚拟机 选择稍后安装系统,否则你会陷入无穷的简易安装等待中. 我这次安装的系统为win10 安装地址可以自己选择 接着可以按照推荐的一直点下去 之后点击编辑虚拟机设置 选择自己下载好的win10映像文件启动 之后便可开启虚拟机 一旦进去立即按回车否则就会出现如下画面(但是有办法解决,不要马上关) 这时你就要按Esc才能安装,但是如果你一不小心又忘记点了,又会出现如下画面(还是可以继
-
VMware Workstation 12 Pro安装linux教程
本文记录了VMware Workstation 12 Pro 安装linux教程,供大家参考,具体内容如下 事先准备:安装VMware Workstation12,接着需要准备一个Centos镜像.我装的是Centos7-64位版 1.打开VMware Workstation12! 下一步 选择典型模式,比较简单,不想折腾可以选择 下一步 下一步 这里显示你已经设置的系统参数,这里确定一下,更改硬盘或者内存点击自定义硬件,最重要的是要选好你的iso镜像文件地址如下所示,选择完后再次确认,需要强调
-
详解如何在VMware workstation 14 pro(虚拟机)上安装系统
本文介绍了详解如何在VMware workstation 14 pro(虚拟机)上安装系统,分享给大家,具体如下: 点击创建新的虚拟机 选择稍后安装系统,否则你会陷入无穷的简易安装等待中. 我这次安装的系统为win10 安装地址可以自己选择 接着可以按照推荐的一直点下去 之后点击编辑虚拟机设置 选择自己下载好的win10映像文件启动 之后便可开启虚拟机 一旦进去立即按回车否则就会出现如下画面(但是有办法解决,不要马上关) 这时你就要按Esc才能安装,但是如果你一不小心又忘记点了,又会出现如下画面
-
详解如何在Linux(CentOS 7)命令行模式安装VMware Tools
本例中为在Linux(以CentOS 7为例)安装VMware Tools. 1.首先启动CentOS 7,在VMware中点击上方"VM",点击"Install VMware Tools..."(如已安装则显示"Reinstall VMware Tools..."). 2.在命令行输入"ls /dev"查看. 3.输入"mkdir /mnt/cdrom"在/mnt目录下新建一个名为cdrom的文件夹. 4
-
详解如何在CentOS7中使用Nginx和PHP7-FPM安装Nextcloud
Nextcloud 是一款自由 (开源) 的类 Dropbox 软件,由 ownCloud 分支演化形成.它使用 PHP 和 JavaScript 编写,支持多种数据库系统,比如 MySQL/MariaDB.PostgreSQL.Oracle 数据库和 SQLite.它可以使你的桌面系统和云服务器中的文件保持同步,Nextcloud 为 Windows.Linux.Mac.安卓以及苹果手机都提供了客户端支持.Nextcloud 并非只是 Dropbox 的克隆,它还提供了很多附加特性,如日历.联
-
VMware Workstation 15 Pro中安装ubuntu1804的教程(图文详解)
这篇笔记是一篇安装教程,没有什么实际的意义,仅为了记录一下--距离上次弄这东西不知道多长时间了,以至于这次再次使用时很是生疏,于是就想着把过程记录下来方便之后查看. 这里不涉及VMware Workstation 15 Pro的安装.仅为如何在其中安装ubuntu以及实现与物理主机之间的复制粘贴等. 一大波图片来临了.对!都是图片-- 一.创建ubuntu虚拟机 注意:这里选择"稍后安装操作系统",要不然VMware就帮你弄好了,没意思. 注意:此这里选择你的镜像文件 注意:网络连接,
随机推荐
- 使用PHP json_decode可能遇到的坑与解决方法
- JQuery 插件制作实践 xMarquee插件V1.0
- AngularJS 防止页面闪烁的方法
- IOS中的target action控件的实现
- 一个基于flask的web应用诞生 flask和mysql相连(4)
- Python复制文件操作实例详解
- 浏览器加载、渲染和解析过程黑箱简析
- 提交页面的定位--scrollIntoView的用法
- asp.net服务器端指令include的使用及优势介绍
- PHP utf-8编码问题,utf8编码,数据库乱码,页面显示输出乱码
- php utf-8转unicode的函数第1/2页
- 微信小程序开发实战教程之手势解锁
- css实现气泡框效果(实例加图解)
- 使用Bucardo5实现PostgreSQL的主数据库复制
- 详解Linux下读取位图的注意事项
- js 判断登录界面的账号密码是否为空
- 在浏览器中获取当前执行的脚本文件名的代码
- 清除可恶的mms.tjcq2.com弹出窗口
- Nginx中禁止使用IP访问网站的配置实例
- Ubuntu 16.04下安装PHP 7过程详解

