解决VMware 虚拟机开机黑屏的问题
# 调整VMware硬盘启动优先级
第一步:打开电源时进入固件,也就是BIOS 设置界面。
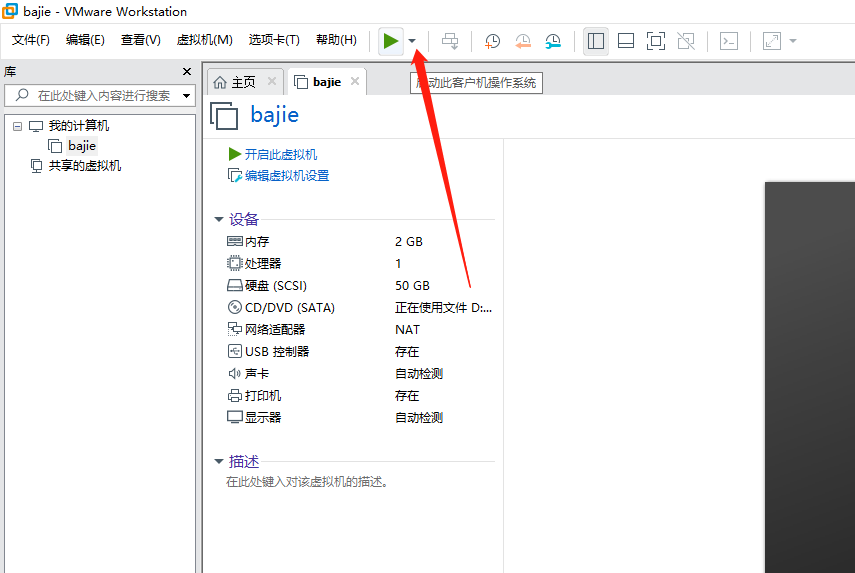
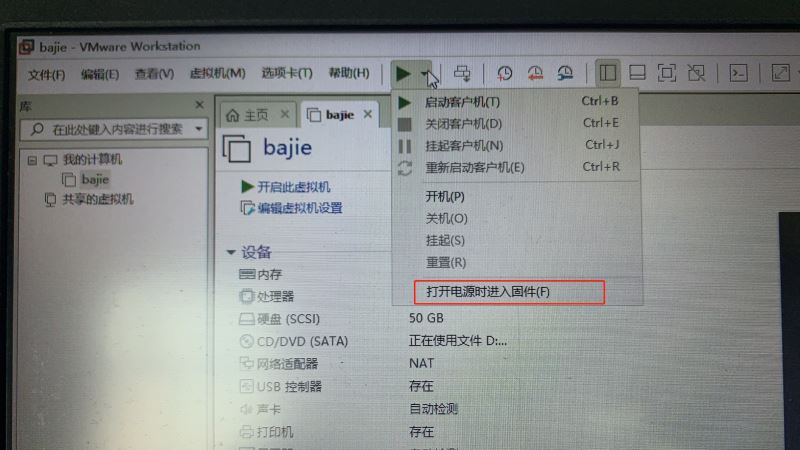
第二步:找到Main-最下面的Boot-time Diagnostic Screen,敲“Enter”,弹出菜单,通过↑↓键把它调整为“Enabled”。
此选项作用是显示平面诊断。更改为Enable之后,会显示硬件自检信息。此选项和其他功能无关。
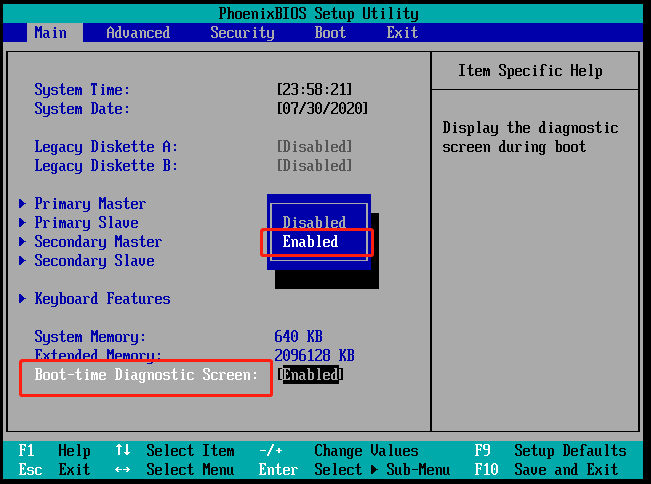
第三步:调整虚拟机启动优先级,找到Boot-Hard Drive,敲“Enter”,它会弹出下拉菜单,找到Vmware Virtual SCSI Hard Drive,通过敲“+”“-”来将Vmware Virtual SCSI Hard Drive调到第一位。
Vmware Virtual SCSI Hard Drive是硬盘启动
Bootable Add-in Cards是扩展卡上的硬盘
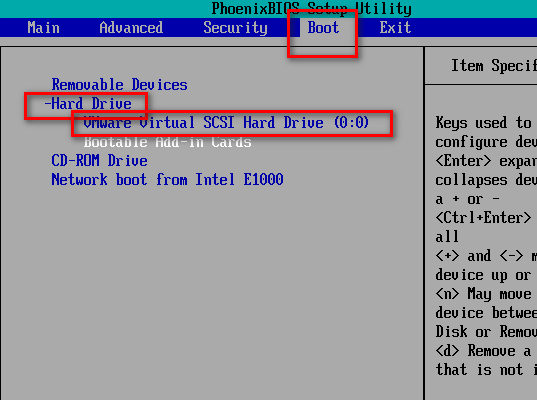
第四步:保存刚刚的设置,看步骤,点完yes就可以完美启动了!
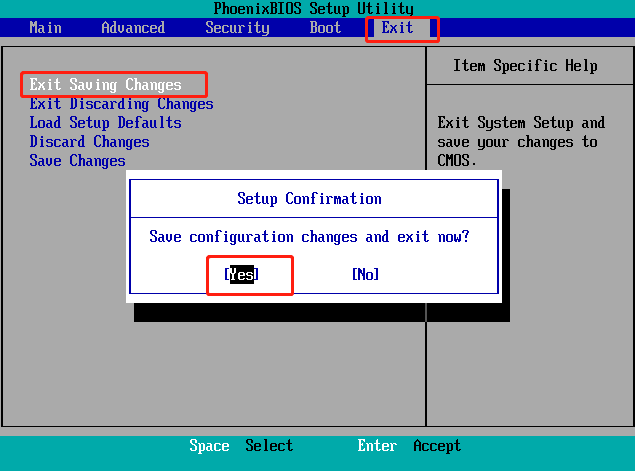
最后,这个方法自己亲测有效,每次启动都正常,如有问题,请留言!
到此这篇关于解决VMware 虚拟机开机黑屏的问题的文章就介绍到这了,更多相关VMware 虚拟机开机黑屏内容请搜索我们以前的文章或继续浏览下面的相关文章希望大家以后多多支持我们!
相关推荐
-
VMware虚拟机下的CentOS7网络配置(主机无线上网)
首次使用CentOS7系统,在做网络配置时遇到不少问题.特写此博客,记录问题的解决方法,欢迎各位大佬指正. 一.虚拟机设置 VMware界面最上面,选择虚拟机->设置:将网络连接改为桥接模式,如下图所示: 二.查看主机DNS地址 win+R 输入cmd,启动命令行界面,输入ipconfig/all,查看主机DNS服务器地址,如下图所示: 注意,由于本机是无线上网,此处为无线局域网的DNS服务器地址,记下此地址,后面有用. 三.修改CentOS7网络配置文件 1.在CentOS7中打开终端,输入
-
最新超详细VMware虚拟机下载与安装图文教程
VMware下载与安装 一.虚拟机的下载 1.进入VMware官网,点击左侧导航栏中的下载,再点击图中标记的Workstation Pro,如下图所示. 2.根据操作系统选择合适的产品,在这里以Windows系统为例,点击转至下载,如下图所示. 3.在1处可以选择版本,默认为最新版本.选择好版本后点击立即下载,下载速度很慢的话,建议科学上网. 二.虚拟机的安装 1.打开.exe文件, 即可开始安装. 2.安装位置默认在C盘下,在这里我选择安装在F盘,安装路径尽量不要有中文. 3.等待安装就好了.
-
VMware虚拟机使用NAT模式上网的方法
VMware虚拟机使用NAT模式上网,供大家参考,具体内容如下 1.目的 我在前一篇博客中分享了虚拟机中安装windows7系统的方法,那么在这篇博客中我就分享VMware虚拟机使用NAT模式下接入互联网的操作. 2.具体操作 1)我将物理机接入校园网,该WIFI名为ZZ-TEST-WEB(后期将更名为KMUST-Auto和KMUST-WEB,可在这两个WIFI网络下进行实验),确保物理机能正常连接网络: 2)打开VMware虚拟机并进入预先安装好的windows7系统中,使用鼠标右键点击win
-
在VMware Workstation Pro中搭建server虚拟机(图文教程)
本人使用的VMware Workstation Pro版本: 1.首先,在VMware Workstation Pro的主页面点击创建新的虚拟机: 2.第一步完成后,会弹出"欢迎使用新建虚拟机向导"窗口,在这里我们选择使用"典型"然后进行下一步: 3.点击稍后安装,再下一步: 4.在第3步完成后,会出现新的窗口,在这里请选择Linux系统,版本对应你自己的计算机来选择,我的电脑是64位,其他电脑现在有32位.64位和128位的,自己先看自己电脑的配置选择.在这里的U
-
使用虚拟机VMware安装Ubuntu 20.04的全教程
Ubuntu是一个比较流行的Linux桌面系统,最近Ubuntu 20.04出来了,让我们来看看有什么新玩意. 我们使用虚拟机来安装新系统,会比较保险.准备工具如下: Ubuntu 20.04镜像iso 虚拟机VMware或其虚拟机 1. 安装 安装比较简单,我们主要用图型界面记录一下安装步骤. 打开VMware,新建新的虚拟机: 2.设置硬盘.内存.处理器.加载镜像等参数 3. 点击安装 4. 设置系统 5. 等待安装完成,最后重启 2. 开机 先把镜像系统退出 输入密码进入系统,并做简单的配
-
VMware虚拟机安装 CentOS 8 (1905)系统的教程图解
全球著名的虛拟机软件VMware-workstation-full-15.5.0-14665864.exe更新了,VMware Workstation Pro 15全面进行了改 造重新制作了Ul界面及LOGO图标,VMware Workstation允许操作系统和应用程序在一台虛拟机内部运行.虚拟机是独立运行主机操作系统的离散环境. CentOS 8 官方正式发布了!CentOS 完全遵守 Red Hat 的再发行政策,并且致力与上游产品在功能上完全兼容.CentOS 对组件的修改主要是去除 R
-
VMware workstation虚拟机兼容性问题的解决方法
VMware workstation 虚拟机兼容性问题,如何解决? 我在自己的本基本上安装了 VMware Workstation 10,准备搭建虚拟机环境.从别的地方拷贝了同样是用 VMware workstation 10创建的虚拟机,没有问题,可以直接打开和使用. 但是拷贝的另外两个虚拟机在使用时,却遇到了几个问题,经过处理后,目前这两个虚拟机也可以正常使用,所以讲问题的处理过程记录了一下. 问题一:打开虚拟机时的"获取所有权"问题 我在虚拟机中打开 enmoedu2.vmx 时
-
VMWare虚拟机15.X局域网网络配置教程图解
最近在搞几台虚拟机来学习分布式和大数据的相关技术,首先先要把虚拟机搞起来,搞起虚拟机第一步先安装系统,接着配置网络 vmware为我们提供了三种网络工作模式,它们分别是:Bridged(桥接模式).NAT(网络地址转换模式).Host-Only(仅主机模式). 一.Bridged(桥接模式) 桥接模式相当于虚拟机和主机在同一个真实网段,VMWare充当一个集线器功能(一根网线连到主机相连的路由器上),所以如果电脑换了内网,静态分配的ip要更改.图如下: 二.NAT(网络地址转换模式) NAT模式
-
解决VMware虚拟机桥接模式无法上网的解决方法
步骤1:查看本地以太网属性是否安装VMware Bridge Protocol 控制面板>>网络和Internet>>网络连接>>以太网右键属性>>查看是否有安装VMware Bridge Protocol 步骤2:查看VMware虚拟网络编辑器的VMnet0桥接模式设置 编辑>>虚拟网络编辑器>>桥接模式>>桥接到默认自动,修改为你本地实际的Controller 步骤3:禁用并启动虚拟机本地连接 以上就是本文的全部内容,
-
解决VMware 虚拟机开机黑屏的问题
# 调整VMware硬盘启动优先级 第一步:打开电源时进入固件,也就是BIOS 设置界面. 第二步:找到Main-最下面的Boot-time Diagnostic Screen,敲"Enter",弹出菜单,通过↑↓键把它调整为"Enabled". 此选项作用是显示平面诊断.更改为Enable之后,会显示硬件自检信息.此选项和其他功能无关. 第三步:调整虚拟机启动优先级,找到Boot-Hard Drive,敲"Enter",它会弹出下拉菜单,找到V
-
解决Vmware虚拟机安装centos8报错“Section %Packages Does Not End With %End. Pane Is Dead”
Vmware虚拟机安装centos8 ,报错“Section %Packages Does Not End With %End. Pane Is Dead” 错误原因:创建虚拟机,自动加载两个CD 问题解决:把CD/DVD(IDE)禁用autoinst.iso,只启用CD/DVD2(IDE),重启,顺利完成安装 解决方法有两个: 1. 启动时连接不勾选 2.选中第一个CD,点击移除 问题解决!撒花! 到此这篇关于解决Vmware虚拟机安装centos8报错“Section %Packages D
-
解决VMWare 虚拟机centos 时间与本地时间不一致的问题
VM Ware 虚拟机centos 时间与本地时间不一致,如下图.大致是时区设置的问题,设置为中国标准时区即可,CST. 解决办法 1.安装时间同步插件 ntpdate yum install ntpdate 2.启动服务 service ntpdate restart 或 systemctl restart ntpdate 3.设置时区 1). 删除本地时间(美国时间):rm -rf /etc/localtime 2). 设置时区为上海:ln -s /usr/share/zoneinfo/As
-
Android 避免APP启动闪黑屏的解决办法(Theme和Style)
前几天Boss就反应说,机器每次启动程序都会闪一下黑屏,这个客户不接受.没办法,只能想想怎么解决,最后找到了下面的方法.闪黑屏的原因主要是我们启动Activity的时候,需要跑完onCreate和onResume才会显示界面.也就是说需要处理一些数据后,才会显示.按照这种思路,是不是我把初始化的工作尽量减少就可以避免黑屏?事实是,就算你onCreate啥都不做,仍然会闪一下黑屏,因为初始化解析界面时需要一定时间.下面是解决办法:1.自定义Theme 复制代码 代码如下: 设置背景图Theme<s
-
Android Theme以及解决启动黑屏的方法详解
前言 本文主要介绍了关于Android Theme及解决启动黑屏的相关内容,分享出来供大家参考学习,下面话不多说了,来一起看看详细的介绍吧 1.修改AndroidManifest.xml 设置App的全局Theme或者Activity的界面Theme <application android:allowBackup="true" android:icon="@drawable/ipod_icon" android:label="@string/app
-
VMware虚拟机安装苹果Mac OS的超详细教程
目录 总结 有时为了工作需要我们要在苹果系统Mac OS上安装相应的软件进行测试,而平时用的最多又是Windows操作系统,总不能为了一两次测试学习而去购买一台Mac电脑,所以利用VMware虚拟机来安装Mac OS就是最好的选择了. 本文就来分享一下利用VMware 14来安装Mac OS X 10系统,由于VMware运行起来相当地吃内存,所以想要顺利跑起Mac系统,最好是在一个大内存的Windows电脑上安装并运行VMware. 安装之前的准备 VMware Workstation VMw
-
解决MAC系统升级后虚拟机黑屏问题
目录 亲测十分靠谱 第一步:关闭SIP系统保护 第二步:解决无法添加VMware辅助功能的问题 第三步:解决VMware Fusion 黑屏问题 第四步:重新打开SIP系统保护!!! 亲测十分靠谱 下面是解决该问题的方法 第一步:关闭SIP系统保护 1.重启系统时按住Command+R进入恢复模式(记住是你在重新启动时,不是启动后) 2.在你的电脑左上方点击实用工具栏并打开终端 3.执行下面命令,关闭系统SIP保护:csrutil disable 4.做完之后重新启动系统进入正常模式 由于VMw
-
解决VMware安装linux系统启动后黑屏问题
1.安装环境 1.HUAWEI mate x cpu i5 82500u ,8g内存,独立显卡 2.VM 15 PRO 3.问题描述 安装完linux系统,启动后黑屏,在这之前有一个MAC虚拟机,排除配置问题. 4.问题解决 1.创建虚拟机,选择自定义:出现如下界面 硬件兼容性要选择10以下包括(10) 2.编辑虚拟机设置,点击显示器: 取消勾选3D:并且选择监视器设置,选择低分辨率我的是1024x786,正常启动 总结 以上所述是小编给大家介绍的解决VMware安装linux系统启动后黑屏问题
-
详解完美解决MacOS catalina 升级后Vmware黑屏的问题
完美解决MacOS catalina 升级后VMware黑屏 1.关闭MacOS的rootless机制 #Rootless机制将成为对抗恶意程序的最后防线 1.尝试关闭Rootless,重启按住 Command+R 进入恢复模式 打开Terminal 2.输入csrutil disable 3.如果要恢复 csrutil enable 2.如果Mac的辅助功能无法添加其他应用 应该是升级导致/Library/Application\ Support/com.apple.TCC损坏或权限异常,出现
随机推荐
- 基于ThinkPHP实现批量删除
- 管理网卡vbs脚本
- 基于javascipt-dom编程 table对象的使用
- Ionic + Angular.js实现图片轮播的方法示例
- 详解Java正则表达式中Pattern类和Matcher类
- iOS开发之UIScrollView控件详解
- 微信小程序 input输入框详解及简单实例
- ASP.NET使用My97DatePicker日期控件实例
- PHP获取客户端真实IP地址的5种情况分析和实现代码
- PHP图像处理类库MagickWand用法实例分析
- Android自定义圆形进度条
- Android百度定位导航之基于百度地图移动获取位置和自动定位
- 使用mysql中遇到的几个问题
- 使用mysqldump实现mysql备份
- 深入认识JavaScript中的函数
- 用CSS给图片打标的方法
- C# WinForm实现Win7 Aero透明效果代码
- js下将阿拉伯数字每三位一逗号分隔(如:15000000转化为15,000,000)
- JavaScript实现添加及删除事件的方法小结
- Python随机读取文件实现实例

