Pycharm安装Qt Design快捷工具的详细教程
在使用Python开发Gui程序可以使用Qt Design工具进行界面设计,下面记录在Pycharm中设置Qt Design快捷工具和如何把Qt Design中图形化的ui界面文件转化成py文件
先记录好需要填写的内容
1、Qt_Designer 快捷工具名称
2、(填写Qt安装的路径 designer.exe)
3、$ProjectFileDir$
1、PyUIC 快捷工具名称
2、python的安装目录
3、-m PyQt5.uic.pyuic $FileName$ -o $FileNameWithoutExtension$.py Ui文件转py文件
4、$FileDir$ 文件目录
步骤一:pycharm中 File>Settings>Tools>External Tools,如下图所示,参考截图设置
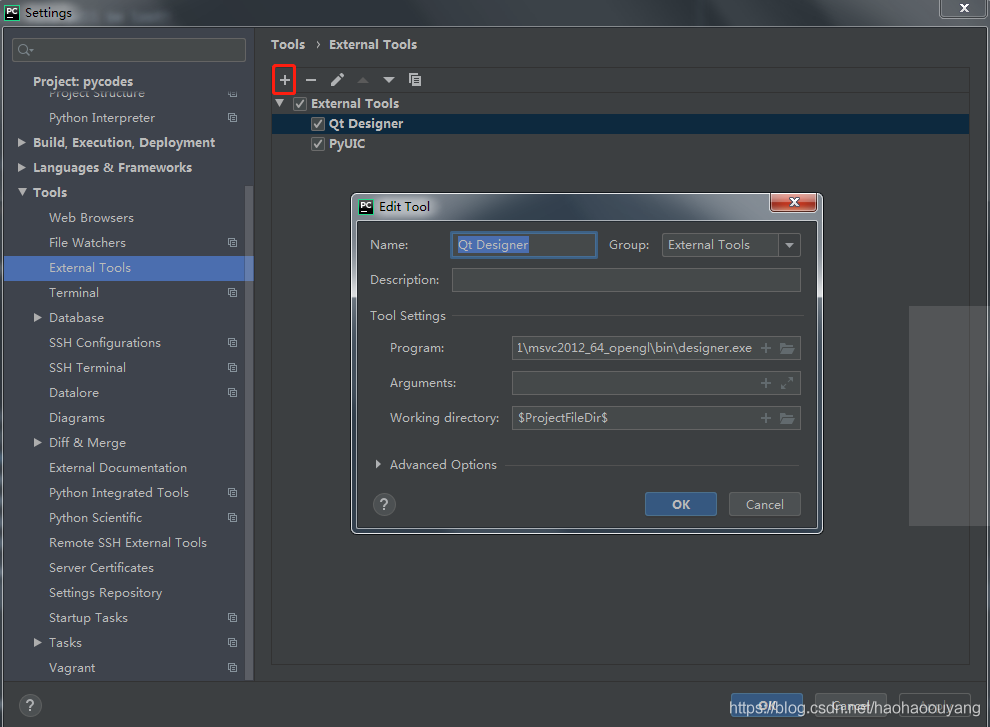
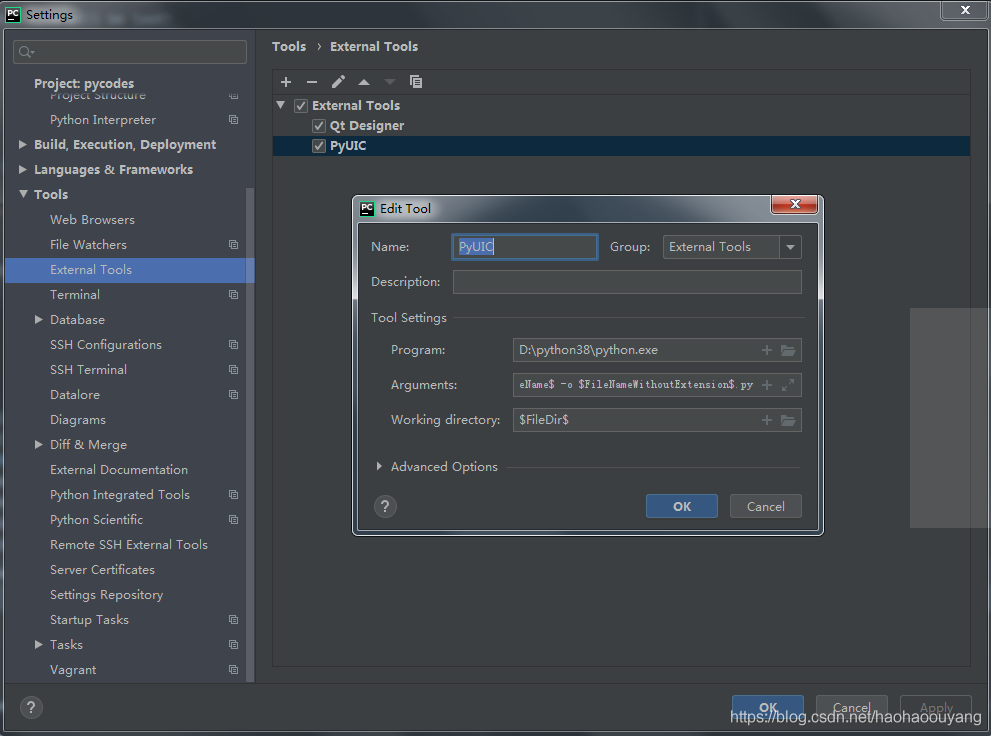
设置好后就可以在Pycharm中看到该工具

接下来用Qt Design设计一款Gui界面,如下图
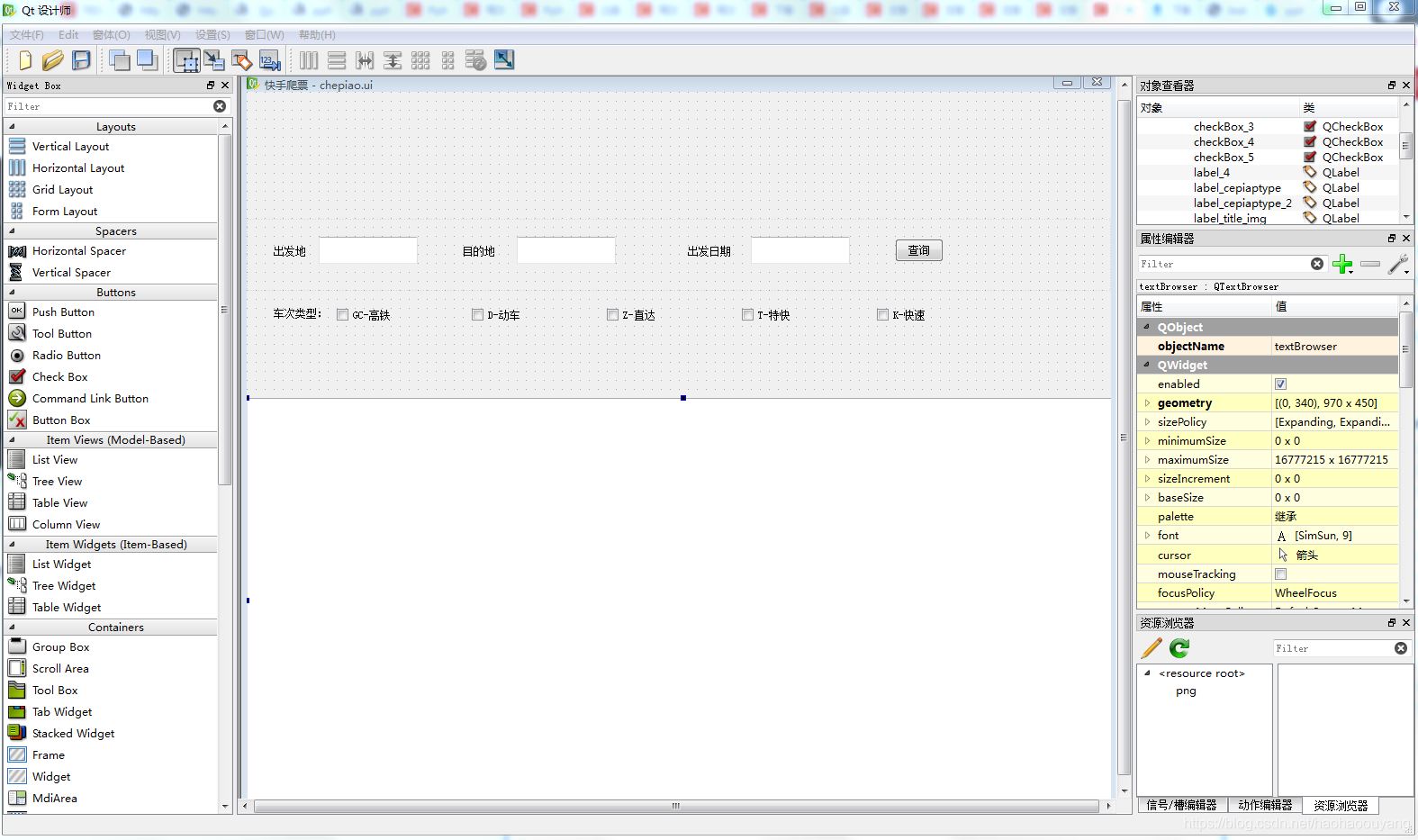
在Qt Designer可视化界面设计好后导出该文件,最后用PyUIC工具转化成python代码
# -*- coding: utf-8 -*-
# Form implementation generated from reading ui file 'chepiao.ui'
#
# Created by: PyQt5 UI code generator 5.15.1
#
# WARNING: Any manual changes made to this file will be lost when pyuic5 is
# run again. Do not edit this file unless you know what you are doing.
from PyQt5 import QtCore, QtGui, QtWidgets
import sys
from PyQt5.QtGui import QPalette,QPixmap,QColor
class Ui_MainWindow(object):
def setupUi(self, MainWindow):
MainWindow.setObjectName("MainWindow")
MainWindow.resize(960, 786)
MainWindow.setMinimumSize(QtCore.QSize(960, 786))
MainWindow.setMaximumSize(QtCore.QSize(960, 786))
self.centralwidget = QtWidgets.QWidget(MainWindow)
self.centralwidget.setObjectName("centralwidget")
self.label_title_img = QtWidgets.QLabel(self.centralwidget)
self.label_title_img.setGeometry(QtCore.QRect(0, 0, 960, 141))
title_img = QPixmap('png/bg1.png') # 打开顶部位图
self.label_title_img.setPixmap(title_img) #设置调色板
self.label_title_img.setText("")
self.label_title_img.setObjectName("label_title_img")
self.widget_query = QtWidgets.QWidget(self.centralwidget)
self.widget_query.setGeometry(QtCore.QRect(0, 141, 960, 80))
#self.widget_query.setStyleSheet("background-image: url(:/png/bg3.png);")
self.widget_query.setAutoFillBackground(True) #开启自动填充背景
palette = QPalette() #调色板类
palette.setBrush(QPalette.Background,QtGui.QBrush(QtGui.QPixmap('png/bg2.png')))
self.widget_query.setPalette(palette)
self.widget_query.setObjectName("widget_query")
self.label = QtWidgets.QLabel(self.widget_query)
self.label.setGeometry(QtCore.QRect(30, 30, 54, 12))
self.label.setObjectName("label")
self.textEdit = QtWidgets.QTextEdit(self.widget_query)
self.textEdit.setGeometry(QtCore.QRect(80, 20, 110, 30))
self.textEdit.setObjectName("textEdit")
self.label_2 = QtWidgets.QLabel(self.widget_query)
self.label_2.setGeometry(QtCore.QRect(240, 30, 54, 12))
self.label_2.setObjectName("label_2")
self.textEdit_2 = QtWidgets.QTextEdit(self.widget_query)
self.textEdit_2.setGeometry(QtCore.QRect(300, 20, 110, 30))
self.textEdit_2.setObjectName("textEdit_2")
self.label_3 = QtWidgets.QLabel(self.widget_query)
self.label_3.setGeometry(QtCore.QRect(490, 30, 54, 12))
self.label_3.setObjectName("label_3")
self.textEdit_3 = QtWidgets.QTextEdit(self.widget_query)
self.textEdit_3.setGeometry(QtCore.QRect(560, 20, 110, 30))
self.textEdit_3.setObjectName("textEdit_3")
self.toolButton = QtWidgets.QToolButton(self.widget_query)
self.toolButton.setGeometry(QtCore.QRect(720, 22, 54, 26))
self.toolButton.setObjectName("toolButton")
self.textEdit_2.raise_()
self.label.raise_()
self.label_2.raise_()
self.label_3.raise_()
self.textEdit.raise_()
self.textEdit_3.raise_()
self.toolButton.raise_()
self.label_cepiaptype = QtWidgets.QLabel(self.centralwidget)
self.label_cepiaptype.setGeometry(QtCore.QRect(0, 220, 960, 60))
#self.label_cepiaptype.setStyleSheet("background-image: url(:/png/bg3.png);")
self.label_cepiaptype.setAutoFillBackground(True) # 开启自动填充背景
palette = QPalette() # 调色板类
palette.setBrush(QPalette.Background, QtGui.QBrush(QtGui.QPixmap('png/bg3.png')))
self.label_cepiaptype.setPalette(palette)
self.label_cepiaptype.setText("")
self.label_cepiaptype.setObjectName("label_cepiaptype")
self.checkBox = QtWidgets.QCheckBox(self.centralwidget)
self.checkBox.setGeometry(QtCore.QRect(100, 240, 71, 16))
self.checkBox.setObjectName("checkBox")
self.checkBox_2 = QtWidgets.QCheckBox(self.centralwidget)
self.checkBox_2.setGeometry(QtCore.QRect(250, 240, 71, 16))
self.checkBox_2.setObjectName("checkBox_2")
self.checkBox_3 = QtWidgets.QCheckBox(self.centralwidget)
self.checkBox_3.setGeometry(QtCore.QRect(400, 240, 71, 16))
self.checkBox_3.setObjectName("checkBox_3")
self.checkBox_4 = QtWidgets.QCheckBox(self.centralwidget)
self.checkBox_4.setGeometry(QtCore.QRect(550, 240, 71, 16))
self.checkBox_4.setObjectName("checkBox_4")
self.checkBox_5 = QtWidgets.QCheckBox(self.centralwidget)
self.checkBox_5.setGeometry(QtCore.QRect(700, 240, 71, 16))
self.checkBox_5.setObjectName("checkBox_5")
self.label_4 = QtWidgets.QLabel(self.centralwidget)
self.label_4.setGeometry(QtCore.QRect(30, 240, 54, 12))
self.label_4.setObjectName("label_4")
self.label_cepiaptype_2 = QtWidgets.QLabel(self.centralwidget)
self.label_cepiaptype_2.setGeometry(QtCore.QRect(0, 280, 960, 60))
#self.label_cepiaptype_2.setStyleSheet("background-image: url(:/png/bg4.png);")
self.label_cepiaptype_2.setAutoFillBackground(True) # 开启自动填充背景
palette = QPalette() # 调色板类
palette.setBrush(QPalette.Background, QtGui.QBrush(QtGui.QPixmap('png/bg4.png')))
self.label_cepiaptype_2.setPalette(palette)
self.label_cepiaptype_2.setText("")
self.label_cepiaptype_2.setObjectName("label_cepiaptype_2")
self.textBrowser = QtWidgets.QTextBrowser(self.centralwidget)
self.textBrowser.setGeometry(QtCore.QRect(0, 340, 970, 450))
self.textBrowser.setObjectName("textBrowser")
self.widget_query.raise_()
self.label_cepiaptype.raise_()
self.label_title_img.raise_()
self.checkBox.raise_()
self.checkBox_2.raise_()
self.checkBox_3.raise_()
self.checkBox_4.raise_()
self.checkBox_5.raise_()
self.label_4.raise_()
self.label_cepiaptype_2.raise_()
self.textBrowser.raise_()
MainWindow.setCentralWidget(self.centralwidget)
self.retranslateUi(MainWindow)
QtCore.QMetaObject.connectSlotsByName(MainWindow)
def retranslateUi(self, MainWindow):
_translate = QtCore.QCoreApplication.translate
MainWindow.setWindowTitle(_translate("MainWindow", "快手爬票"))
self.label.setText(_translate("MainWindow", "出发地"))
self.label_2.setText(_translate("MainWindow", "目的地"))
self.label_3.setText(_translate("MainWindow", "出发日期"))
self.toolButton.setText(_translate("MainWindow", "查询"))
self.checkBox.setText(_translate("MainWindow", "GC-高铁"))
self.checkBox_2.setText(_translate("MainWindow", "D-动车"))
self.checkBox_3.setText(_translate("MainWindow", "Z-直达"))
self.checkBox_4.setText(_translate("MainWindow", "T-特快"))
self.checkBox_5.setText(_translate("MainWindow", "K-快速"))
self.label_4.setText(_translate("MainWindow", "车次类型:"))
def show_MainWindow():
app = QtWidgets.QApplication(sys.argv)
MainWindow = QtWidgets.QMainWindow()
ui = Ui_MainWindow()
ui.setupUi(MainWindow)
MainWindow.show()
sys.exit(app.exec_())
show_MainWindow()
设计好界面后接下来完成功能
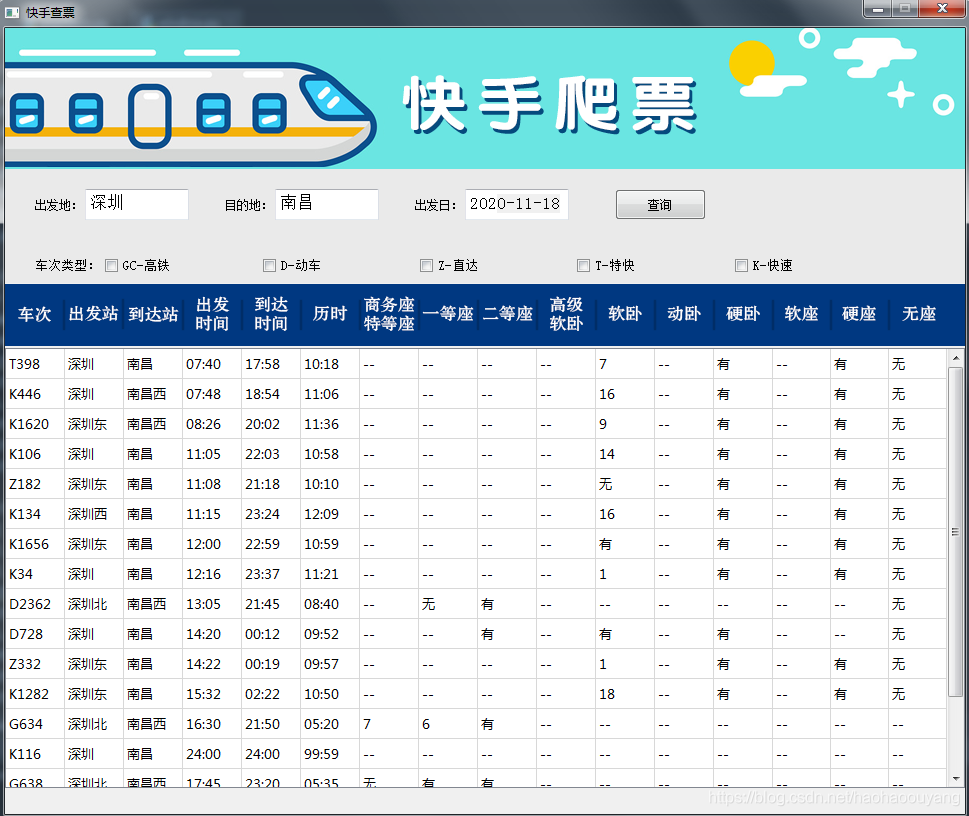
到此这篇关于Pycharm安装Qt Design快捷工具的文章就介绍到这了,更多相关Pycharm安装Qt Design快捷工具内容请搜索我们以前的文章或继续浏览下面的相关文章希望大家以后多多支持我们!
赞 (0)

