VirtualBox安装CentOS7虚拟机以及增强工具(图文)
本机电脑系统为:win7
本文以图片为主,含有大量图片
安装CentOS7虚拟机
新建虚拟机
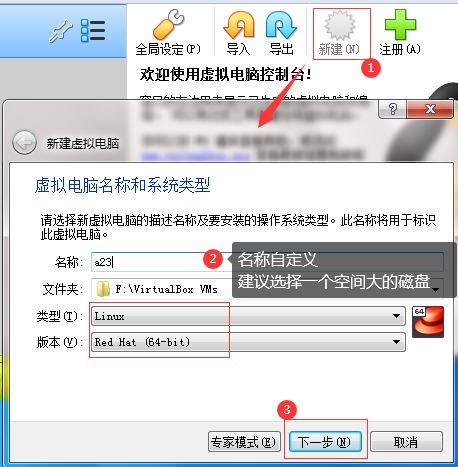
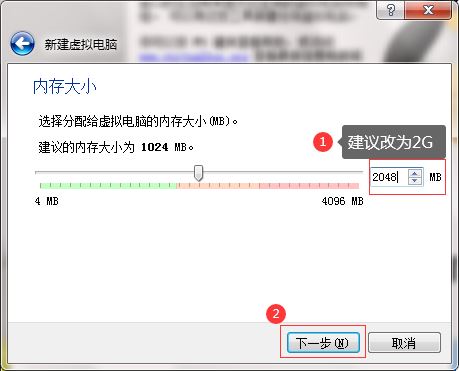
一直点击下一步,直到分配内存(此处我分配了20G,根据个人情况而定)
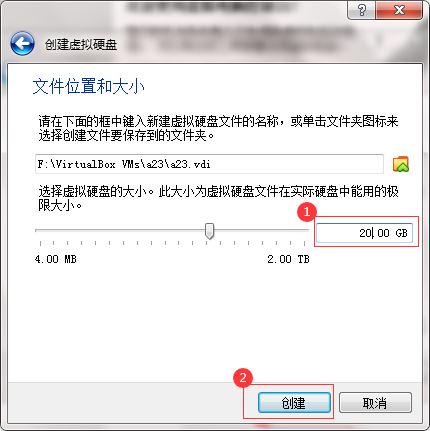
创建成功后对硬件进行配置
1.系统:去掉软驱

2.显示:调整显存大小
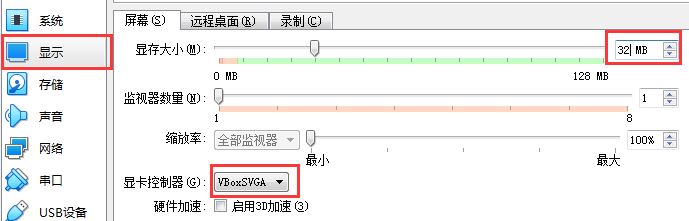
3.存储:挂载centOS光盘文件(文件夹名字不要包含中文!)
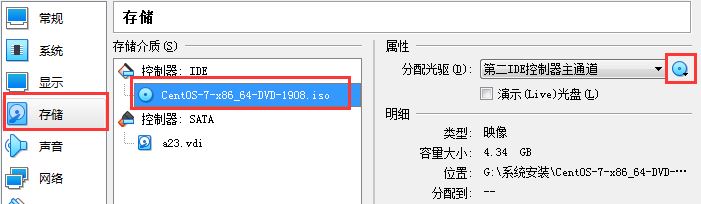
4.网络:选择仅主机网络
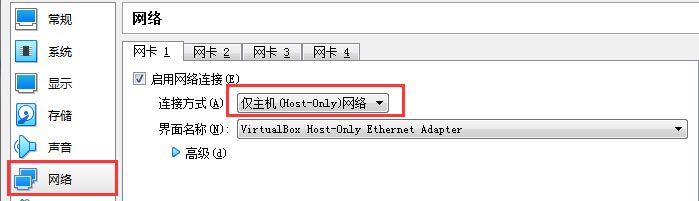
启动(直接回车)
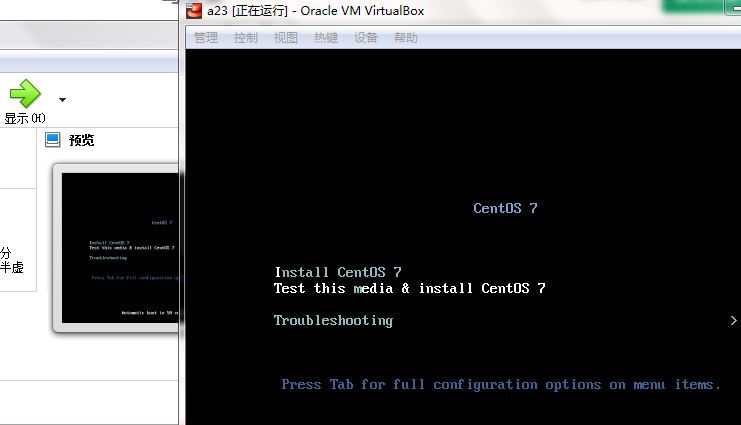
进行CentOS系统配置
光标捕获键:右边的Ctrl键(右边!)
语言设置——我最开始安装的是中文的,最后还是换回了英文,所以建议还是直接安装英文吧。也可以选择中文。
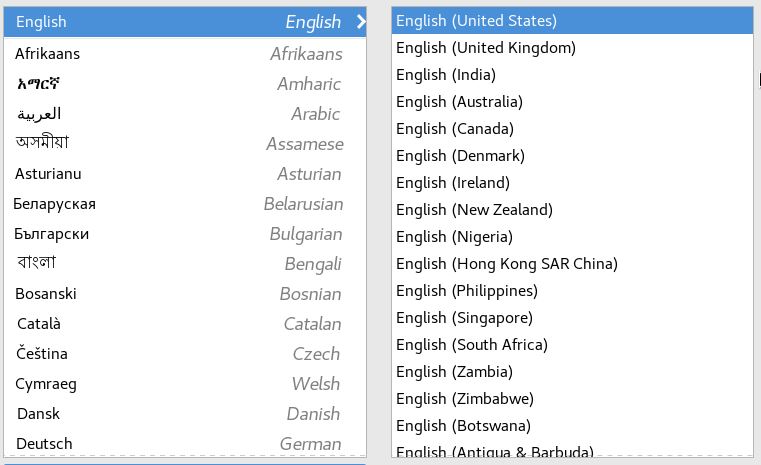
网络设置
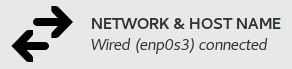
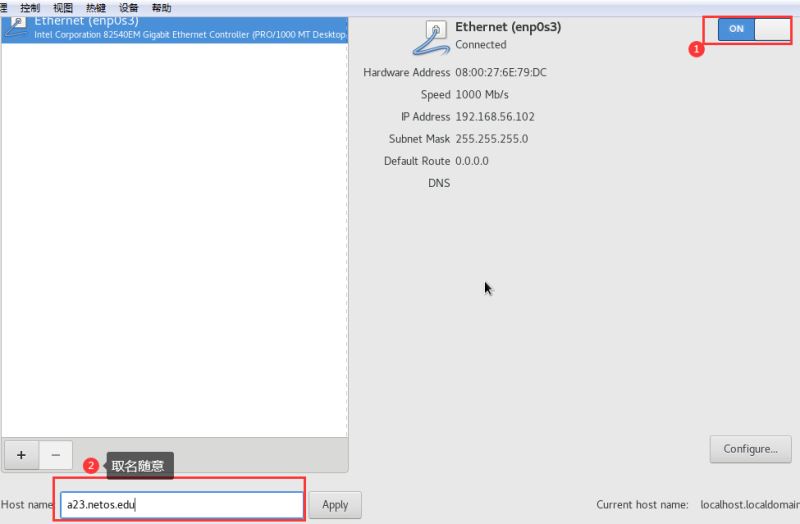
时间设置:改为上海(如果之前选择了中文,跳过这一步)
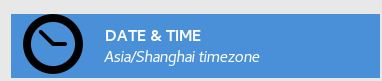

语言设置——以防万一,设置个中文(如果之前选择了中文,跳过这一步)
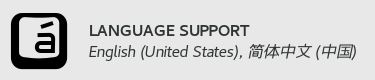
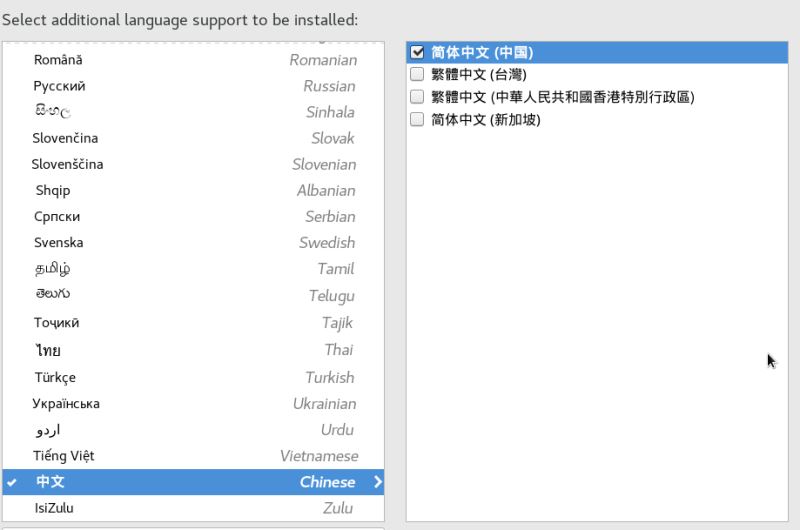
输入法设置:添加汉语拼音输入法(如果之前选择了中文,跳过这一步)

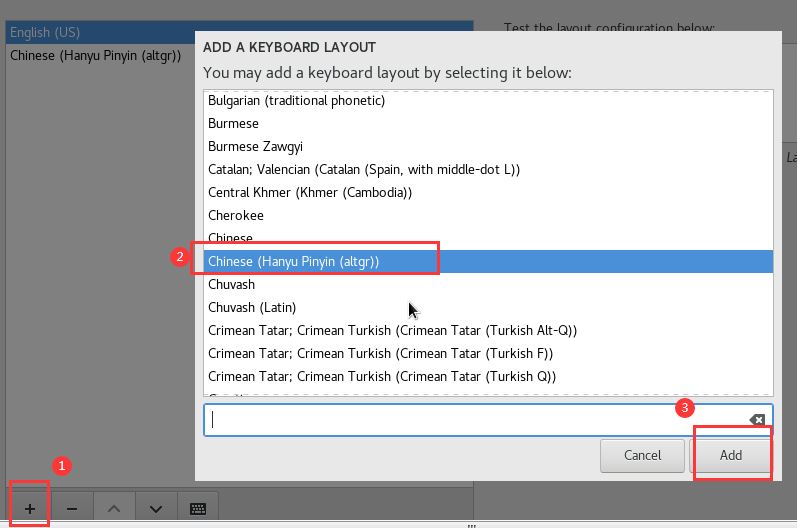
软件选择:带GUI的服务器+开发工具
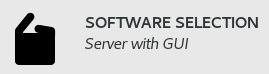
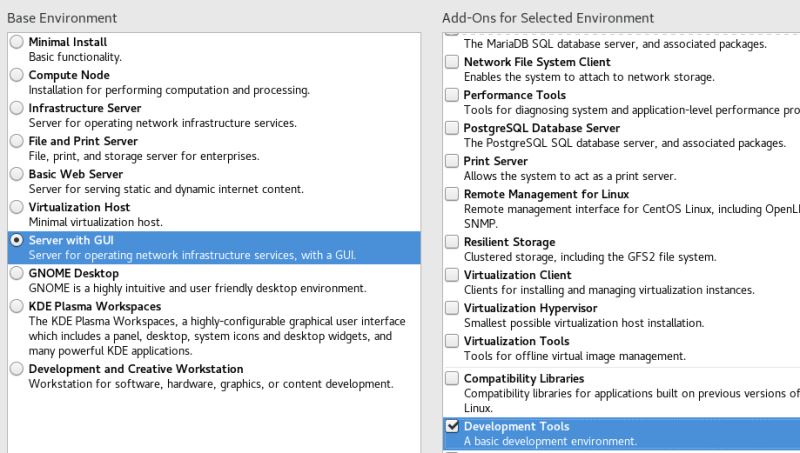
手动分区(也可以直接自动分区)
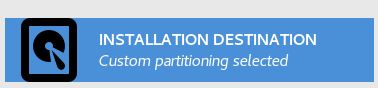
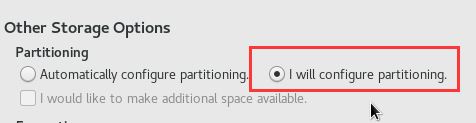
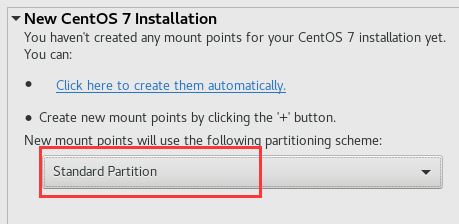
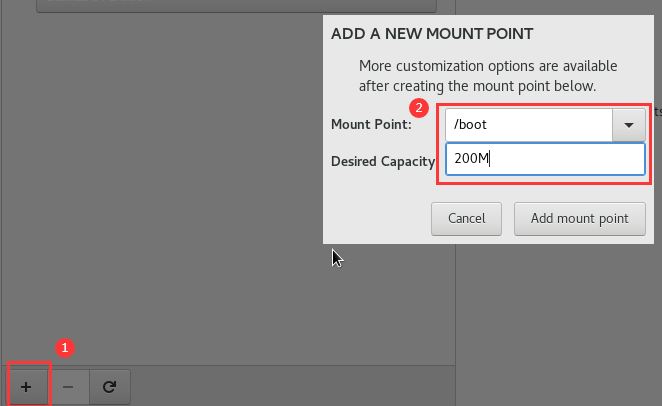
我的配置如下:
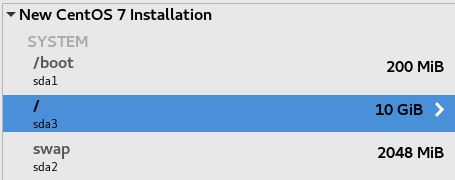
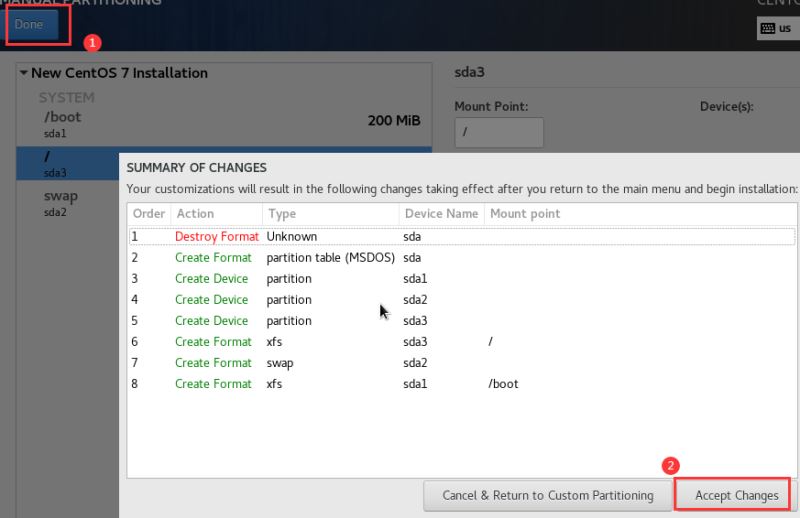
KDUMP:这里我选择了禁用,也可以不去管它设置ROOT用户密码和创建普通用户

许可证
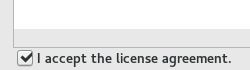
安装成功(如图)
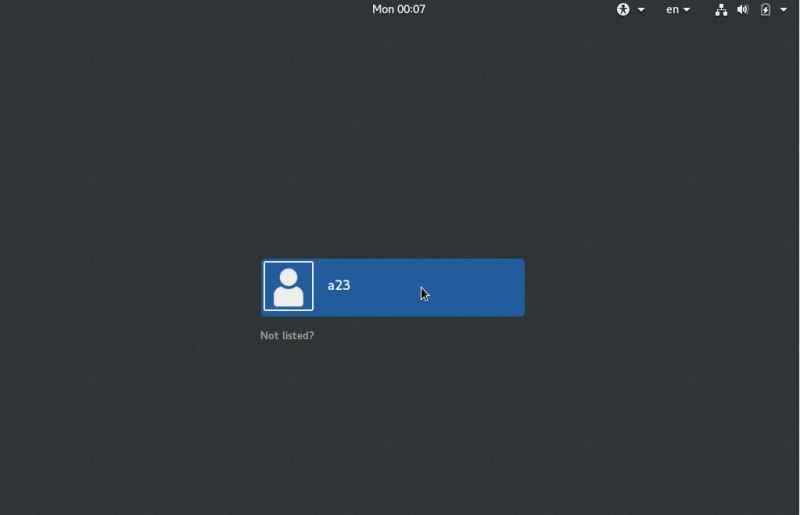
进入系统后关闭该服务
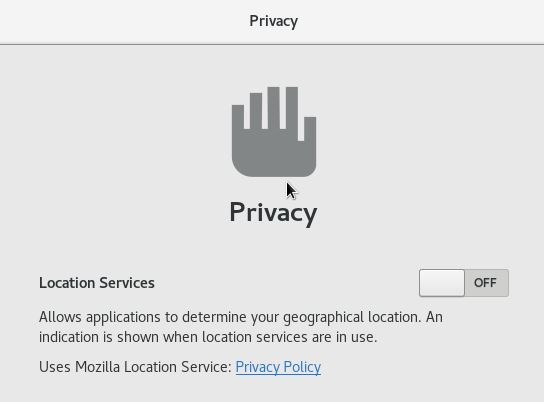
安装增强工具
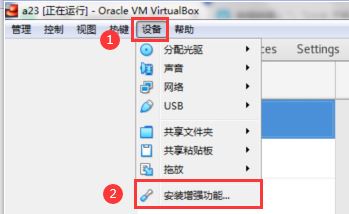
会弹出如下对话框,点击运行(需要输入管理员密码)
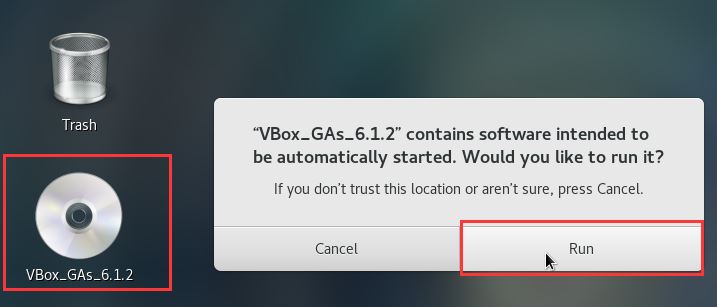
安装成功后,重启。
可以发现鼠标可以直接从虚拟机内切换到主机内以及自适应屏幕
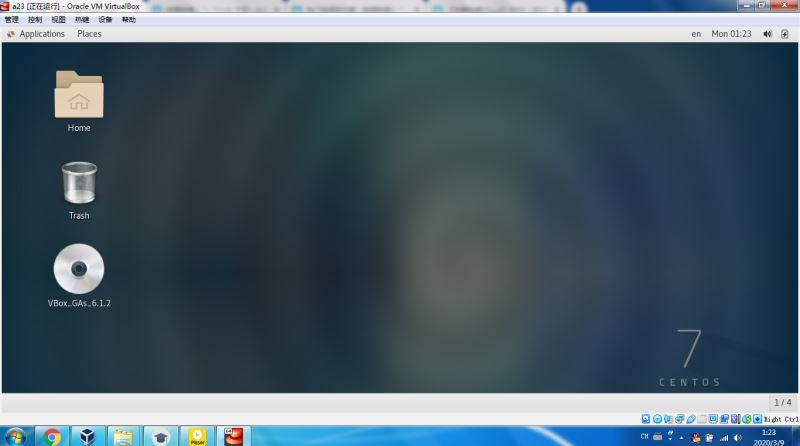
最后弹出
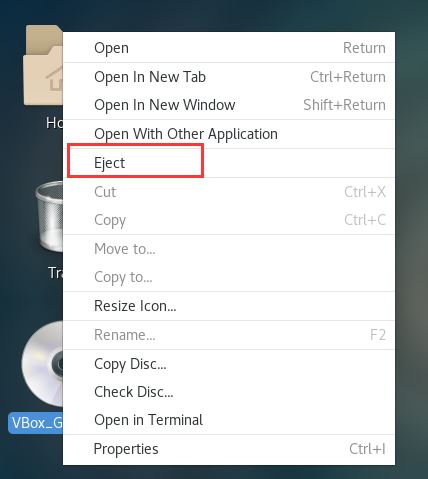
到此这篇关于VirtualBox安装CentOS7虚拟机以及增强工具(图文)的文章就介绍到这了,更多相关VirtualBox安装CentOS7内容请搜索我们以前的文章或继续浏览下面的相关文章希望大家以后多多支持我们!
相关推荐
-
Oracle VM VirtualBox 安装CentOS7操作系统的教程图解
安装步骤 下载地址:6.0版本首先先安装好Oracle VM VirtualBox 安装好后 点击新建 弹出新建页面后: 设置名称.安装文件夹.类型.版本 名称最好是英文,安装路径放置在固态盘内存空间较大的盘中,推荐使用以下版本. 配置完毕后,选择下一步: 根据电脑自身的运行内存分配内存大小 不要分配到红线区域,防止宿主机卡顿: 配置完成后点击下一步: 配置虚拟硬盘 点击创建后,进行下一步: 配置虚拟硬盘文件类型 配置完成后点击下一步: 在物理硬盘上分配存储空间 建议选择动态分配,以防存储空间不
-
在VirtualBox上安装CentOS7(图文步骤)
本文适用于学习服务器知识所讲述的如何在virtualbox上安装centos. 准备 已经安装好的virtualbox虚拟机 已经下载好的centos镜像,如果你还没有下载可以在这里获取最新版本https://www.centos.org/ 步骤: 1.打开virtualbox点击新建虚拟机 如图所示,我们学习使用的centos系统需要太多内存,设置1G就够用了,否则对我们自己的电脑也会产生压力.一般情况下我们只要在名称里输入centos的名字下面的类型和版本软件会自动选择. 2.添加一个虚拟硬
-
在virtualbox中安装CentOS7图文教程
当初才接触linux的时候,因为条件限制,只能在虚拟机中安装linux系统使用,由于是小白,爬了好多坑.于是决定写一篇关于在虚拟机中安装linux系统的博客.一是为了巩固自己的知识,二是希望能够对新手朋友提供一些帮助.我使用的是virtualbox 虚拟机,安装CentOS-7操作系统,文章仅供新手参考,如果有疏漏的地方,还望各位海涵和指正. 准备条件 ×在自己真实机上已经安装了virtualbox虚拟机,具体安装方法可以百度 ×去网上下载CentOS-7的镜像回来 1. 在虚拟机中创建虚拟电脑
-
VirtualBox中CentOS7安装教程
本文介绍了centos7在virtualbox中的安装过程,并且说明了在安装过程中遇到的问题. 1.获取CentOS7 https://www.centos.org/download/ 选择iso文件,当前最新版为CentOS-7-x86_64-DVD-1611.iso 2.下载并安装virtualbox https://www.virtualbox.org/wiki/Downloads 3.新建虚拟机(同时需启用BIOS64位虚拟化选项) 在新建虚拟机之前,必须开启BIOS64位虚拟化选项,方
-
VirtualBox6安装CentOS7设置静态IP的方法及注意事项
安装virtualbox后安装centos7, 这里就不在赘述了, 网上有很多教程 先关闭虚拟机, 按照如下设置配置网络 这里需要使用双网卡, 我们在开启第二个网卡, 如下所示 之后开启虚拟机, 进行如下操作 # 进入网卡所在目录 cd /etc/sysconfig/network-scripts/ # 备份网卡信息 cp -rp /etc/sysconfig/network-scripts/ifcfg-enp0s3 /etc/sysconfig/network-scripts/ifcfg-en
-
VirtualBox安装CentOS7虚拟机以及增强工具(图文)
本机电脑系统为:win7 本文以图片为主,含有大量图片 安装CentOS7虚拟机 新建虚拟机 一直点击下一步,直到分配内存(此处我分配了20G,根据个人情况而定) 创建成功后对硬件进行配置 1.系统:去掉软驱 2.显示:调整显存大小 3.存储:挂载centOS光盘文件(文件夹名字不要包含中文!) 4.网络:选择仅主机网络 启动(直接回车) 进行CentOS系统配置 光标捕获键:右边的Ctrl键(右边!) 语言设置--我最开始安装的是中文的,最后还是换回了英文,所以建议还是直接安装英文吧.也可以选
-
Virtualbox 安装centos7虚拟机的图文教程详解
一,下载centos7 下载地址:https://mirrors.tuna.tsinghua.edu.cn/centos/7.9.2009/isos/x86_64/ 这个地址为清华的源,下载速度比官网快,推荐用这个下载. 进入后有三个版本可以选择: 1.DVD ISO 标准安装版 2.Everything ISO 对完整版安装盘的软件进行补充,集成所有软件! 3.Minimal ISO 一个非常基本的CentOS 系统,只需要最少的软件包即可拥有一个功能系统(软件比较少,大部分需要自己去装) 4
-
VMware安装Centos7超详细过程(图文)
1.软硬件准备 软件:推荐使用VMwear,我用的是VMwear 12 镜像:CentOS6 ,如果没有镜像可以在阿里云下载 https://mirrors.aliyun.com/centos/ 硬件:因为是在宿主机上运行虚拟化软件安装centos,所以对宿主机的配置有一定的要求.最起码I5CPU双核.硬盘500G.内存4G以上. 2.虚拟机准备 1.打开VMwear选择新建虚拟机 2.典型安装与自定义安装 典型安装:VMwear会将主流的配置应用在虚拟机的操作系统上,对于新手来很友好. 自定义
-
VMware15安装CentOS7详细过程以及常见问题(图文)
1 安装包准备 VMware-player-15.0.4-12990004, 免费版本,用于非商业.个人和家用目的 CentOS-7-x86_64-DVD-1810.iso VMware和CentOS都是在持续更新中,可以从以下地址获取新版本,安装过程大同小异: https://www.vmware.com/cn/products/workstation-player/workstation-player-evaluation.html http://isoredirect.centos.org
-
VMware Workstation/Fusion 中安装 Fedora 23/24 及其他 Linux 系统时使用 Open VM Tools 代替 VMware Tools 增强工具的方法
VMware Workstation/Fusion 分别是 Windows/Linux 和 macOS 下面对应的桌面虚拟化软件.过去,在 VMware 中安装了操作系统虚拟机后,需要在虚拟机中再安装 VMware Tools 增强工具用来实现宿主机和虚拟机之间的文件共享.虚拟机显示分辨率自适应调节.虚拟机显示能力增强及 3D 加速等功能. 但随着 Linux 系统内核及周边环境的不断发展,目前 VMware 已经不再推荐在 Linux 虚拟机中安装 VMware 官方的增强工具了,转而推荐用户
-
VirtualBox安装Ubuntu Server16.04虚拟机的图文教程
1.新建虚拟机 VirtualBox点击新建,选择Linux Ubuntu 虚拟硬盘类型选择VHD(虚拟硬盘) 动态分配 选择好保存位置和硬盘大小,创建. 2.安装系统 选择"存储"--"控制器",加载Ubuntu Server光盘镜像 选择好后启动. 选英文 位置信息,选择other--Asia--China 系统语言和键盘设置 选English(US) 设置计算机名 用户名,密码 是否使用弱密码,是 是否加密,否 时区是否正确 磁盘分区,默认就行 网络代理 是否
-
2022最新版VMware虚拟机安装CentOS7安装的图文教程
大家好,我是杜晓帅~,做为一个后端开发,因为要学的技术比较多,而各种技术又必须要安装各种包或者配置环境,所以为了保护自己电脑的系统,不让他轻易崩溃,安装一个虚拟机将是很好的方案,练手搞崩了也可以很快的装下一个继续练手,非常的nice 首先要下载两个东西一个是VMware,另外一个就是CentOS镜像,VMware下载地址:https://www.vmware.com/cn/products/workstation-pro/workstation-pro-evaluation.html,CentO
-
Linux 开发环境中为VirtualBox安装增强功能
VirtualBox安装CentOS后,再安装增强功能就可以共享文件夹.粘贴板以及鼠标无缝移动,主要步骤如下: 1.yum -y update 2.yum -y install g++gcc gcc-c++ make kernel-* #主要是在安装增强工具提示没有安装这些软件 3.yum -y install bzip2* # 增强工具用的是bzip2压缩 4.重启虚拟机 [root@localhost ~] reboot 5.点击 VirtualBox菜单栏中的[设备]->[分配光驱]->
随机推荐
- mysql索引使用技巧及注意事项
- 通过js获取div的background-image属性
- 使用HMAILSERVER搭建邮件服务器图文教程第1/2页
- JAVA 文件监控 WatchService的示例方法
- JS实现仿新浪微博发布内容为空时提示功能代码
- 详解WordPress中用于更新和获取用户选项数据的PHP函数
- C#通过第三方组件生成二维码(QR Code)和条形码(Bar Code)
- 设计模式速记
- 用来记录登录后使用命令的shell脚本
- vtune自动化安装脚本
- 空格或者空白字符导致$.ajax()报parseerror错误小结
- 解决FastCGI 进程超过了配置的活动超时时限的问题
- Linux 下rpm命令参数详解
- 用Ruby实现一个单元测试框架的教程
- C语言中的setlinebuf()、utmpname()、rewind函数使用
- Android编程创建桌面快捷方式的常用方法小结【2种方法】
- Java8新特性之类型注解_动力节点Java学院整理
- C++实现单链表按k值重新排序的方法
- 在Java SE上使用Headless模式的超级指南
- 详解Android自定义View--自定义柱状图

