解决VMware ping 不通主机和主机ping不通虚拟机的问题
升级到最新版本的VMware workstation,在使用虚拟机搭建服务器的时候发现Xshell连不上虚拟机,就ping了下,发现主机和虚拟机相互都ping不通。
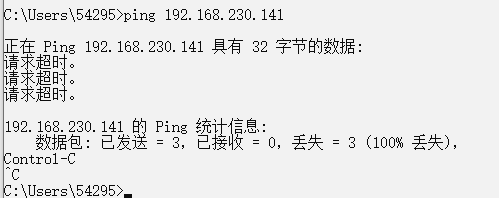
VMware workstation 的虚拟机和主机之间相互ping不通,ping的结果为:请求超时。VMware Tool 使用正常。VMware 虚拟机联网(互联网)正常:说明VMware 虚拟机的网卡正常工作,应该没有什么问题的。
VMware虚拟机联网的关键所在,我们都知道 VMware workstation就是通过这个虚拟网卡把主机的网络分配给虚拟机,使其能够联网,也通过它能使主机和虚拟机之间形成一个小的局域网,所以虚拟网卡的工作状态决定了主机和虚拟机之间的能否通信。
解决方案:
检查相应的网卡是否正常工作,查看主机连接是否已连接。
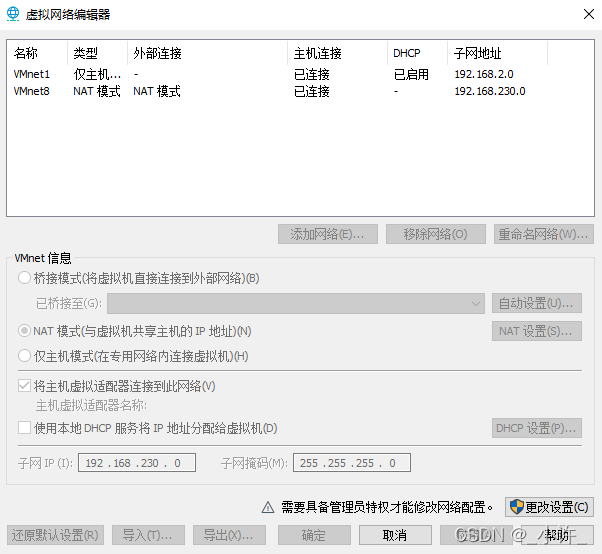
VMware workstation 之后,控制面板的网络适配器那里会有 VMnet8 和VMnet1两个网卡,如果你在进去看没有这两个网卡,或者只有其中一个,那么有很大概率就是这导致了ping不通。
如果是已连接,再查看主机控制面板\网络和 Internet\网络连接是否有VMnet8 和VMnet1两个网卡。
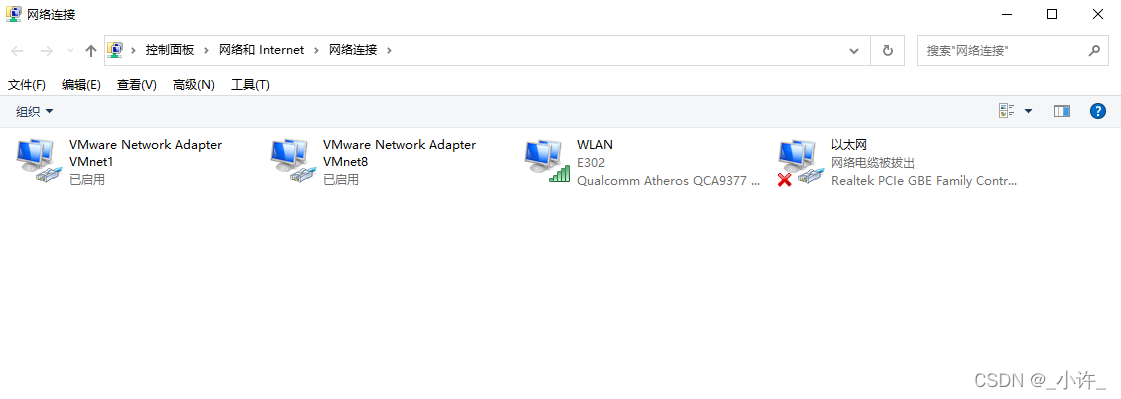
没有的话,说明这两个网卡没有工作,重新启动即可。但个人主机上有这两个网卡,而且虚拟机能联网,所以说明虚拟网卡是正常工作的,只是说明主机没有连接到这两网卡。
VMware的虚拟网卡的配置程序在电脑上叫:虚拟网络编辑器,一般在开始菜单就能找到,没有的话可以去VMware的安装目录找。
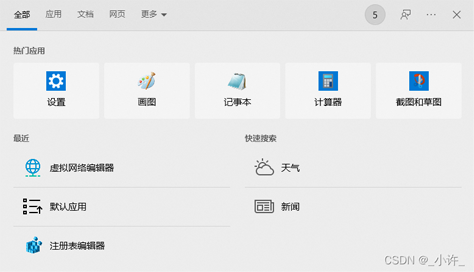
打开之后如下图,点击【更改设置】
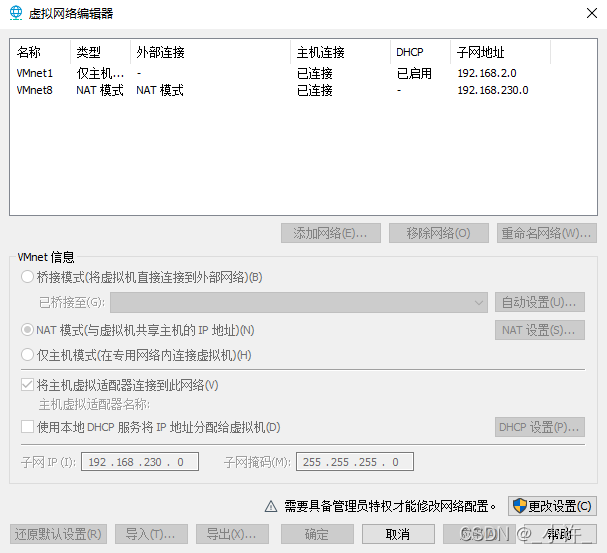
一般有3个模式:VMnet0——桥接模式,VMnet1——自定义,VMnet8——NAT模式,这里的模式对应你的虚拟机的联网模式,你的虚拟机是什么模式,就选什么模式如果有多台虚拟机而且联网模式也不一样,那么就都选择并配置一下,一般默认选择NAT模式,请根据自己的虚拟机联网模式选择。
选择 VMnet8 NAT模式。勾选【将主机虚拟适配器连接到此网络(V)】项;并点击【应用】和【确定】。

再查看主机上【控制面板】——【网络和Internet】——【网络连接】中VWware8已启动即可。如下图:
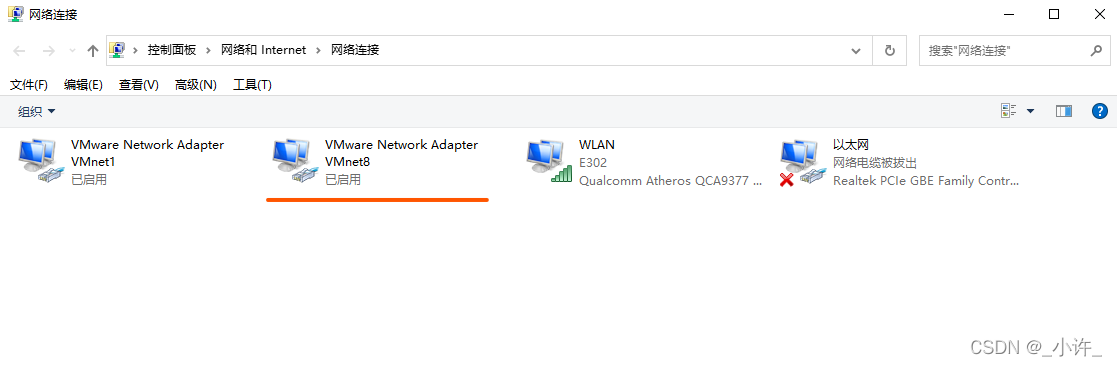
现在就可以ping同了:
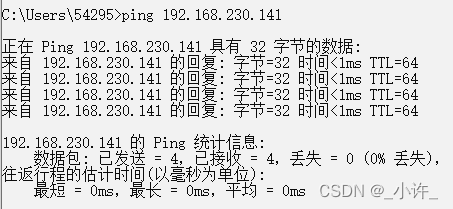
经过上面的步骤这还不能完全解决ping失败的问题,因为:VMware workstation 的网卡使用动态IP分配方式,这会导致一段时间之后就会失效,虚拟机的IP会发生改变,最后还是导致ping失败。
解决的方案:
修改动态IP的有效周期(动态IP都有失效时间的,用过路由器都知道的),改成永久。
给虚拟机分配静态IP,把ip 固定起来。这样就避免虚拟机的IP发生改变了。
这些都在VMware的网络编辑器里,可以修改的,要是改坏了,恢复成默认即可。
建议配置静态ip再子网范围类即可,如何配置看完之前的文章。
如果上面问题不能解决,使用接下来的方法
使用ipconfig命令查看主机ip,在虚拟机上ping主机ip。如果没ping通说明vw的网卡没启动,重装一下。如果ping通,按上面的方法解决不了,那大概率是虚拟机与主机的ip不再一个网段。
ipconfig查看主机上VWnet8的ip网段:


明显不在一个频道,修改VWnet8的ip,匹配虚拟机ip
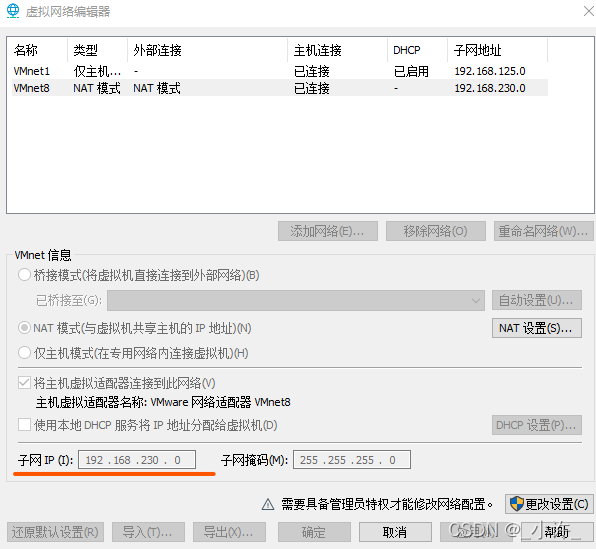
修改子网为同一网段即可。
到此这篇关于解决VMware ping 不通主机和主机ping不通虚拟机的问题的文章就介绍到这了,更多相关VMware ping 不通主机内容请搜索我们以前的文章或继续浏览下面的相关文章希望大家以后多多支持我们!

