Vue使用Echarts实现大屏可视化布局示例详细讲解
目录
- 一、效果展示
- 二、基本的布局
- 三、背景
- 四、代码
- 布局中遇到的一些问题
一、效果展示
先看一下展示的效果,无论是尺寸多宽的屏幕,都会将内容显示完整,做到了正正的响应式。唯一不足的是图表中的样例,会随着图表的缩放而变换位置,窗口尺寸变化过快会反应不过来,好在有节流函数,可以让浏览器计算量没有那么大。本篇博客不会直接拿echarts图表下手,会先介绍一些这个大屏可视化的响应式布局。后面会出一个专门的博客介绍echarts的使用。


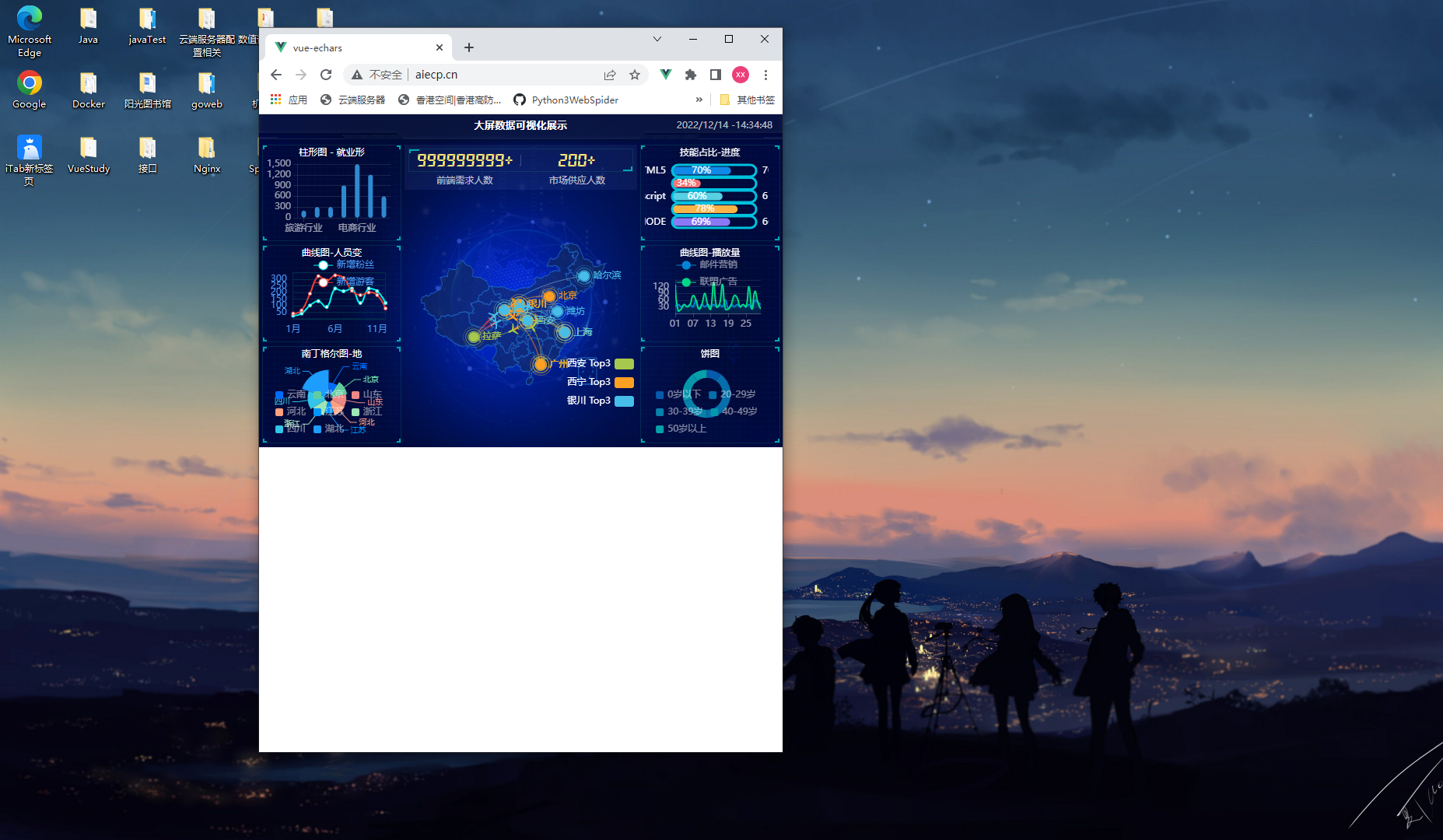
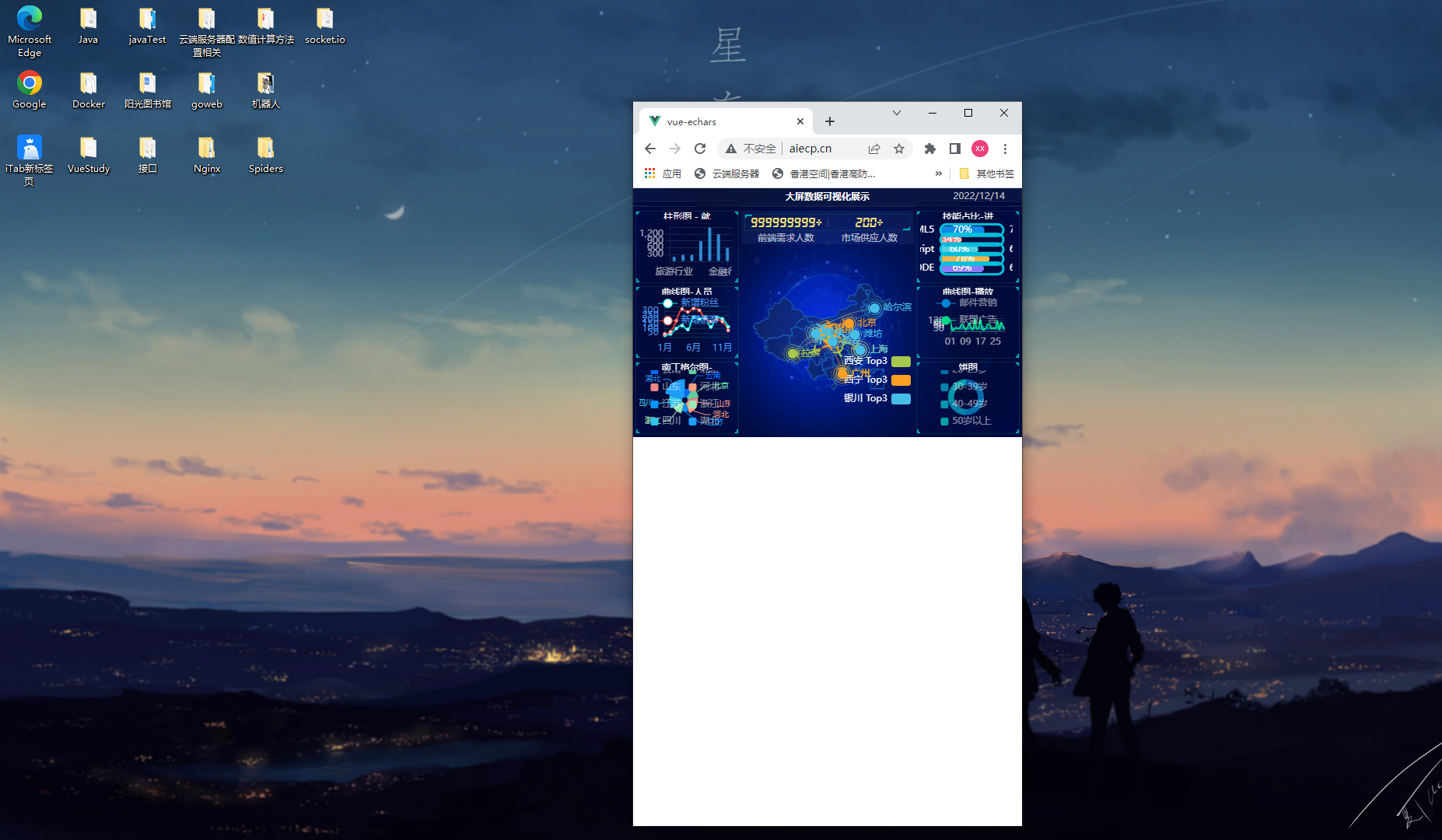
二、基本的布局
大致的布局如下,整体分为头部与body,头部有标题与时间两部分,body分为三个子标签,使用flex布局分别占3\5\3份,然后在占3份的标签内又分为三部分,占5份的标签内分为两部分。


写入样式之后就有了下面的样子

此时需要将前面封装的画图组件插入到指定的位置。得到下面的结果

三、背景
可以看出。这有一个在转的地球,地球有一个比较亮的描边,还有一些网格状的东西罩在上面。
地球与网状格格顺时针旋转,光边逆时针旋转,这种效果使用的是动画效果与过渡效果实现,样式代码如下:
map1、map2、map3盒子的背景分别是地球、描边、网格。
.map1,
.map2,
.map3 {
position: absolute;
top: 50%;
left: 50%;
background-size: 100% 100%;
background-repeat: no-repeat;
transform: translate(-50%, -50%);
width: 6.475rem;
height: 6.475rem;
opacity: 0.3;
}
.map1 {
background-image: url(../../public/images/map.png);
animation: rotate 15s linear infinite;
}
.map2 {
width: 8.0375rem;
height: 8.0375rem;
background-image: url(../../public/images/lbx.png);
opacity: 0.8;
animation: rotate 5s linear infinite;
z-index: 2;
}
.map3 {
width: 7.075rem;
height: 7.075rem;
background-image: url(../../public/images/jt.png);
animation: rotate1 10s linear infinite;
}
@keyframes rotate {
from {
transform: translate(-50%, -50%) rotate(0deg);
}
to {
transform: translate(-50%, -50%) rotate(360deg);
}
}
@keyframes rotate1 {
from {
transform: translate(-50%, -50%) rotate(0deg);
}
to {
transform: translate(-50%, -50%) rotate(-360deg);
}
}
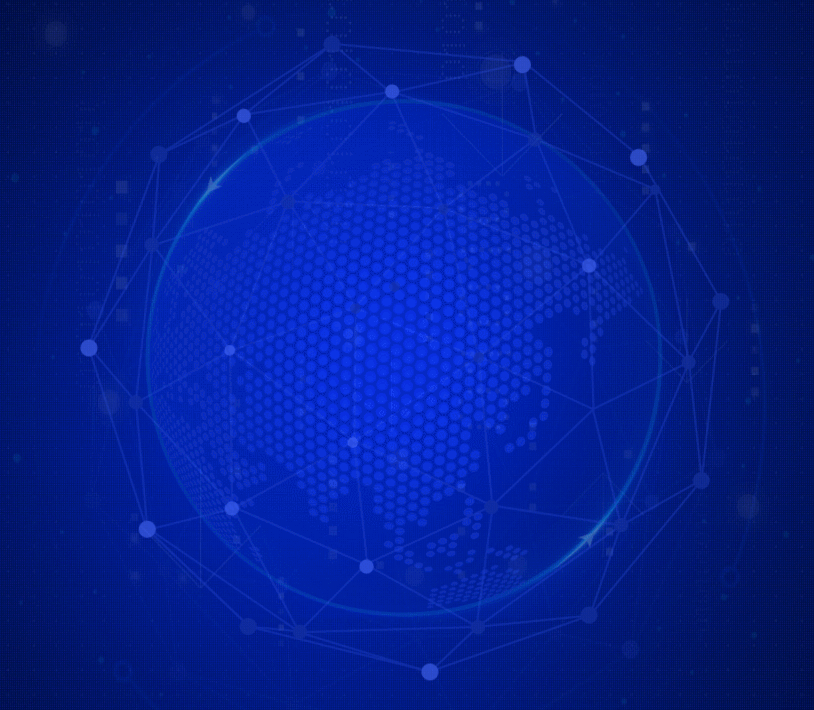
四、代码
//以下面一个panel作为例子进行讲解 <Panel mychart="echart1" :option="chartsList[0]" title="柱形图 - 就业形式" ></Panel> //这个标签控制一个图表,mychart是图表将要挂载的ref,option是图表的配置项,title是图表的标题。
Mainbox.vue整体布局
<template>
<div class="mainbox">
<!-- 左边的图形展示 -->
<div class="column">
<Panel
mychart="echart1"
:option="chartsList[0]"
title="柱形图 - 就业形式"
></Panel>
<Panel
mychart="echart2"
:option="chartsList[2]"
title="曲线图-人员变化"
></Panel>
<Panel
mychart="echart3"
:option="chartsList[4]"
title="南丁格尔图-地区分布"
></Panel>
</div>
<!-- 中间的图形展示 -->
<div class="column">
<!-- 首页数字展示 -->
<div class="mainboxtop">
<div class="tophd">
<ul>
<li>999999999+</li>
<li>200+</li>
</ul>
</div>
<div class="topbd">
<ul>
<li>前端需求人数</li>
<li>市场供应人数</li>
</ul>
</div>
</div>
<!-- 首页地图展示 -->
<div class="mainboxbody">
<div ref="chinamap" class="chinamap"></div>
<!-- 背景地球 -->
<div class="map1"></div>
<!-- 正旋转 -->
<div class="map2"></div>
<!-- 逆旋转 -->
<div class="map3"></div>
</div>
</div>
<!-- 右边的图形展示 -->
<div class="column">
<Panel
mychart="echart4"
:option="chartsList[1]"
title="技能占比-进度条"
></Panel>
<Panel
mychart="echart5"
:option="chartsList[3]"
title="曲线图-播放量"
></Panel>
<Panel mychart="echart6" :option="chartsList[5]" title="饼图"></Panel>
</div>
</div>
</template>
<script>
// import MyEcharts from "./MyEcharts.vue";
// import "../../node_modules/echarts/dist/china.js";
import "../../node_modules/echarts/map/js/china.js";
// import "../config/chinamap.js";
// import "../config/china.js";
import * as echarts from "echarts";
import Panel from "./Panel.vue";
var yearData = [
];
var geoCoordMap = {
};
var XAData = [
];
var XNData = [
];
var YCData = [
];
var planePath =
"path://M1705.06,1318.313v-89.254l-319.9-221.799l0.073-208.063c0.521-84.662-26.629-121.796-63.961-121.491c-37.332-0.305-64.482,36.829-63.961,121.491l0.073,208.063l-319.9,221.799v89.254l330.343-157.288l12.238,241.308l-134.449,92.931l0.531,42.034l175.125-42.917l175.125,42.917l0.531-42.034l-134.449-92.931l12.238-241.308L1705.06,1318.313z";
//var planePath = 'arrow';
var convertData = function (data) {
var res = [];
for (var i = 0; i < data.length; i++) {
var dataItem = data[i];
var fromCoord = geoCoordMap[dataItem[0].name];
var toCoord = geoCoordMap[dataItem[1].name];
if (fromCoord && toCoord) {
res.push({
fromName: dataItem[0].name,
toName: dataItem[1].name,
coords: [fromCoord, toCoord],
value: dataItem[1].value,
});
}
}
return res;
};
var color = ["#a6c84c", "#ffa022", "#46bee9"]; //航线的颜色
var series = [];
[
["西安", XAData],
["西宁", XNData],
["银川", YCData],
].forEach(function (item, i) {
series.push(
{
name: item[0] + " Top3",
type: "lines",
zlevel: 1,
effect: {
show: true,
period: 6,
trailLength: 0.7,
color: "red", //arrow箭头的颜色
symbolSize: 3,
},
lineStyle: {
normal: {
color: color[i],
width: 0,
curveness: 0.2,
},
},
data: convertData(item[1]),
},
{
name: item[0] + " Top3",
type: "lines",
zlevel: 2,
symbol: ["none", "arrow"],
symbolSize: 10,
effect: {
show: true,
period: 6,
trailLength: 0,
symbol: planePath,
symbolSize: 15,
},
lineStyle: {
normal: {
color: color[i],
width: 1,
opacity: 0.6,
curveness: 0.2,
},
},
data: convertData(item[1]),
},
{
name: item[0] + " Top3",
type: "effectScatter",
coordinateSystem: "geo",
zlevel: 2,
rippleEffect: {
brushType: "stroke",
},
label: {
normal: {
show: true,
position: "right",
formatter: "{b}",
},
},
symbolSize: function (val) {
return val[2] / 8;
},
itemStyle: {
normal: {
color: color[i],
},
emphasis: {
areaColor: "#2B91B7",
},
},
data: item[1].map(function (dataItem) {
return {
name: dataItem[1].name,
value: geoCoordMap[dataItem[1].name].concat([dataItem[1].value]),
};
}),
}
);
});
var option = {
tooltip: {
trigger: "item",
formatter: function (params, ticket, callback) {
if (params.seriesType == "effectScatter") {
return "线路:" + params.data.name + "" + params.data.value[2];
} else if (params.seriesType == "lines") {
return (
params.data.fromName +
">" +
params.data.toName +
"<br />" +
params.data.value
);
} else {
return params.name;
}
},
},
legend: {
orient: "vertical",
top: "bottom",
left: "right",
data: ["西安 Top3", "西宁 Top3", "银川 Top3"],
textStyle: {
color: "#fff",
},
selectedMode: "multiple",
},
geo: {
map: "china",
label: {
emphasis: {
show: true,
color: "#fff",
},
},
// 把中国地图放大了1.2倍
zoom: 1.2,
roam: true,
itemStyle: {
normal: {
// 地图省份的背景颜色
areaColor: "rgba(20, 41, 87,0.6)",
borderColor: "#195BB9",
borderWidth: 1,
},
emphasis: {
areaColor: "#2B91B7",
},
},
},
series: series,
};
export default {
components: { Panel },
name: "MainBox",
data() {
return {
//这里存放图表
chartsList: [],
mycharts: null,
chartFun: null,
};
},
mounted() {
// this.$refs.echart1.setOption(this.chartsList[0]);
// this.$refs.echart2.setOption(this.chartsList[0]);
if (this.mycharts) {
this.mycharts.dispose();
}
// this.mycharts = echarts.init(document.getElementsByClassName("chinamap"));
this.mycharts = echarts.init(this.$refs.chinamap);
this.mycharts.setOption(option);
let chart = this.mycharts;
// 节流函数
function throttle(func, wait, options) {
let time, context, args, result;
let previous = 0;
if (!options) options = {};
let later = function () {
previous = options.leading === false ? 0 : new Date().getTime();
time = null;
func.apply(context, args);
if (!time) context = args = null;
};
let throttled = function () {
let now = new Date().getTime();
if (!previous && options.leading === false) previous = now;
let remaining = wait - (now - previous);
context = this;
args = arguments;
if (remaining <= 0 || remaining > wait) {
if (time) {
clearTimeout(time);
time = null;
}
previous = now;
func.apply(context, args);
if (!time) context = args = null;
} else if (!time && options.trailing !== false) {
time = setTimeout(later, remaining);
}
};
return throttled;
}
this.chartFun = throttle(function () {
chart.resize();
}, 10);
window.addEventListener("resize", this.chartFun);
},
beforeDestroy() {
// 移除窗口改变监听
window.removeEventListener("resize", this.chartFun);
},
};
</script>
<style scoped>
.mainbox {
display: flex;
/* background-color: pink; */
padding: 0.125rem 0.125rem 0;
}
.column {
/* height: 10rem; */
/* background-color: red; */
flex: 3;
}
.mainbox .column:nth-child(2) {
/* background-color: blue; */
padding: 0 0.125rem 0.1875rem;
/* background-color: blue; */
flex: 5;
}
/* 以下是存放中国地图的容器样式 */
.mainboxtop {
background-color: rgba(101, 132, 226, 0.1);
padding: 0.1875rem;
}
.tophd {
position: relative;
border: 1px solid rgba(25, 186, 139, 0.17);
}
@font-face {
font-family: electronicFont;
src: url(../../public/font/DS-DIGIT.TTF);
}
.tophd > ul,
.topbd > ul {
display: flex;
}
.tophd > ul > li {
flex: 1;
display: inline-block;
height: 1rem;
color: #ffeb7b;
font-size: 0.875rem;
font-family: electronicFont;
}
.tophd > ul::after {
position: absolute;
right: 50%;
width: 0.0125rem;
height: 50%;
top: 25%;
background-color: rgba(255, 255, 255, 0.2);
content: "";
}
.tophd::before,
.tophd::after {
position: absolute;
content: "";
width: 0.375rem;
height: 0.125rem;
}
.tophd::before {
top: 0;
left: 0;
border-top: 2px solid #02a6b5;
border-left: 2px solid #02a6b5;
}
.tophd::after {
bottom: 0;
right: 0;
border-bottom: 2px solid #02a6b5;
border-right: 2px solid #02a6b5;
}
.topbd > ul > li {
flex: 1;
height: 0.5rem;
line-height: 0.5rem;
color: rgba(255, 255, 255, 0.7);
font-size: 0.225rem;
padding-top: 0.125rem;
}
.mainboxbody {
position: relative;
width: 100%;
height: 10.125rem;
/* background-color: pink; */
}
.chinamap {
position: absolute;
top: 0;
left: 0;
z-index: 5;
height: 10.125rem;
width: 100%;
}
</style>
Header.vue用于管理布局中的头部。
<template>
<div class="header">
<h1>大屏数据可视化展示</h1>
<div class="showtime">时间</div>
</div>
</template>
<script>
export default {
name: "Header",
mounted() {
var t = null;
t = setTimeout(time, 1000); //開始运行
function time() {
clearTimeout(t); //清除定时器
let dt = new Date();
var y = dt.getFullYear();
var mt = dt.getMonth() + 1;
var day = dt.getDate();
var h = dt.getHours(); //获取时
var m = dt.getMinutes(); //获取分
var s = dt.getSeconds(); //获取秒
document.querySelector(".showtime").innerHTML =
y + "/" + mt + "/" + day + " -" + h + ":" + m + ":" + s;
t = setTimeout(time, 1000); //设定定时器,循环运行
}
},
};
</script>
<style scoped>
.header {
position: relative;
width: 100%;
height: 1.25rem;
/* background-color: pink; */
background: url(../../public/images/head_bg.png) no-repeat;
background-position: top center;
background-size: cover;
}
h1 {
color: #fff;
text-align: center;
line-height: 1rem;
font-size: 0.475rem;
}
.showtime {
overflow: hidden;
width: 4.5625rem;
height: 1rem;
position: absolute;
top: 0;
right: 0.375rem;
line-height: 0.9375rem;
font-size: 0.25rem;
color: rgba(255, 255, 255, 0.7);
}
</style>
布局中遇到的一些问题
下面是在布局的时候遇到的一些问题,可以参考一下:
Echarts:There is a chart instance already initialized on the dom.//重复给一个dom元素画图
echarts警告:Can‘t get DOM width or height. Please check dom.clientWidth and dom.clientHeight. …//没有给盒子宽高
Uncaught TypeError: Cannot read properties of undefined (reading ‘echarts’)//没有找到echarts中的china.js
将china.js文件放入echarts.js所在的目录
Error in mounted hook: “TypeError: this.dom.getContext is not a function”
一开始是使用jQuery获取dom,一直报上面的错误,后来改变用vue的ref获取就可以了
使用document.getelementById()获取也会报错
./src/components/Home.vue Module not found: Error: Can’t resolve ‘less-loader’ in 'C:\Users\123\Desk
//使用了less语法,没有装less相关插件,执行npm install less-loader@5.0.0 -D
这篇博客是没有提到如何使用echarts画图的,接下来一篇将会告诉大家如何画图。以及对图表进行响应式布局
到此这篇关于Vue使用Echarts实现大屏可视化布局示例详细讲解的文章就介绍到这了,更多相关Vue大屏可视化内容请搜索我们以前的文章或继续浏览下面的相关文章希望大家以后多多支持我们!

