Windows11下MySQL 8.0.29 安装配置方法图文教程
目录
- 一、安装包下载
- 二、解压与安装
- 三、验证
- 四、修改初始密码
- 五、环境变量配置(可选)
本文为大家分享了MySQL 8.0.29 安装配置方法图文教程,供大家参考,具体内容如下
一、安装包下载
1、下载地址
安装包,按下图所示操作下载安装包。
下载地址:MySQL Community Server 8.0.29 官方免费安装版


二、解压与安装
1、解压
解压到你想要安装的目录,如下图所示。
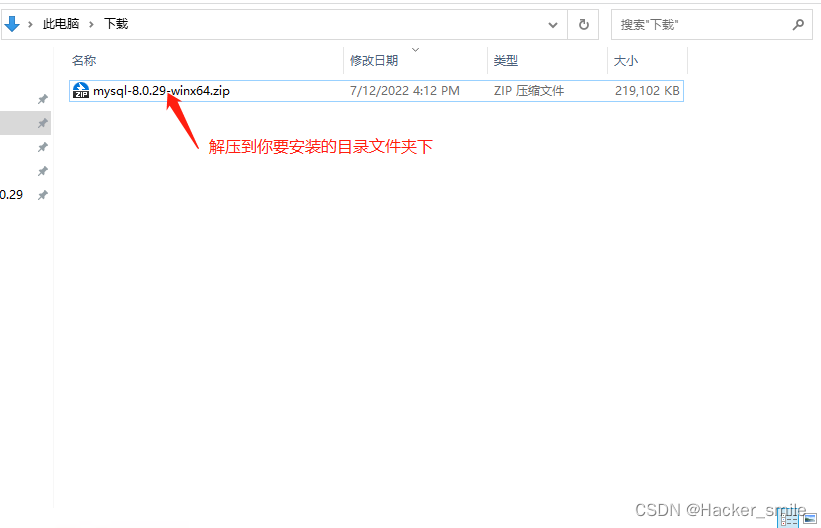
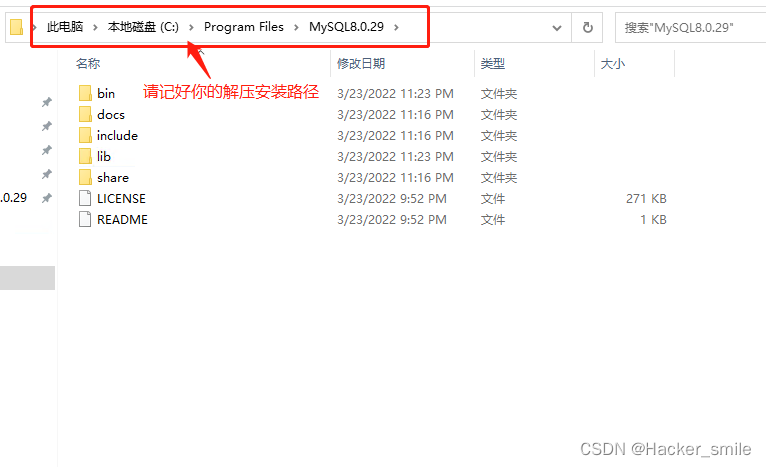
2、配置文件
在安装目录下创建一个txt文件,将文件名及后缀修改为my.ini。用记事本打开,将以下代码复制到my.ini中,保存后关闭。#后内容为注释,可以不写。
注意:创建文件时要设置显示文件扩展名,如下图所示,否则文件后缀名会修改无效。
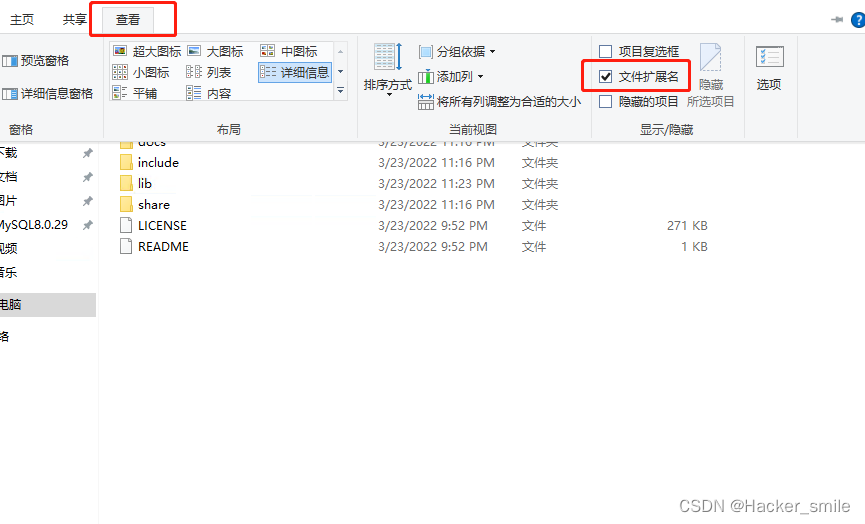
my.ini文件中要写入的代码:
注意:basedir的安装目录填写你自己的安装目录。
[client] # 设置mysql客户端默认字符集 default-character-set=utf8 [mysqld] # 设置3306端口 port = 3306 # 设置mysql的安装目录,这里设置你自己的解压的安装目录 basedir=C:\Program Files\MySQL8.0.29 # 允许最大连接数 max_connections=20 # 服务端使用的字符集默认为8比特编码的latin1字符集 character-set-server=utf8 # 创建新表时将使用的默认存储引擎 default-storage-engine=INNODB
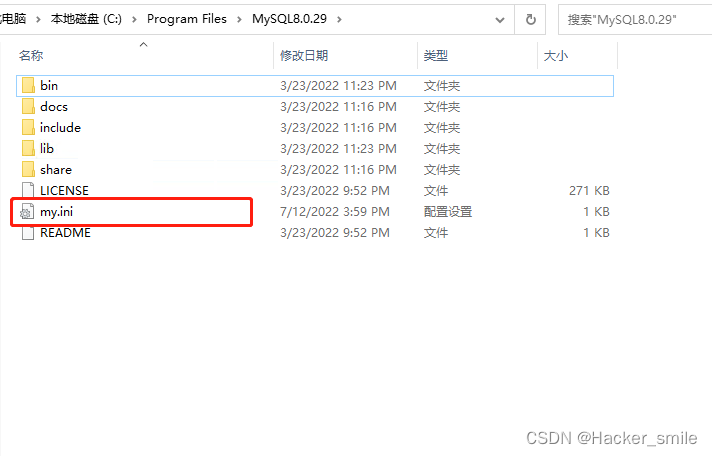
3、安装并启动MySQL
打开命令窗口,进入到MySQL安装目录的bin目录下,输入以下命令。如下图所示:
1、 进入MySQL安装目录的bin目录命令(路径根据自己的安装目录写):
cd C:/"Program Files"/MySQL8.0.29/bin
2、初始化数据库
mysqld --initialize --console
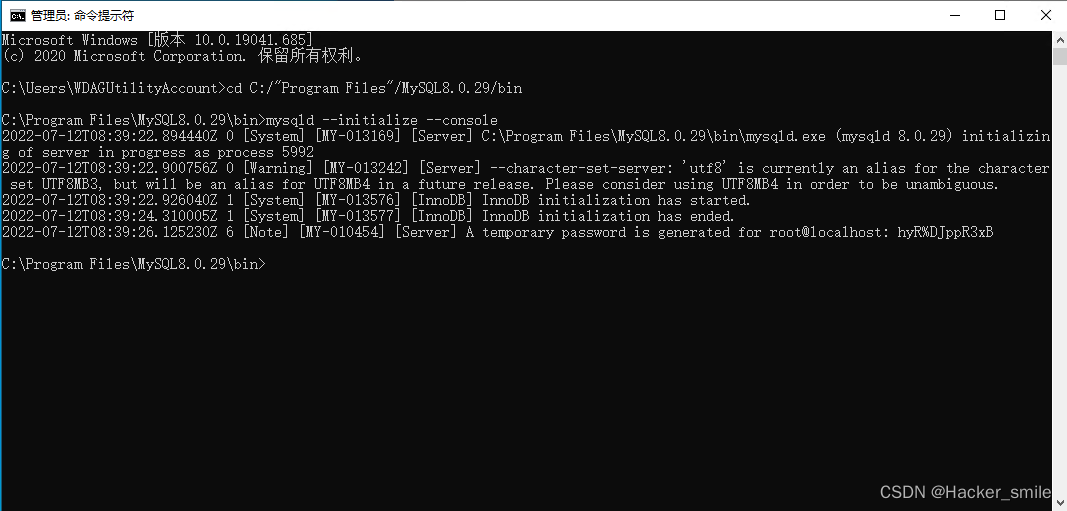
注意:将末尾localhost冒号后的内容记录下来,这个是MySQL的初始登录密码。如下图所示地方:
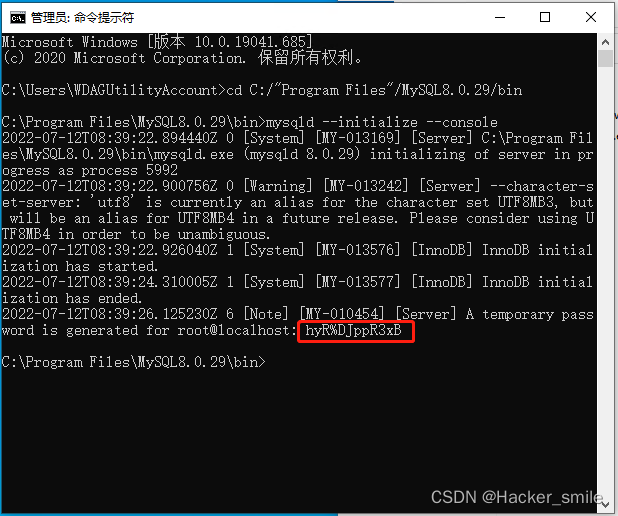
3、安装
mysqld install
如下图所示表示安装成功。
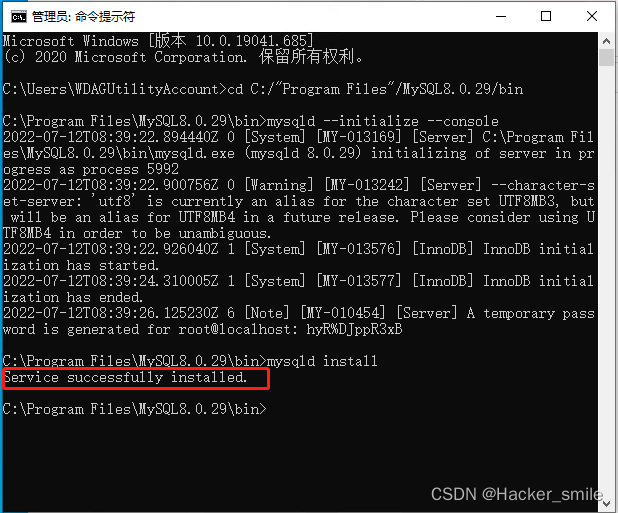
4、启动mysql服务
net start mysql
如下图所示表示启动成功。
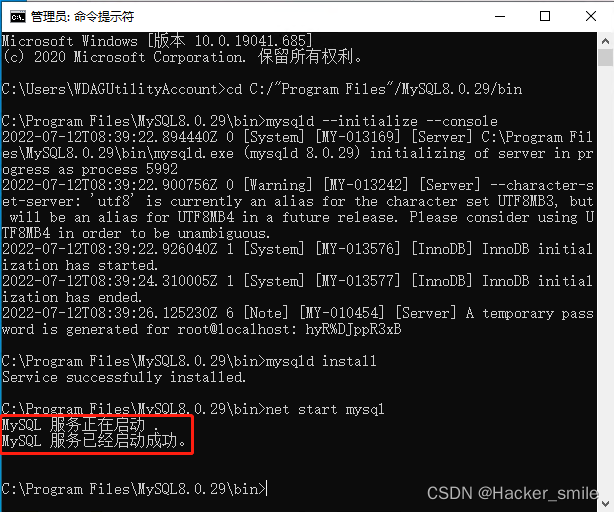
三、验证
输入以下命令登入MySQL。
mysql -uroot -p
输入命令后,Enter后输入初始密码即可登入。如下图所示,表示登入成功。
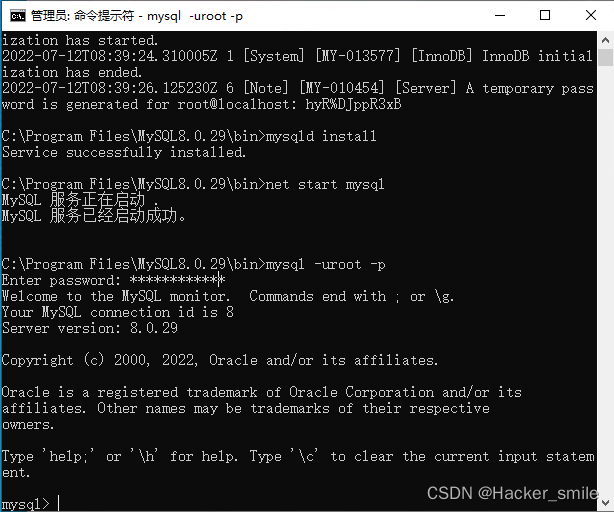
四、修改初始密码
输入以下命令修改root用户初始密码。(初始密码不修改无法使用,输入命令后会提示让修改初始密码。)
#by后为新密码,不要忘了';'号 alter user 'root'@'localhost' identified by "123456";
注:网上有很多修改密码的方式,有很多都不成功,此方法是测试过可以成功的。
五、环境变量配置(可选)
配置环境变量后,我们在命令窗口登录mysql时,无需再进入mysql安装目录的bin目录下执行命令。打开命令窗口直接登录执行即可。
1、在winsows桌面搜索框输入环境变量并打开,如下图所示操作。
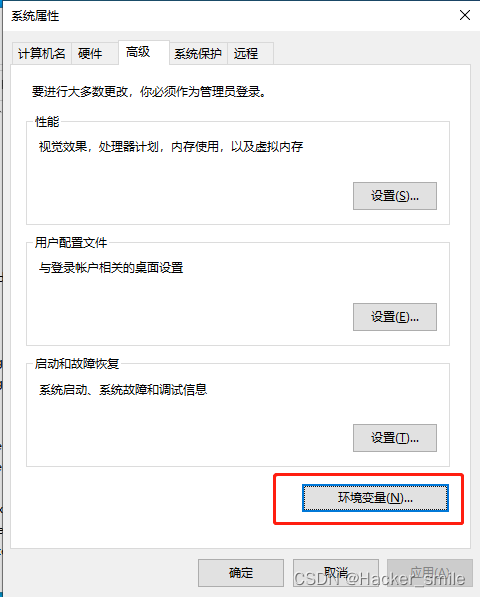
2、这里我们添加系统环境变量。选择变量path,然后带点击编辑。
用户变量:设置用户变量,仅当前设置用户可以使用。
系统变量:设置系统变量,所用用户可用。
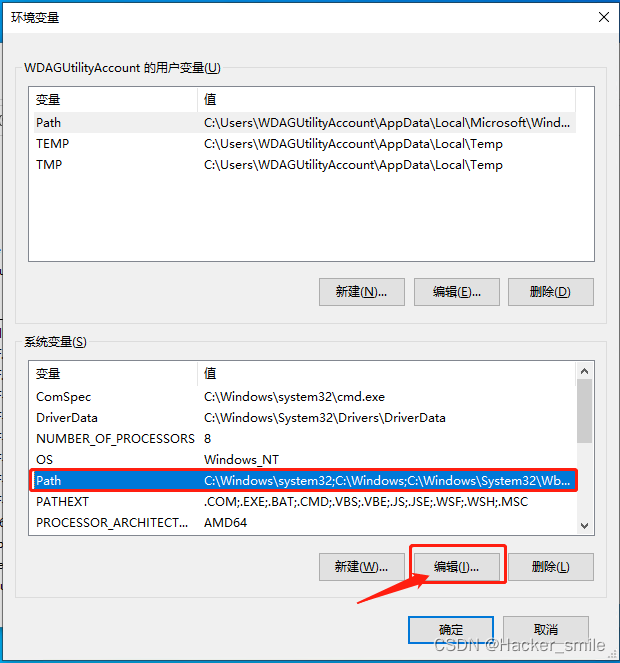
3、选择新建。
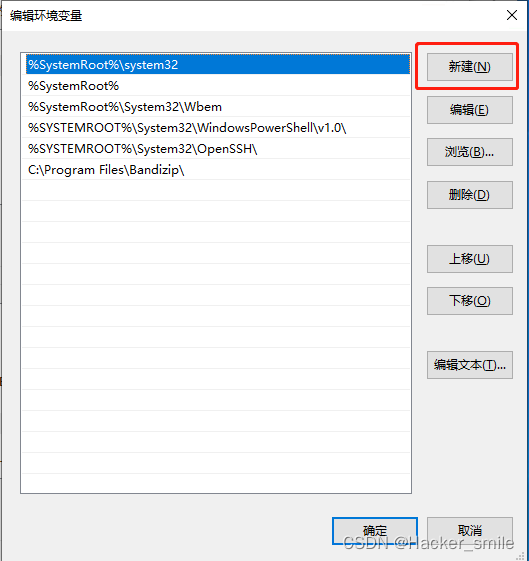
4、将mysql安装目录的bin目录路径填在如下图所示的地方,确定关闭即可。
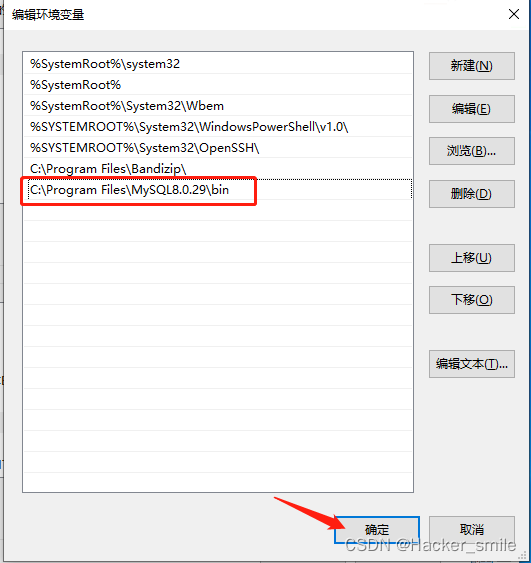
5、命令窗口验证环境变量配置是否成功。如下图所示,提示输入密码,表示成功
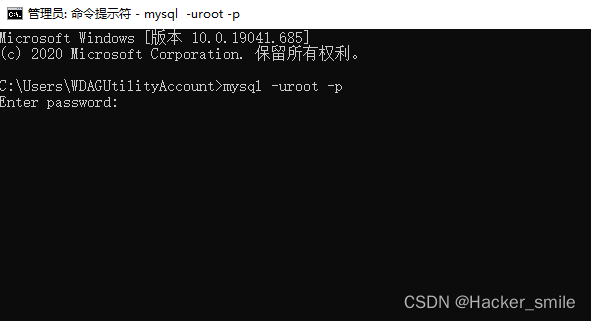
至此,mysql安装及环境变量配置全部完成。
以上就是本文的全部内容,希望对大家的学习有所帮助,也希望大家多多支持我们。

