Core Animation一些Demo总结 (动态切换图片、大转盘、图片折叠、进度条等动画效果)
前一篇总结了Core Animation的一些基础知识,这一篇主要是Core Animation 的一些应用,涉及到CAShapeLayer、CAReplicatorLayer等图层的知识。
先看效果图:
1、切换图片:

2、彩票转盘

3、图片折叠

4、进度条旋转

5、粒子效果
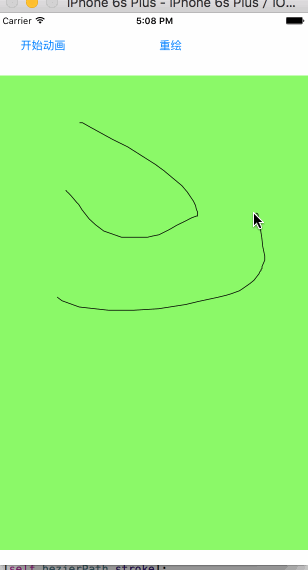
一、切换图片
看起来很复杂的动画,通过少量的计算和编码就可以简单的实现。要做到这一步,必须是需要研究iOS开发中的Core Animation和Core Graphics框架的。日常工作中,对于很多东西不求甚解,只是拿过来用,甚至都不研究、封装一下别人代码,这种做法是很不好的。我喜欢自己造轮子,轮子造多了,开发经验与思维也就提升上去了。
这个动画实现是比较简单的,利用了CABasicAnimation、CAKeyframeAnimation和CAAnimationGroup。看似是两张图片各自有着自己不同的动画,实际不过是一个动画方法,其平移方向与旋转角度的不同。
我是用了CABasicAnimation设置了view的zPosition值,CAKeyframeAnimation对象设计了图片的位移与旋转动画,然后将之放到CAAnimationGroup对象里面,开始动画。
这里有一个注意点,那就是Core Animation设置的动画位移、旋转、缩放都只是一个假象,实际上的view该怎么还是怎么样,并未真正有过变化。所以,在动画结束后,想要正确的效果,那么需要设置view的zPosition值,这个值越大,view越在前面(z轴方向上的“前面”)。
代码:
#import "ViewController.h"
@interface ViewController ()
@property (nonatomic, strong) NSMutableArray *images;
@property (nonatomic, assign) int currentIndex;
@property (weak, nonatomic) IBOutlet UIImageView *currentImageView;
@property (weak, nonatomic) IBOutlet UIImageView *behindImageView;
@end
@implementation ViewController
- (NSMutableArray *)images
{
if (_images == nil) {
_images = [NSMutableArray array];
for (int i = 1; i <= 7; i++) {
UIImage *image = [UIImage imageNamed: [NSString stringWithFormat:@"%d",i]];
[_images addObject:image];
}
}
return _images;
}
- (void)viewDidLoad
{
[super viewDidLoad];
self.currentIndex = 0;
self.currentImageView.image = self.images[_currentIndex];
}
- (void)addAnimateWithPoint:(CGPoint )point angle:(CGFloat)angle fromZ:(CGFloat)fromZ toZ:(CGFloat)toZ view:(UIView *)view
{
CABasicAnimation *zPosition = [[CABasicAnimation alloc] init];
zPosition.keyPath = @"zPosition";
zPosition.fromValue = @(fromZ);
zPosition.toValue = @(toZ);
zPosition.duration = 1.2;
CAKeyframeAnimation *rotation = [[CAKeyframeAnimation alloc] init];
rotation.keyPath = @"transform.rotation";
rotation.values = @[@(0), @(angle), @(0)];
rotation.duration = 2;
rotation.timingFunctions = @[
[CAMediaTimingFunction functionWithName:kCAMediaTimingFunctionEaseInEaseOut],
[CAMediaTimingFunction functionWithName:kCAMediaTimingFunctionEaseInEaseOut]];
CAKeyframeAnimation *position = [[CAKeyframeAnimation alloc] init];
position.keyPath = @"position";
// CGPointMake(110, -20)
position.values = @[
[NSValue valueWithCGPoint:CGPointZero],
[NSValue valueWithCGPoint:point],
[NSValue valueWithCGPoint:CGPointZero]
];
position.timingFunctions = @[
[CAMediaTimingFunction functionWithName:kCAMediaTimingFunctionEaseInEaseOut],
[CAMediaTimingFunction functionWithName:kCAMediaTimingFunctionEaseInEaseOut]
];
position.additive = YES;
position.duration = 1.2;
CAAnimationGroup *animateGroup = [[CAAnimationGroup alloc] init];
animateGroup.animations = @[zPosition, rotation, position];
// animateGroup.beginTime = 0.5;
animateGroup.delegate = self;
animateGroup.duration = 1.2;
[animateGroup setValue:view forKey:@"view"];
[view.layer addAnimation:animateGroup forKey:nil];
view.layer.zPosition = toZ;
}
- (void)animationDidStop:(CAAnimation *)anim finished:(BOOL)flag
{
CAAnimationGroup *group = [anim valueForKey:@"view"];
if (group != nil) {
self.currentImageView.image = self.images[_currentIndex];
self.currentImageView.layer.zPosition = 1;
self.behindImageView.image = nil;
self.behindImageView.layer.zPosition = -1;
}
}
- (IBAction)previous:(id)sender {
self.currentIndex = (self.currentIndex + 1) % self.images.count;
self.behindImageView.image = self.images[_currentIndex];
[self addAnimateWithPoint:CGPointMake(-90, 20) angle:0.15 fromZ:-1 toZ:1 view:self.behindImageView];
[self addAnimateWithPoint:CGPointMake(90, -20) angle:-0.15 fromZ:1 toZ:-1 view:self.currentImageView];
}
- (IBAction)next:(id)sender {
self.currentIndex = (self.currentIndex + 6) % self.images.count;
self.behindImageView.image = self.images[_currentIndex];
[self addAnimateWithPoint:CGPointMake(-90, 20) angle:-0.15 fromZ:-1 toZ:1 view:self.behindImageView];
[self addAnimateWithPoint:CGPointMake(90, -20) angle:0.15 fromZ:1 toZ:-1 view:self.currentImageView];
}
@end
二、彩票转盘
这个动画的实现主要难点在于Button的摆放,只要摆放好button,其他就是简单的添加动画的一个过程。
12个星座,那么需要12个button。在摆放它们的时候,我是将一个个button的anchorPoint设置为(0.5, 1),将button的position设置为中心圆的圆心,然后设置transform来旋转它们,是的达到围绕一个圆摆放的目的。
需要知道的是,一般来说,控件的anchorPoint就是控件的中心点,所以在我们做旋转、平移等操作的时候,也就是在围绕中心点的一系列操作。但是,很多时候,只是围绕中心点来设置动画的话,会很复杂,CALayer提供了一个anchorPoint属性,可以让我们自由的改变其数值,从而实现比较复杂的动画。
还有就是button的点击事件,事实上由于一个扇形区域是上边大,下边小,要是不做相应的限制,当用户点击下面的区域时,很可能不是选中当前的button,因此要做一定的限制。这里我是自定义了一个button,在里面重写了hitTest: WwthEvent: 方法,这个方法可以设置你所要监听事件的区域范围。
代码:
#import "ZYWheelView.h"
#define ZYImageW 40
#define ZYImageH 46
@interface ZYButton : UIButton
@end
@implementation ZYButton
/**
* 重写此方法,截取button的点击
*
*/
- (UIView *)hitTest:(CGPoint)point withEvent:(UIEvent *)event
{
CGFloat btnW = self.bounds.size.width;
CGFloat btnH = self.bounds.size.height;
CGFloat x = 0;
CGFloat y = btnH / 2;
CGFloat w = btnW;
CGFloat h = y;
CGRect rect = CGRectMake(x, y, w, h);
if (CGRectContainsPoint(rect, point)) {
return nil;
}else{
return [super hitTest:point withEvent:event];
}
}
- (CGRect)imageRectForContentRect:(CGRect)contentRect
{
CGFloat imageX = (contentRect.size.width - ZYImageW ) * 0.5;
CGFloat imageY = 18;
return CGRectMake(imageX, imageY, ZYImageW, ZYImageH);
}
- (void)setHighlighted:(BOOL)highlighted
{
}
@end
@interface ZYWheelView ()
@property (weak, nonatomic) IBOutlet UIImageView *wheelView;
@property (nonatomic, weak) UIButton *lastSelectedBtn;
@property (nonatomic, strong) CADisplayLink *timer;
@end
@implementation ZYWheelView
+ (instancetype)wheelView
{
return [[[NSBundle mainBundle] loadNibNamed:@"ZYWheelView" owner:nil options:nil] lastObject];
}
- (void)awakeFromNib
{
self.wheelView.userInteractionEnabled = YES;
CGFloat angle = 2 * M_PI / 12.0;
UIImage *normalImage = [UIImage imageNamed:@"LuckyAstrology"];
UIImage *selectedImage = [UIImage imageNamed:@"LuckyAstrologyPressed"];
for (int bi = 0; bi < 12; bi++) {
ZYButton *btn = [[ZYButton alloc] init];
[btn setBackgroundImage:[UIImage imageNamed:@"LuckyRototeSelected"] forState:UIControlStateSelected];
// 切割图片,将切割好的图片设置到按钮上
// CGImage中rect是当做像素来使用
// UIKit 中是点坐标系
// 坐标系的特点:如果在非retain屏上 1个点等于1个像素
// 在retain屏上1个点等于2个像素
CGFloat imageH = ZYImageH * [UIScreen mainScreen].scale;
CGFloat imageW = ZYImageW * [UIScreen mainScreen].scale;
CGFloat imageY = 0;
CGFloat imageX = bi * imageW;
CGRect rect = CGRectMake(imageX, imageY, imageW, imageH);
CGImageRef normalRef = CGImageCreateWithImageInRect(normalImage.CGImage, rect);
CGImageRef selectedRef = CGImageCreateWithImageInRect(selectedImage.CGImage, rect);
[btn setImage:[UIImage imageWithCGImage:normalRef] forState:UIControlStateNormal];
[btn setImage:[UIImage imageWithCGImage:selectedRef] forState:UIControlStateSelected];
btn.bounds = CGRectMake(0, 0, 58, 143);
btn.layer.anchorPoint = CGPointMake(0.5, 1);
btn.layer.position = CGPointMake(self.frame.size.width * 0.5, self.frame.size.height * 0.5);
btn.transform = CGAffineTransformMakeRotation(angle * bi);
[btn addTarget:self action:@selector(clickBtn:) forControlEvents:UIControlEventTouchUpInside];
[self.wheelView addSubview:btn];
}
[self startRotating];
}
- (void)startRotating
{
if (self.timer) return;
self.timer = [CADisplayLink displayLinkWithTarget:self selector:@selector(updateTimer)];
[self.timer addToRunLoop:[NSRunLoop mainRunLoop] forMode:NSRunLoopCommonModes];
}
- (void)stopRotating
{
[self.timer invalidate];
self.timer = nil;
}
- (void)clickBtn:(UIButton *)btn
{
self.lastSelectedBtn.selected = NO;
btn.selected = YES;
self.lastSelectedBtn = btn;
}
- (IBAction)clickCenterBtn:(id)sender {
self.userInteractionEnabled = NO;
[self stopRotating];
CABasicAnimation *basicAnimation = [CABasicAnimation animationWithKeyPath:@"transform.rotation"];
basicAnimation.toValue = @(M_PI * 2 * 5);
basicAnimation.duration = 2;
basicAnimation.timingFunction = [CAMediaTimingFunction functionWithName:kCAMediaTimingFunctionEaseInEaseOut];
// basicAnimation.removedOnCompletion = NO;
// basicAnimation.fillMode = kCAFillModeForwards;
basicAnimation.delegate = self;
[self.wheelView.layer addAnimation:basicAnimation forKey:nil];
}
- (void)animationDidStop:(CAAnimation *)anim finished:(BOOL)flag
{
self.userInteractionEnabled = YES;
// 根据选中的按钮获取旋转的度数,
// 通过transform获取角度
CGFloat angle = atan2(self.lastSelectedBtn.transform.b, self.lastSelectedBtn.transform.a);
// 从实际上旋转转盘
self.wheelView.transform = CGAffineTransformMakeRotation(-angle);
dispatch_after(dispatch_time(DISPATCH_TIME_NOW, (int64_t)(1 * NSEC_PER_SEC)), dispatch_get_main_queue(), ^{
[self startRotating];
});
}
- (void)updateTimer
{
self.wheelView.transform = CGAffineTransformRotate(self.wheelView.transform, M_PI / 200);
}
- (void)dealloc
{
[self stopRotating];
}
@end
3、图片折叠
这个效果看起来很炫酷,但实际做起来是比较简单的。需要三个View,两个UIImageView,一个接受拖拽action的View。CALayer里面有个contentRect属性,它可以设置layer里面的显示内容,利用这个属性,我们可以做在下载图片时,下载一点展示一点的效果。 在这里,我用这个属性来这是两张UIImageView各自展示一半的图片,然后将这两张ImageView拼接在一起,显示完整的图片。
在一个覆盖这张完整图片的View上添加拖拽手势,以实现动画过程。
这里有一个新的图层需要学习下,CAGradientLayer,它是用来做颜色渐变的,用法与CALayer的用法相似:
属性代码:
CAGradientLayer *gradientLayer = [CAGradientLayer layer]; gradientLayer.frame = self.bottomView.bounds; gradientLayer.opacity = 0; gradientLayer.colors = @[(id)[UIColor clearColor].CGColor, (id)[UIColor blackColor].CGColor]; self.gradientLayer = gradientLayer; [self.bottomView.layer addSublayer:gradientLayer]; // 设置渐变颜色 // gradientL.colors = @[(id)[UIColor redColor].CGColor,(id)[UIColor greenColor].CGColor,(id)[UIColor yellowColor].CGColor]; // 设置渐变定位点 // gradientL.locations = @[@0.1,@0.4,@0.5]; // 设置渐变开始点,取值0~1 // gradientL.startPoint = CGPointMake(0, 1);
设置好之后,在pan手势的方法里面不断改变gradientLayer的opacity即可达到想要的效果。
CATransform3D有个m34属性,可以设置透视度,一般将这个值设置为- 1 / 500.0,特定需求可以微调这个值。
代码:
#import "ViewController.h"
@interface ViewController ()
@property (weak, nonatomic) IBOutlet UIImageView *topView;
@property (weak, nonatomic) IBOutlet UIImageView *bottomView;
@property (weak, nonatomic) IBOutlet UIView *containView;
@property (nonatomic, weak) CAGradientLayer *gradientLayer;
@end
@implementation ViewController
- (void)viewDidLoad {
[super viewDidLoad];
// Do any additional setup after loading the view, typically from a nib.
[self setupOtherView];
//设置渐变的阴影
[self setupShadow];
}
- (void)setupOtherView
{
//设置contentsRect用来表示图片显示的大小,可以做边下载边显示的UI效果,取值是(0--1)
self.topView.layer.contentsRect = CGRectMake(0, 0, 1, 0.5);
self.topView.layer.anchorPoint = CGPointMake(0.5, 1);
self.bottomView.layer.contentsRect = CGRectMake(0, 0.5, 1, 0.5);
self.bottomView.layer.anchorPoint = CGPointMake(0.5, 0);
UIPanGestureRecognizer *gesture = [[UIPanGestureRecognizer alloc] initWithTarget:self action:@selector(pan:)];
[self.containView addGestureRecognizer:gesture];
}
- (void)setupShadow
{
CAGradientLayer *gradientLayer = [CAGradientLayer layer];
gradientLayer.frame = self.bottomView.bounds;
gradientLayer.opacity = 0;
gradientLayer.colors = @[(id)[UIColor clearColor].CGColor, (id)[UIColor blackColor].CGColor];
self.gradientLayer = gradientLayer;
[self.bottomView.layer addSublayer:gradientLayer];
// 设置渐变颜色
// gradientL.colors = @[(id)[UIColor redColor].CGColor,(id)[UIColor greenColor].CGColor,(id)[UIColor yellowColor].CGColor];
// 设置渐变定位点
// gradientL.locations = @[@0.1,@0.4,@0.5];
// 设置渐变开始点,取值0~1
// gradientL.startPoint = CGPointMake(0, 1);
}
- (void)pan:(UIPanGestureRecognizer *)recognizer
{
CGFloat y = [recognizer translationInView:self.containView].y;
if (y >= 300) y = 300;
if (y <= -300) y = -300;
// 旋转角度,往下逆时针旋转
CGFloat angle = -y / 320.0 * M_PI;
self.topView.layer.transform = CATransform3DIdentity;
CATransform3D transfrom = CATransform3DIdentity;
transfrom.m34 = -1 / 500.0;
self.topView.layer.transform = CATransform3DRotate(transfrom, angle, 1, 0, 0);
self.gradientLayer.opacity = y / 300.0;
if (recognizer.state == UIGestureRecognizerStateEnded) {
// 弹簧效果的动画
// SpringWithDamping:弹性系数,越小,弹簧效果越明显
[UIView animateWithDuration:0.5 delay:0 usingSpringWithDamping:0.3 initialSpringVelocity:11 options:UIViewAnimationOptionCurveEaseInOut animations:^{
self.topView.layer.transform = CATransform3DIdentity;
self.gradientLayer.opacity = 0;
} completion:nil];
}
}
@end
4、旋转进度条
圆圈旋转一般都是放在HUD上吧。记得以前我也做过一个类似的功能,那时候还没现在这样的知识储备,只能是用CAKeyframeAnimation做,让美工做出了一根顶部是一个小白点,除此之外,很长的那部分是为clearColor的小矩形,然后我设置它的anchorPoint,给 CAKeyframeAnimation添加一个圆形的path,然后围绕这个path旋转,做是勉强做出来,但是很不好看吧。
现在可以有更好的选择了,CAReplicatorLayer(复制图层)。我们可以在复制图层里面添加一个instance图层,如果设置了复制图层的instanceCount,假如让instanceCount == 5, 那么复制图层会自动帮我们复制5个跟instance图层一样的图层(事实上,我们可以在一开始就给instance图层设置动画,那么在复制的时候,一样会把动画也复制过来),除此之外,还可以设置复制图层里面的instance图层的transfrom,从而实现一定的布局。复制图层里面还有一个instanceDelay,它表示延迟多少时间开始动画等等。
这个Demo就是用了上面所说的实现的,代码:
#import "ViewController.h"
@interface ViewController ()
@property (weak, nonatomic) IBOutlet UIView *containView;
@end
@implementation ViewController
- (void)viewDidLoad {
[super viewDidLoad];
// Do any additional setup after loading the view, typically from a nib.
[self setupReplicatorLayerAndAnimation];
}
- (void)setupReplicatorLayerAndAnimation
{
CAReplicatorLayer *replicatorLayer = [CAReplicatorLayer layer];
replicatorLayer.frame = self.containView.layer.bounds;
[self.containView.layer addSublayer:replicatorLayer];
CALayer *layer = [CALayer layer];
layer.frame = CGRectMake(self.containView.frame.size.width * 0.5, 20, 16, 16);
layer.backgroundColor = [UIColor redColor].CGColor;
layer.cornerRadius = layer.frame.size.width / 2;
//这一句可以将初始过程移除掉
layer.transform = CATransform3DMakeScale(0, 0, 0);
[replicatorLayer addSublayer:layer];
replicatorLayer.instanceCount = 22;
CABasicAnimation *basicAn = [CABasicAnimation animationWithKeyPath:@"transform.scale"];
basicAn.fromValue = @1;
basicAn.toValue = @0;
basicAn.duration = 1;
basicAn.repeatCount = MAXFLOAT;
[layer addAnimation:basicAn forKey:nil];
replicatorLayer.instanceDelay = basicAn.duration / (double)replicatorLayer.instanceCount;
replicatorLayer.instanceTransform = CATransform3DMakeRotation(2 * M_PI / replicatorLayer.instanceCount, 0, 0, 1);
}
@end
5、粒子效果
这个东西就是CAReplicatorLayer(复制图层)和Core Graphics的结合吧,我是采用UIBezierPath来绘制线条,然后将绘制好的path赋值给小球的animation路径,然后将小球添加到复制图层,设置下instanceCount,设置下延迟时间,效果就出来了。
代码:
#import "ZYDrawView.h"
@interface ZYDrawView ()
@property (nonatomic, strong) UIBezierPath *bezierPath;
@property (nonatomic, weak) CAReplicatorLayer *replicatorLayer;
@property (nonatomic, weak) CALayer *norLayer;
@end
static int _count = 0;
@implementation ZYDrawView
- (UIBezierPath *)bezierPath
{
if (_bezierPath == nil) {
_bezierPath = [[UIBezierPath alloc] init];
}
return _bezierPath;
}
- (void)awakeFromNib
{
CAReplicatorLayer *replicatorLayer = [CAReplicatorLayer layer];
replicatorLayer.frame = self.bounds;
[self.layer addSublayer:replicatorLayer];
CALayer *layer = [CALayer layer];
layer.frame = CGRectMake(0, -200, 10, 10);
layer.cornerRadius = layer.frame.size.width * 0.5;
layer.backgroundColor = [UIColor redColor].CGColor;
[replicatorLayer addSublayer:layer];
self.replicatorLayer = replicatorLayer;
self.norLayer = layer;
}
- (void)touchesBegan:(NSSet<UITouch *> *)touches withEvent:(UIEvent *)event
{
CGPoint curPoint = [[touches anyObject] locationInView:self];
[self.bezierPath moveToPoint:curPoint];
}
- (void)touchesMoved:(NSSet<UITouch *> *)touches withEvent:(UIEvent *)event
{
_count++;
CGPoint curPoint = [[touches anyObject] locationInView:self];
[self.bezierPath addLineToPoint:curPoint];
[self setNeedsDisplay];
}
- (void)startAnimation
{
CAKeyframeAnimation *keyframeAn = [CAKeyframeAnimation animationWithKeyPath:@"position"];
keyframeAn.path = self.bezierPath.CGPath;
keyframeAn.duration = 4;
keyframeAn.repeatCount = MAXFLOAT;
[self.norLayer addAnimation:keyframeAn forKey:nil];
self.replicatorLayer.instanceCount = _count;
self.replicatorLayer.instanceDelay = 0.1;
}
- (void)reDraw
{
_bezierPath = nil;
_count = 1;
[self.norLayer removeAllAnimations];
[self setNeedsDisplay];
}
- (void)drawRect:(CGRect)rect
{
[self.bezierPath stroke];
}
@end
以上内容是小编给大家介绍的Core Animation一些Demo总结 (动态切换图片、大转盘、图片折叠、进度条等动画效果),希望对大家以上帮助!

