Windows Server 2019 Install(图文教程)
Windows Server 2019是由微软(Microsoft)官方推出的最新版服务器版操作系统,该系统基于Win Server 2016开发而来,后者是微软迄今为止普及速度最快的服务器系统。WinServer 2019 与 Win10 同宗同源,提供了 GUI 界面,包含了大量服务器相关新特性,也是微软提供长达十年技术支持(简称 LTSC)的新一代产品……向企业和服务提供商提供最先进可靠的服务。Windows Server 2019主要用于 VPS 或 服务器上,可用于架设网站或者提供各类网络服务。它提供了四大重点新特性:混合云、安全、应用程序平台和超融合基础架构。该版操作系统将会作为下个长期支持版本 LTSC 为企业提供服务,同时新版将继续提高安全性并提供比以往更强大的性能。
本地下载地址:https://www.jb51.net/softs/640419.html(带激活版本)
系统下载
ed2k://|file|cn_windows_server_2019_x64_dvd_4de40f33.iso|5086887936|7DCDDD6B0C60A0D019B6A93D8F2B6D31|/
点击下一步
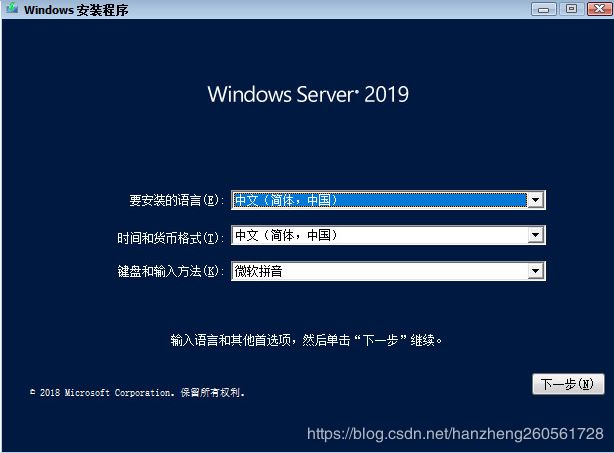
提供安装密钥,激活半年期限,需要重新激活。
| 操作系统版本 | KMS 客户端安装密钥 |
|---|---|
| Windows Server 2019 Datacenter | WMDGN-G9PQG-XVVXX-R3X43-63DFG |
| Windows Server 2019 Standard | N69G4-B89J2-4G8F4-WWYCC-J464C |
| Windows Server 2019 Essentials | WVDHN-86M7X-466 P 6-VHXV7-YY726 |
激活工具,激活半年期限,需要重新激活
需要激活详见https://www.jb51.net/article/163497.htm或者https://www.jb51.net/article/163493.htm这两篇文章
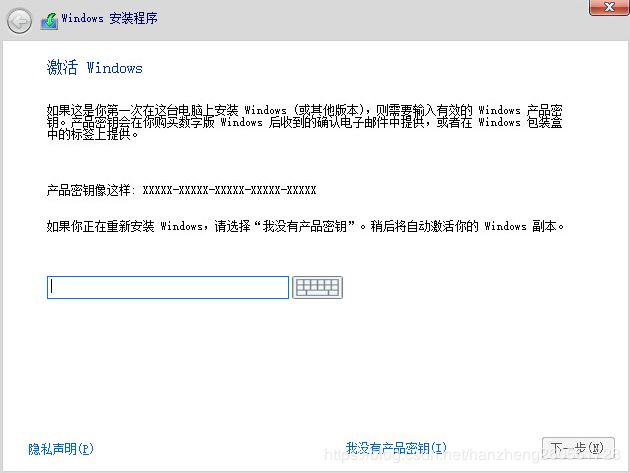
选择系统版本,点击下一步
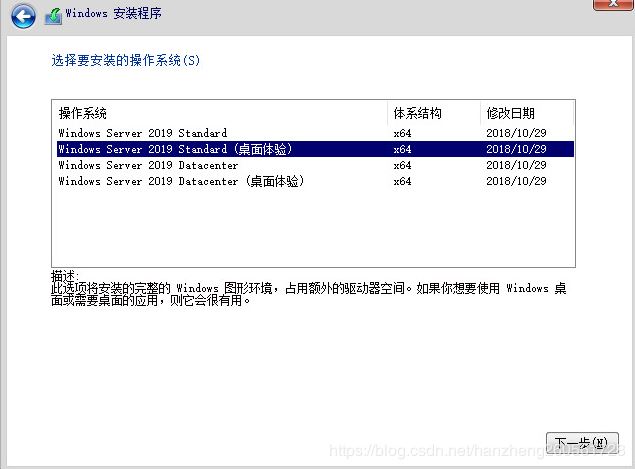
条款
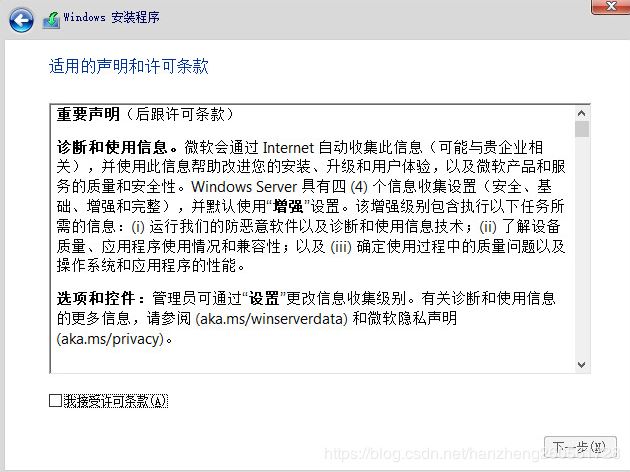
选择安装类型
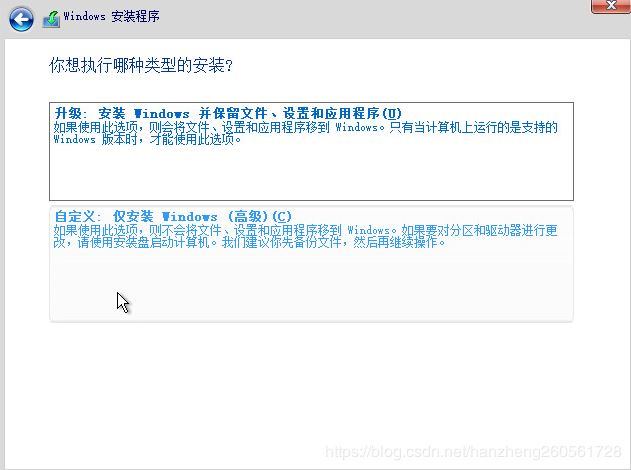
磁盘分配
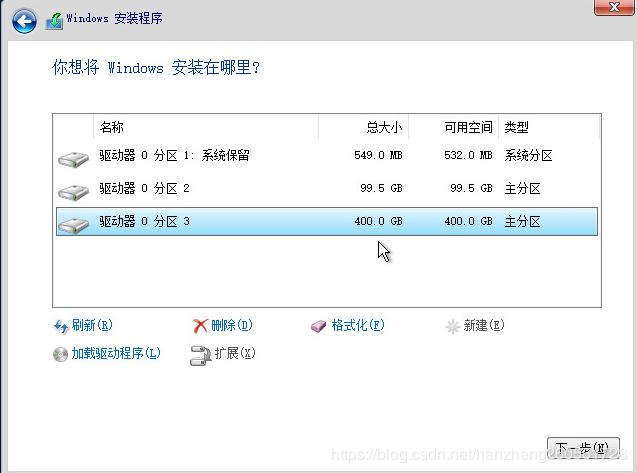
正在安装
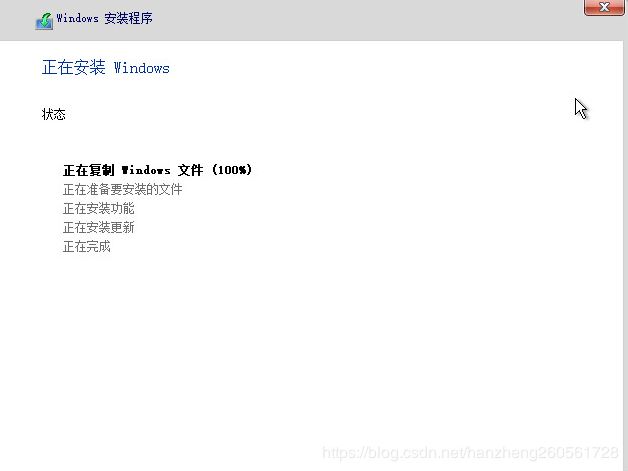
配置密码
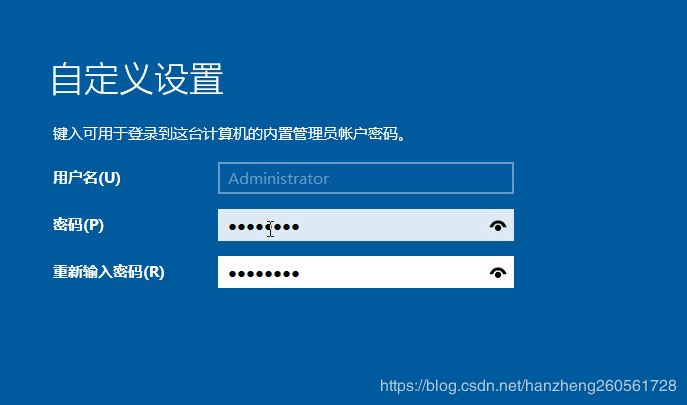
登录
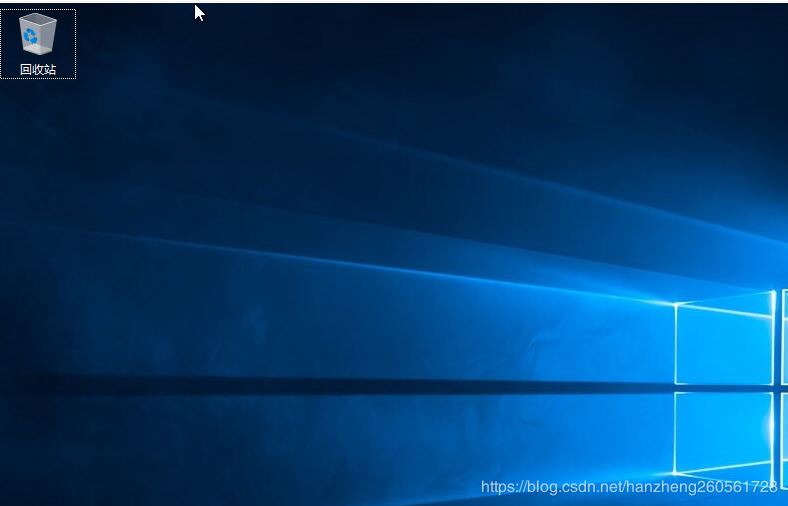
查看激活时间 输入命令“Slmgr.vbs -xpr”(引号除外)
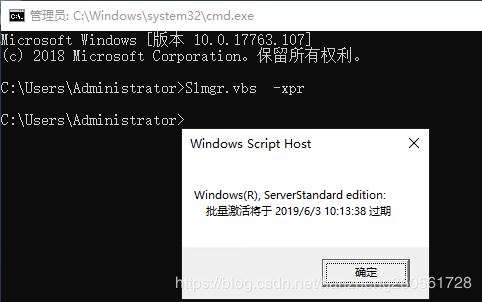
我的电脑属性查看激活状态
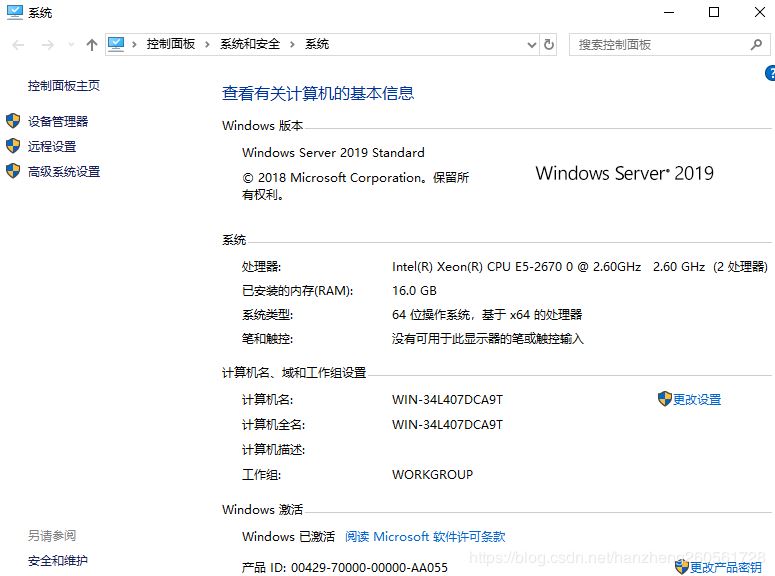
以上就是本文的全部内容,希望对大家的学习有所帮助,也希望大家多多支持我们。
相关推荐
-
Windows Server 2016 AD服务器搭建的步骤(图文)
简介: AD是Active Directory的简写,中文称活动目录.活动目录(Active Directory)主要提供以下功能: 1)服务器及客户端计算机管理 2)用户服务 3)资源管理 4)桌面配置 5)应用系统支撑等 准备环境: 主机名 IP地址 配置 系统 dc1 172.16.200.171 2c_2u_4_80g Windows Server 2016 Standard 部署步骤 一.角色安装 1)打开服务器管理器,添加 角色和功能: 2) 点 下一步: 3)选 基于教授和基于功能
-
无盘完美解决Windows Server 2012或2016无法安装.NET Framework3.5的方法
问题描述 使用 Windows Server 2012 R2 或 Windows Server 2016系统,发现在安装 .NET Framework 3.5.1 时报错,报错内容如下图所示. 原因分析 找不到安装源文件. 解决办法 您可以使用如下PowerShell脚本进行安装. 从 开始 菜单中找到 PowerShell,右键单击选择 以管理员身份运行. 输入如下脚本后,按回车键执行. Set-ItemProperty -Path 'HKLM:\SOFTWARE\Policies\Micro
-
Windows Server 2016 Standard Key激活密钥序列号
激活步骤: 1.如下图,以管理员运行: 2.输入: slmgr /ipk WC2BQ-8NRM3-FDDYY-2BFGV-KHKQY slmgr /skms kms.03k.org slmgr /ato Windows Server 2016 Standard Key激活密钥序列号 Windows Server 2016激活操作窗口如下, Windows Server 2016操作系统版本 KMS 客户端安装密钥 Windows Server 2016 Datacenter CB7K
-
windows2008 server子域加入父域时提示错误 域已经存在
windows2008 server子域加入父域时提示错误:域已经存在 原因: 克隆多台虚拟机的操作系统的SID都一样 修改SID: 打开如下位置,运行C:\Windows \System32\sysprep\sysprep.exe(生产环境慎用,初始化很多项目) 勾选通用项,并开始. 总结 以上所述是小编给大家介绍的windows2008 server子域加入父域时提示错误 域已经存在,希望对大家有所帮助,如果大家有任何疑问请给我留言,小编会及时回复大家的.在此也非常感谢大家对我们网站的支持!
-
Windows Server 2019 Install(图文教程)
Windows Server 2019是由微软(Microsoft)官方推出的最新版服务器版操作系统,该系统基于Win Server 2016开发而来,后者是微软迄今为止普及速度最快的服务器系统.WinServer 2019 与 Win10 同宗同源,提供了 GUI 界面,包含了大量服务器相关新特性,也是微软提供长达十年技术支持(简称 LTSC)的新一代产品--向企业和服务提供商提供最先进可靠的服务.Windows Server 2019主要用于 VPS 或 服务器上,可用于架设网站或者提供各类
-
在虚拟机中安装windows server 2008的图文教程
目录 一.windows server 2008镜像下载地址 二.搭建虚拟机 1.搭建一个虚拟机 (1)点击新建虚拟机 (2)配置虚拟机 三.打开虚拟机 一.windows server 2008镜像下载地址 将下面的地址复制到迅雷下载其中可以直接下载: ed2k://|file|zh-Hans_windows_automated_installation_kit_1.1_x86_x64_ia64_dvd_74851.iso|1311176704|F961FE16C185828FE950F876
-
Windows Server 2019安装域控制器(图文教程)
(1)打开服务器管理器,添加角色和功能. (2)出现“添加角色和功能”界面,下一步 . (3)根据提示操作,下一步. (4)选择添加AD域服务(Active Directory 域服务),同时添加所需功能. (5)根据提示操作,下一步 (6)安装完成 . 配置域 (1)点击服务器管理器左侧“AD DS” .点击黄色提示部分中的更多. (2)点击“将此服务器升级为域控制器” . (3)进入AD域服务器配置向导,选择 “添加新林” ,输入域,点击下一步. (4)填写密码,下一步 . (5) 出现关
-
Windows Server 2019下FTP服务器搭建方法图文教程
Windows Server 2019下搭建FTP服务器,供大家参考,具体内容如下 在服务器管理器中选择“添加角色和功能” 连续点击下一步,跳过开始之前和安装类型界面. 在服务器选择界面中,选择从服务器池中选择服务器,默认选中一台服务器. 选中web服务复选框. 点击下一步 选中FTP服务器复选框 点击安装 安装完毕后,可以在Windows管理工具中找到并使用. 搜索iis,找到Internet Information Services(IIS)管理器 正式搭建FTP服务 选择我的电脑-右键-添
-
Windows Server 2019 IIS10.0+PHP(FastCGI)+MySQL环境搭建教程
准备篇 一.环境说明: 操作系统:Windows Server 2019 PHP版本:php 7.3.11 MySQL版本:MySQL 8.0.18.0 二.相关软件下载: 1.PHP下载地址: https://windows.php.net/downloads/releases/php-7.3.11-nts-Win32-VC15-x64.zip 2.MySQL下载地址: https://cdn.mysql.com//Downloads/MySQLInstaller/mysql-installe
-
windows server 2019 服务器搭建的方法步骤(图文)
一.windows server 2019 安装 Vmware 下安装 windows server 2019 . 二.服务器配置 1. 先启用远程功能 右键点击"此电脑"--"属性",进入"控制面板\系统和安全\系统",点击远程设置. 2.在"远程桌面"下方,点击"允许远程连接到此计算机",还有去掉下方"仅允许运行使用网络级别身份验证的远程桌面的计算机连接" 3.在运行中运行gpedi
-
Windows上SSH服务器配置图文教程
一.ssh服务器安装 1).我们使用免费软件freeSSHd.点击下载 2)安装完成后进入配置界面, (1)Server State中确保SSH服务已打开 如果此处出现不能打开的情况,在SSH界面将Start SSH server on free SSHd startup前边的勾去掉,如图: (2)进入Users界面,Add一个新用户,如slave. Authorization选择公钥形式,并给予Shell权限.选择PassWord需要每次登录填写密码. (3)在Authentication界面
-
Windows下tomcat安装图文教程(安装版)
下载tomcat安装文件,官方下载地址是:http://tomcat.apache.org/,本文以tomcat-7.0.26版本为例进行安装过程的说明: Windows下tomcat安装图文教程 1.双击apache-tomcat-7.0.26.exe开始tomcat的安装,见图1. 图1 2.点击Next,进入第二步,同意它的安装协议条款,见图2,点击I Agree继续安装. 图2 3.选择安装选项,默认是Normal,可以看图3,点开Tomcat,选中Service,以后将可以在管理的服务
-
Windows 下安装 swoole 图文教程(php)
Windows 下安装 swoole 具体步骤: Swoole,原本不支持在Windows下安装的,所以我们要安装Cygwin来使用.在安装Cygwin下遇到了很多坑,百度经验上的文档不是很全,所以我把自己安装Cygwin和Swoole写下来相当于对自己的沉淀吧. 首先准备工具: Cygwin 官方地址:http://www.cygwin.com/ swoole 官方下载地址:https://github.com/swoole/swoole-src/releases 一.下载Swoole和Cyg
-
windows server 2019 服务器配置的方法步骤(大图版)
下面就为大家分享一下服务器的搭建方法,需要的朋友可以参考一下 一.windows server 2019 安装 Vmware 下安装 windows server 2019 . 具体的安装可以查看这篇文章:https://www.jb51.net/article/148806.htm 二.服务器配置 1. 先启用远程功能 右键点击[此电脑]–[属性],进入“[控制面板\系统和安全\系统]”,点击-[远程设置]计算机找不到就使用[win+E]快捷键 2.在“远程桌面”下方,点击[允许远程连接到此计
随机推荐
- Linux内核启动参数详解
- php基于jquery的ajax技术传递json数据简单实例
- 不错的windows server 2003 工具资源命令集
- Serv-u 10.3 的图文安装教程及使用方法
- .NET的file文件上传控件使用方法 修改web.config文件上传大文件
- Google官方支持的NodeJS访问API,提供后台登录授权
- javascript中Date对象的使用总结
- ASP.NET批量操作基于原生html标签的无序列表的三种方法
- VS2010新建站点发布并访问步骤详解
- python实现搜索本地文件信息写入文件的方法
- 深入php多态的实现详解
- shell脚本实现多彩进度条
- js实现的拖动后记录轨迹并运行
- 在MySQL中使用Sphinx实现多线程搜索的方法
- jquery blockUI 遮罩不能消失与不能提交的解决方法
- 举例讲解C#编程中对设计模式中的单例模式的运用
- Android 背景图片的缩放实现
- JAVA 内部类详解及实例
- C#实现关闭子窗口而不释放子窗口对象的方法
- Layui 设置select下拉框自动选中某项的方法

